Більшість сучасних користувачів комп’ютерних систем знають про те, що таке віртуальний диск. Переваги використання цього емулятора незаперечні, про них написано чимало. У нашому матеріалі пропонуємо розглянути кілька способів, що дозволяють створювати диски різного типу, які можуть використовуватися для зовсім різних цілей.
Як створити віртуальний диск: варіанти дій
Почати варто з того, що деякі користувачі помилково вважають, що ці диски знаходяться виключно в логічних розділах, які створюються на вінчестері після розбиття жорсткого диска. А багато зовсім забувають про те, що емулятор приводу CD/DVD-ROM теж можна назвати віртуальним диском, який є програмним аналогом «залізного» побратима.
Ми будемо розглядати і створення логічних розділів, створення віртуальних приводів.
Що стосується розділів, переваги їх використання очевидні: на них можна зберігати важливу інформацію, яка навіть при перевстановлення системи видалена не буде, оскільки форматування стосується лише системного диска, а логічні розділи не зачіпаються. У випадку з віртуальними приводами користувач отримує досить цікавий інструмент для роботи з файлами образів. Якщо їх «вставити» в такий привід, вони нічим не будуть відрізнятися від звичайних оптичних носіїв.
Створення віртуального жорсткого диска
Для створення логічних розділів необов’язково використовувати якісь спеціалізовані програми. Для цього в Windows передбачено власне засіб (управління дисками). Отримати доступ до нього можна через ПКМ на значку комп’ютера з подальшим вибором управління (адміністрування), але простіше скористатися меню «Виконати» і командою diskmgmt.msc.
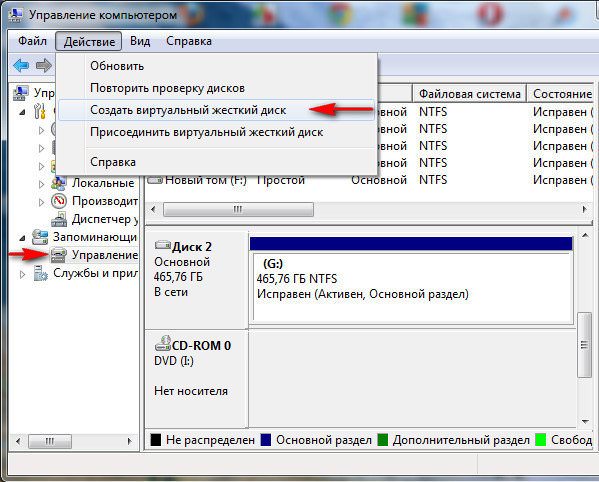
Віртуальні диски в Windows створюються через меню головної панелі, де вибирається відповідна завдання, після чого запуститься спеціальний «Майстер». У параметрах нового розділу потрібно буде вказати локацію файлу розділу, необхідний розмір (не менше 3 Мб) і бажаний формат (фіксований або динамічно розширюваний).
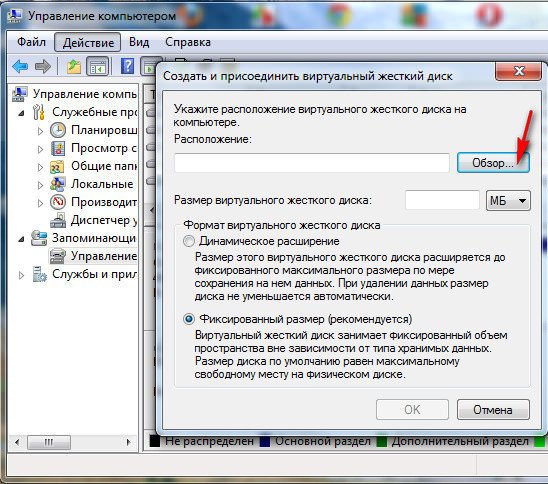
Краще вибирати фіксований розмір, оскільки при переповненні динамічний віртуальний диск буде збільшуватися в об’ємі за рахунок використання місця системного розділу. А це може призвести до того, що вільного простору на системному розділі стане настільки мало, що і Windows не зможе нормально працювати (вважається, що для нормального функціонування системи на диску «С» повинно бути вільного місця не менше 10% від загального обсягу розділу). По завершенні всіх дій у «Майстрі» диск з’явиться у списку пристроїв.
Отже, віртуальний диск видно, але ніяких дій з ним поки що зробити не можна, незважаючи навіть на те, що драйвер віртуального адаптера шини встановлюється автоматично.
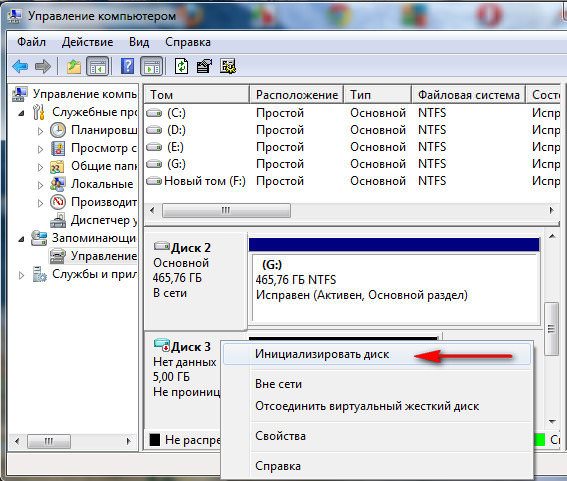
Наступним кроком стане ініціалізація створеного диска. Для цього використовується відповідний пункт у меню ПКМ на вибраному розділі, після чого потрібно вказати стиль розділу (MBR або GPT). Зазвичай вибирається MBR. Але якщо розмір розділу перевищує 2 Тб потрібно використовувати GPT.
Нарешті, через ПКМ вибирається створення простого тома, розділу присвоюється літера і проводиться його форматування. Після закінчення всіх процедур ви отримаєте розділ, з яким можна працювати так само, як зі звичайним вінчестером.
Примітка: для спрощення дій можна скористатися програмою AOMEI Partition Assistant, в якій створення нового розділу виглядає більш зручним і практичним.
Створення аналога оптичного приводу
Для створення віртуального приводу застосовуються програми для роботи з образами.
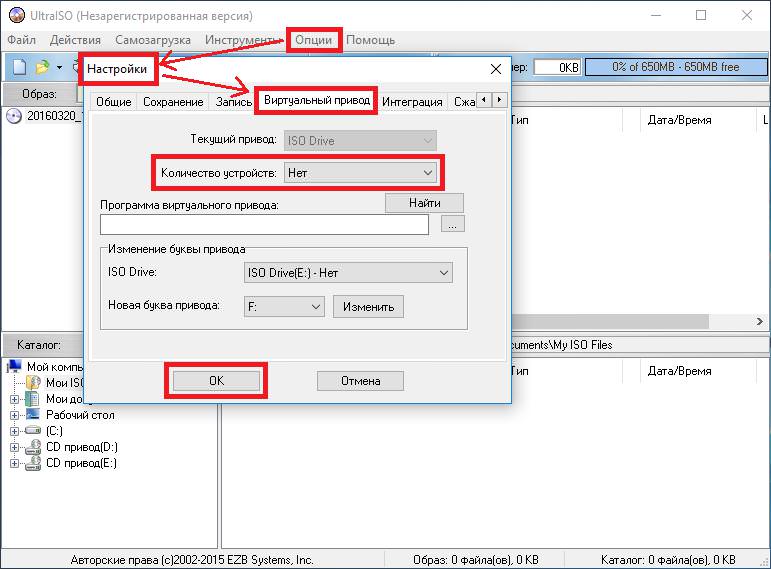
В UltraISO вся процедура зводиться до того, щоб в меню опцій на головній панелі вибрати пункт налаштувань і перейти на вкладку створення віртуального приводу і просто вкажіть потрібну кількість приводів (замість “Ні” на зображенні виберіть кількість списку) та місце збереження файлу віртуального пристрою. Після збереження вони з’являться в «Провіднику» і будуть працювати, як їх «залізні» аналоги.
Нюанси Windows 10
Windows 10 вигідно відрізняється тим, що в цій версії системи створювати віртуальні приводи зовсім необов’язково. Досить просто зробити подвійний клік на файлі образу, після чого привід буде змонтований автоматично (причому, навіть з зазначенням мітки томи). Для завершення роботи з приводом через ПКМ вибирається команда вилучення, відповідна натискання кнопки викиду диска на «залізному» пристрої.








