Як відомо, у Windows-системах є такий цікавий вбудований інструмент, як «Диспетчер завдань». Як включити його, знає практично кожен користувач (на цьому зупинимося окремо). Однак питання запуску аплета і місцезнаходження оригінального файлу, що відповідає за його старт, слід пояснити в кілька більш широкій трактовці, ніж та, яка пропонується різноманітними комп’ютерними курсами або сумнівними джерелами в інтернеті.
Що таке Task Manager, і навіщо він потрібен?
Для початку короткий екскурс в теорію. Не секрет, що абсолютно всі системи Windows, незалежно від модифікації, версії чи встановленої складання, схильні до появи помилок і неочікуваних збоїв, які можуть провокувати зависання запущених додатків.
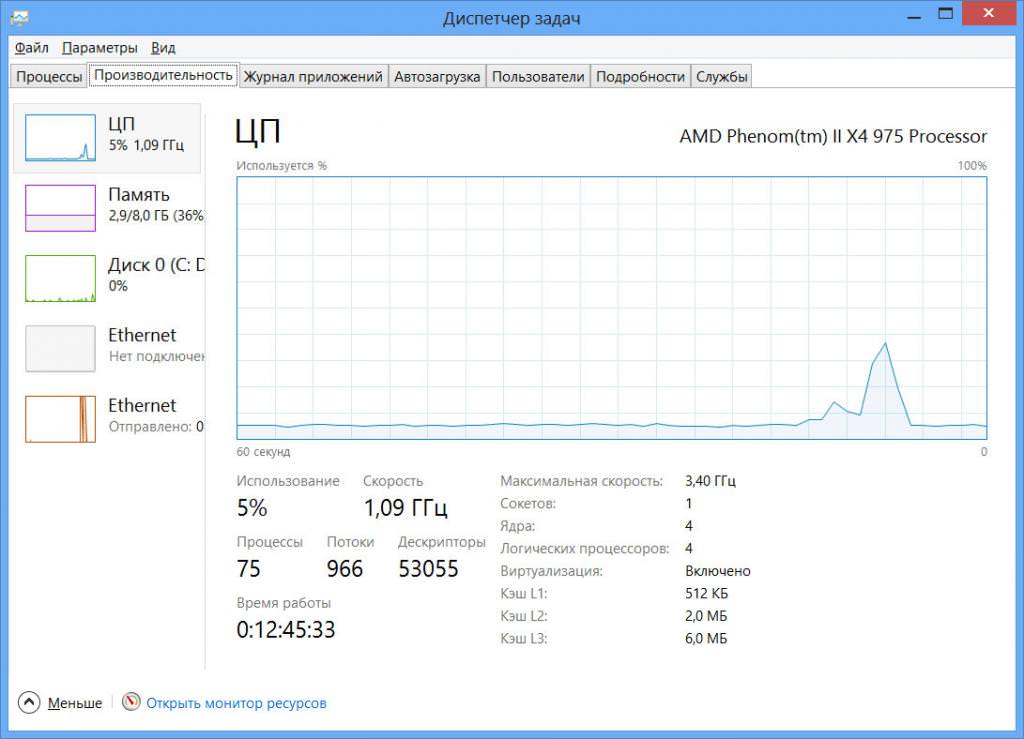
Гаразд би тільки це. Адже останні апгрейди Windows 10 викликають такі катастрофічні наслідки, що систему реанімувати буває досить складно. Але зробити це можна. На вважаючи методик, пов’язаних з використанням командного рядка, стартує зі знімного носія, тут в першу чергу на допомогу приходить саме «Диспетчер завдань» «Віндовс». Як включити його, будь юзер знає, що називається, мало не з пелюшок – трехпальцевая комбінація. І саме в ньому можна провести всі дії по завершенню роботи завислої програми. Крім того, сам «Диспетчер завдань» може використовуватися ще для безлічі корисних налаштувань.
Наприклад, в ньому можна відстежити всі активні процеси, а при виявленні вірусів перейти до місця дислокації оригінальних файлів шуканого програми, переглянути параметри продуктивності, довідатися яке саме додаток навантажує системні ресурси найбільше і т. д. В Windows 10 «Диспетчер завдань» зазнав значних змін, оскільки в нього була інтегрована вкладка ” автозавантаження, яка раніше була доступна виключно в конфігураторі системи, що викликається через консоль виконання командою msconfig. У сенсі швидкого доступу до активних процесів і налаштувань, минаючи конфігуратор, десята модифікація операційної системи стала набагато зручнішою. Дійсно, адже всі основні налаштування параметрів зосереджені в одному аплеті. Іноді для здійснення якоїсь дії (наприклад, запуску певної програми) достатньо скористатися головним меню самого диспетчера, прописавши в ньому, як в меню виконання програм, назва стартує аплету. В рівній мірі це відноситься і до викликом інструментів системи.
Як включити «Диспетчер завдань» на Windows 7 або в будь-якій іншій системі класичним методом?
Але давайте повернемося до основного питання. Отже, як включити «Диспетчер завдань» на Windows 7 або в системах рангом вище або нижче? Нічого складного в цьому немає.

Будь-який, навіть початківець користувач знає, що для цього використовується класична комбінація у вигляді секвенції Del-Ctrl-Alt. Іноді може застосовуватися поєднання Ctrl-Shift-Esc, про що мало хто знає. Для чого знадобилося вводити таке дублювання, залишається тільки здогадуватися, але факт, як кажуть, залишається фактом, хоча розумне пояснення тому є.
У першому випадку виробляється вихід із системи, після чого з’являється відповідний екран з меню, у другому «Диспетчер завдань» запускається безпосередньо в працюючій системі без виходу з користувацької реєстрації.
Як включити «Диспетчер завдань» на Windows, консолі виконання?
Ще один метод запуску програми полягає у використанні меню «Виконати», викликати яке можна через пускову кнопку, або в застосуванні для цього швидкого поєднання Win + R.
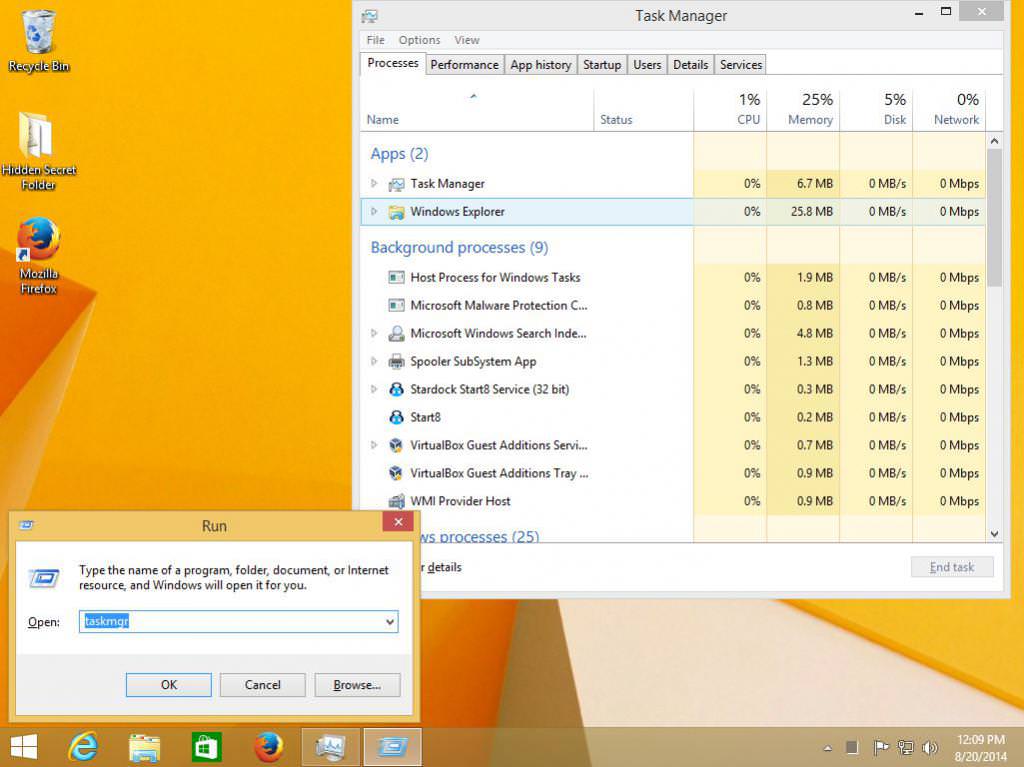
Як включити «Диспетчер завдань» в цьому випадку? Дуже просто! Тут в поле вводу назви програми необхідно ввести команду taskmgr. Це, до речі, вважається одним з небагатьох методів виклику аплету, коли стандартні сполучення з причини збоїв в самій операційній системі не працюють.
Що потрібно для запуску аплета з правами адміністратора?
Принагідно варто відзначити, що в деяких випадках «Диспетчер завдань» слід запускати саме з правами адміністратора.
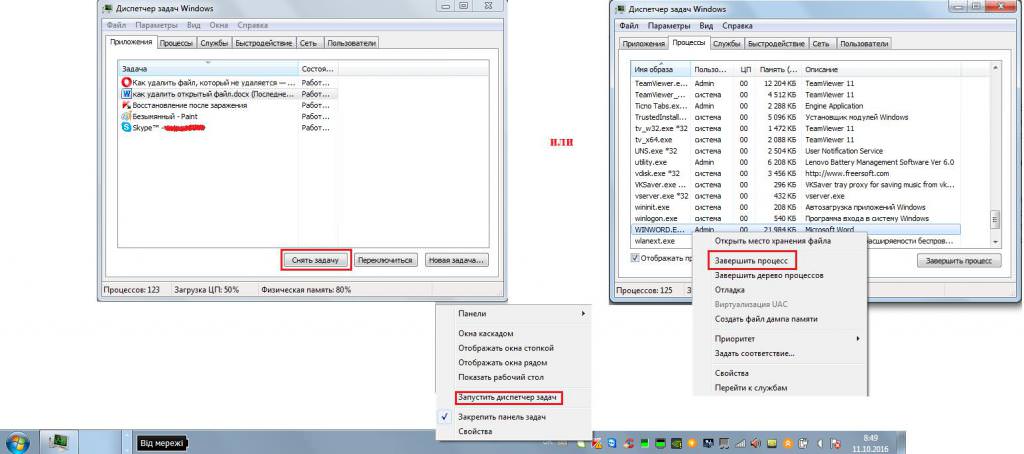
Як правило, в тій же консолі виконання виконуваних файлів програм присутня спеціальна кнопка старту від імені адміна. Однак у деяких збірках значок адміністраторського запуску на самій кнопці може бути відсутнім (недолік прав доступу користувача, що не входить в адміністраторську групу, зараз не розглядається). Так що ж робити і як включити «Диспетчер завдань» адміністратором?
Фізичне розташування файлу і його старт
Для цього можна скористатися звичайним «Провідником» або будь-яким іншим файловим менеджером. Тут необхідно знайти сам файл, який відповідає за старт аплету. Якщо хто не знає, всі такі файли зазвичай розташовуються в теці System32, а в 64-бітних системах дублюються в папці SysWOW64.
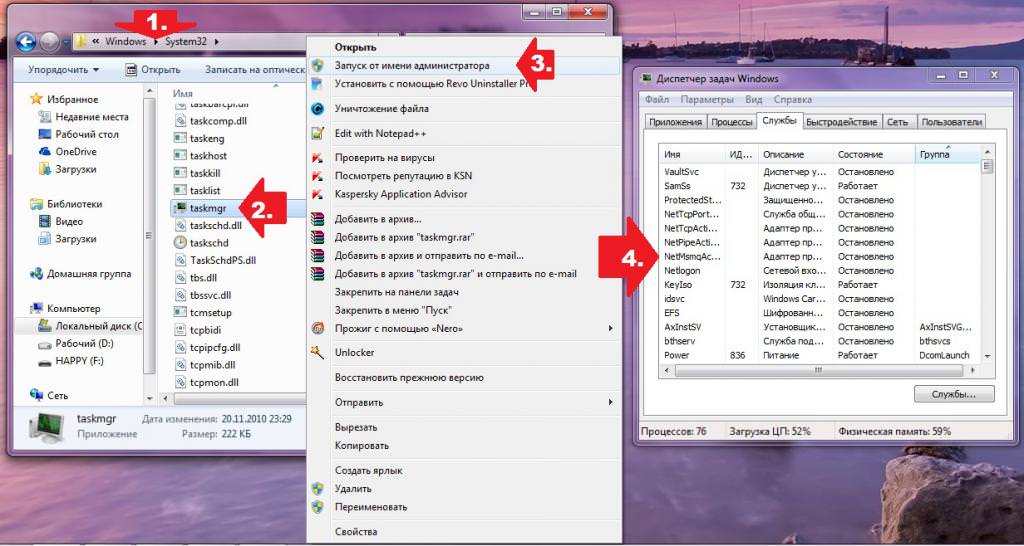
Таким чином, питання про те, як включити «Диспетчер завдань», вирішується зовсім просто (в зазначені папки та запуском шуканого виконуваного файлу від імені адміністратора через використання меню ПКМ). Що в першому, що у другому випадку буде викликаний саме той аплет, який відповідає архітектурі системи. Якщо хто не зрозумів, з першої папки викликається 32-бітна версія, а другий каталог призначений для виклику 64-бітної модифікації, хоча саме в 64-бітних системах різниці немає.
Висновок
Як вже можна зрозуміти, що нічого особливо складного в запуску «Диспетчера завдань» немає. Питання тільки в тому, наскільки користувач розуміє призначення цього аплету і готовий їм скористатися для своїх потреб. Завершувати користувальницькі додатки ще можна, але от чіпати системні процеси, особливо, коли юзер бачить наявність, наприклад, чотирьох-шести процесів svchost.exe, явно не варто (якщо тільки це не вірус).








