Більшість сучасних лептопів в базовому виконанні спочатку комплектуються Wi-Fi-адаптерами, що значною мірою полегшує створення, налаштування та активації бездротового підключення до відповідних мереж з отриманням доступу до Інтернету. Про те, як включити WiFi на ноутбуці в різних ситуаціях і зробити установку коректних параметрів для бездротового з’єднання, ми сьогодні і поговоримо.

Кілька забігаючи вперед, відразу слід зазначити, що незалежно від моделі ноутбука в операційних системах Windows настройка проводиться однаково. А ось активація самого адаптера варіацій може мати досить багато.
Основні способи включення бездротового модуля Wi-Fi на лептопах
Почати слід з опису найбільш поширених методик включення самого бездротового модуля. Як включити WiFi на ноутбуці? У більшості стандартних моделей для цього можуть бути передбачені спеціальні кнопки, повзунки і тумблери, розташовані на бічній або особовий (розкладки) панелі. Іноді можуть застосовуватися поєднання функціональних клавіш на основі кнопки Fn. Рідше зустрічаються програмні активатори у вигляді спеціальних менеджерів встановлення зв’язку.
Активація адаптера і пошук доступних мереж
Що ж стосується того, як включити WiFi на ноутбуці з Windows на борту (в плані активації самого адаптера в системі), то крім безпосереднього включення фізичними або програмними методами необхідно задіяти активацію в «Диспетчері пристроїв», оскільки ситуації, коли модуль відключений спочатку, зустрічаються досить часто. Само собою зрозуміло, що для цього пристрою повинен бути встановлений коректно працюючий драйвер. Це не обговорюється.
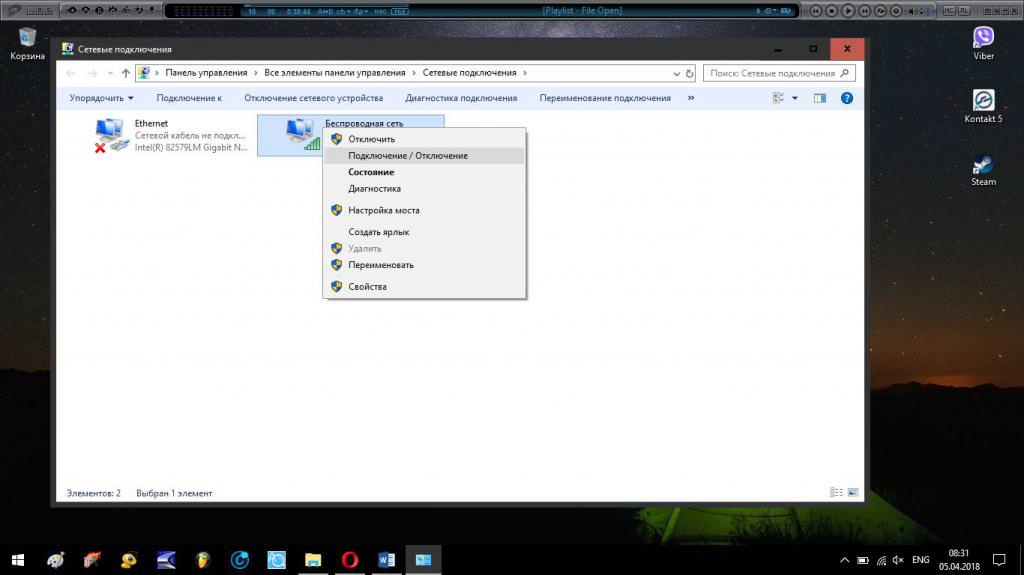
Якщо з’єднання встановлено, але зв’язок відсутній, його аналогічно до попередньої ситуації необхідно активувати вручну, використовуючи для доступу команду ncpa.cpl в консолі «Виконати» з подальшим включенням через меню ПКМ. Якщо цього не зробити, то мережа в списку доступних виявлена не буде.
Тепер подивимося, як включити WiFi на ноутбуці з Windows 7 або будь-який інший ОС (саме включити доступ до наявного підключення, а не налаштувати само з’єднання). Вся суть зводиться до того, щоб через клік по значку бездротової мережі викликати меню, в якому будуть відображатися всі доступні з’єднання.
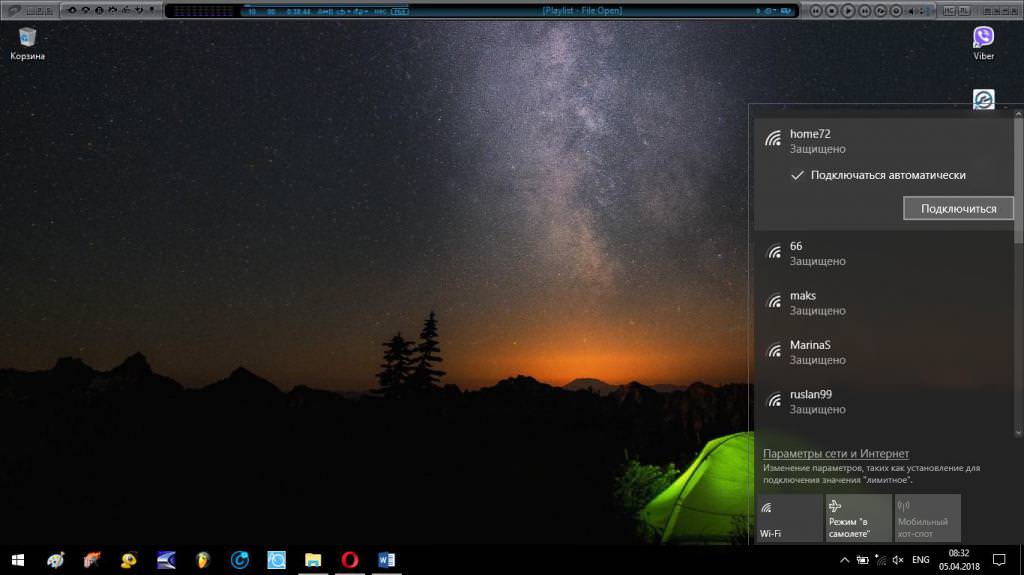
Зі списку слід вибрати потрібний і натиснути кнопку підключення, при необхідності ввівши пароль доступу до мережі. Але це тільки самий простий стандартний метод. Через величезного розмаїття модельних лінійок ноутбуків навіть у одного виробника на багатьох з них часто можна зустріти досить оригінальні способи включення і самого адаптера.
Як включити WiFi на ноутбуці HP?
Розглянемо деякі специфічні способи активації модуля Wi-Fi і доступу до наявного бездротовому з’єднанню з лептопів Hewlett Packard. У деяких з них в основному застосовується клавіатурні поєднання. Однак дуже часто можна зустріти і програмні методи.
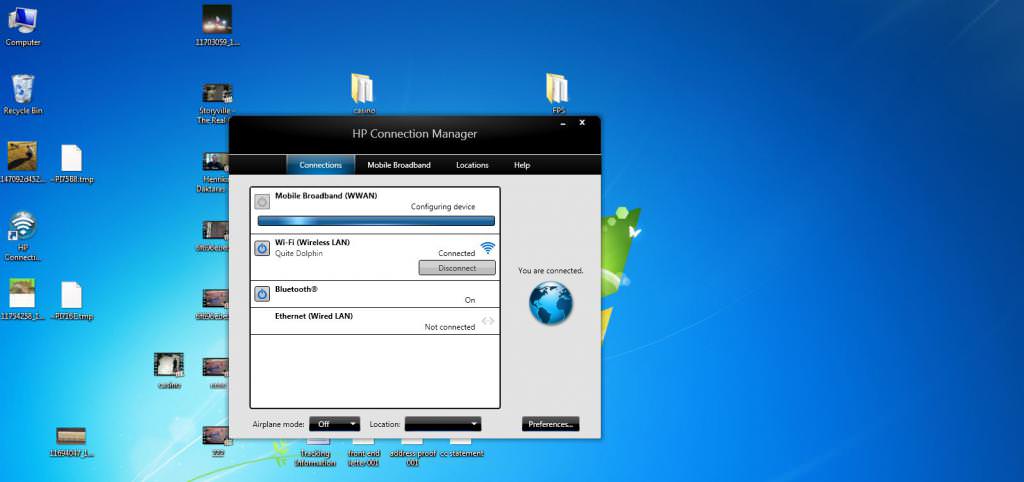
Так, наприклад, в деяких моделях є так званий HP Connection Manager (у представленому стані), який для активації доступу до бездротових мереж і потрібно використовувати. Знайти додаток можна в розділі службових програм, якщо воно винесено у вигляді ярлика на «Робочий стіл» або в «Панель задач» для прискореного запуску.
Як включити WiFi на ноутбуці Lenovo?
З ноутбуками Lenovo справа обстоїть набагато серйозніше, а стандартні методи працюють далеко не завжди. І ось чому. Якщо подивитися на модель Lenovo Z50, то бездротовий адаптер при включенні самого лептопа автоматично не включається. Те ж саме відбувається і при натисканні клавіш, що відповідають за його включення. Але якщо на пару секунд закрити кришку ноутбука, а потім відкрити її знову, модуль включиться. Досить кумедно, чи не правда?
Як включити Wi-Fi на ноутбуці Lenovo, розібралися. Але сама сумна ситуація пов’язана з тим, що іноді функціональні клавіші в комбінації з Fn не працюють взагалі (для включення адаптера ефект нульовий, навіть за умови залучення кришки). І як на ноутбуці включити Wi-Fi в такій ситуації? По всій видимості, в систему додатково доведеться встановлювати спеціальне програмне забезпечення у вигляді клієнта Lenovo Energy Management.
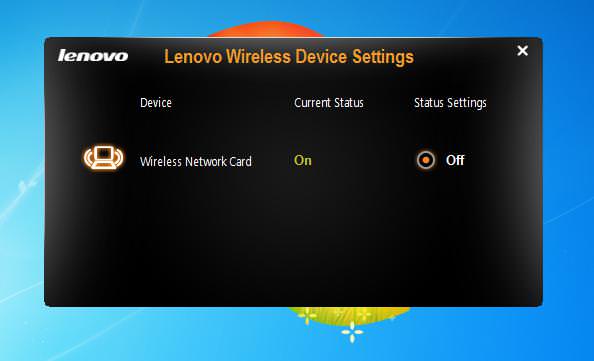
Сенс його використання полягає в тому, що навіть кнопка включення бездротового адаптера на бічній панелі може почати працювати тільки після інсталяції утиліти. При натисканні на кнопку на екрані з’явиться відповідне меню, в якому потрібно буде активувати включення, після чого почнеться пошук доступних мереж. Для чого такі складності, залишається тільки здогадуватися.
Налаштування підключення на маршрутизаторі
Тепер, припускаючи, що безпровідний модуль все-таки включений і працює, подивимося, як включити WiFi на ноутбуці з Windows 10 або з системами рангом нижче, але вже в плані створення і налаштування бездротового підключення. І першою справою необхідно встановити деякі параметри, які надаються провайдером, на роутері.
Для входу в інтерфейс пристрою в будь-якому браузері вводиться адресу 192.168.0.1 (чи 1.1), логін і пароль – admin.
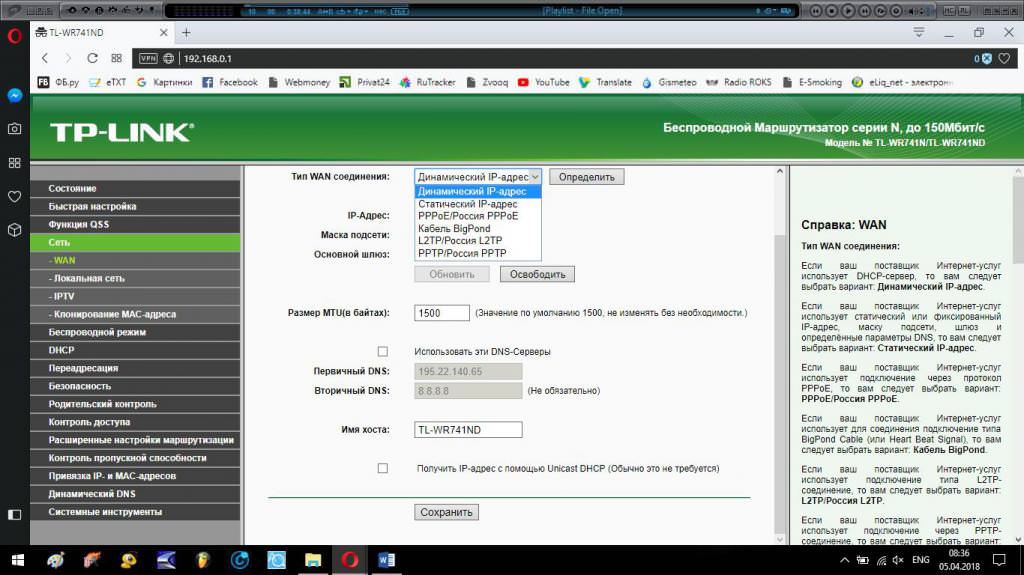
У налаштуваннях відразу ж потрібно перейти в розділ WAN і вибрати тип адреси IP. Якщо провайдер виділяє динамічний адресу, опції будуть виставлені автоматично. У випадку зі статичною адресою потрібні значення доведеться ввести самостійно.
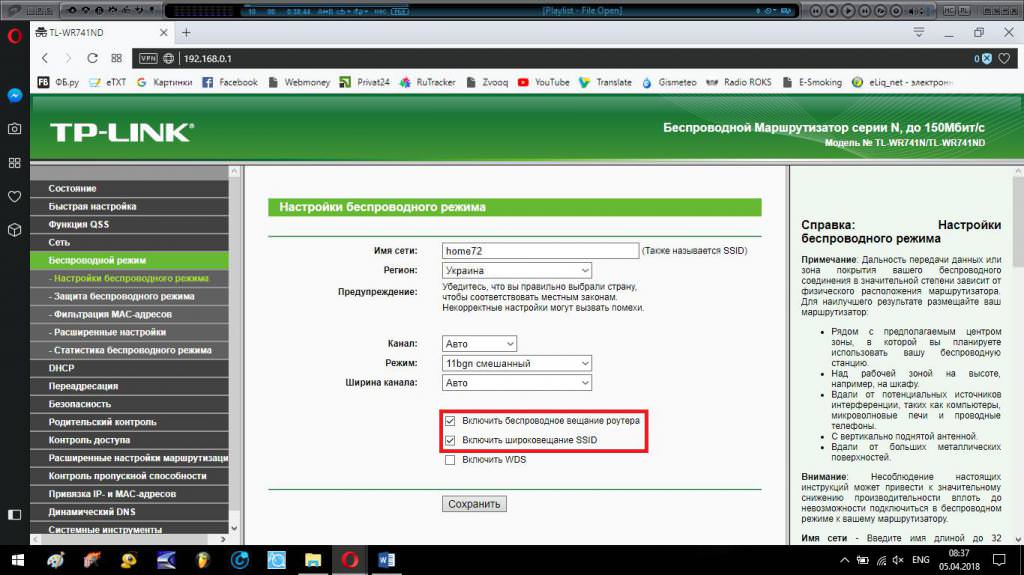
Після цього слід перейти в розділ бездротового режиму і перевірити, щоб були активовані пункти, що відповідають за включення роздачі сигналу (мовлення мережі).
Установка з’єднання в параметрах Windows
Після налаштування маршрутизатора підключення потрібно налаштувати безпосередньо на ноутбуці, використовуючи для цього створення нового з’єднання в розділі управління мережами і загальним доступом «Панелі управління».
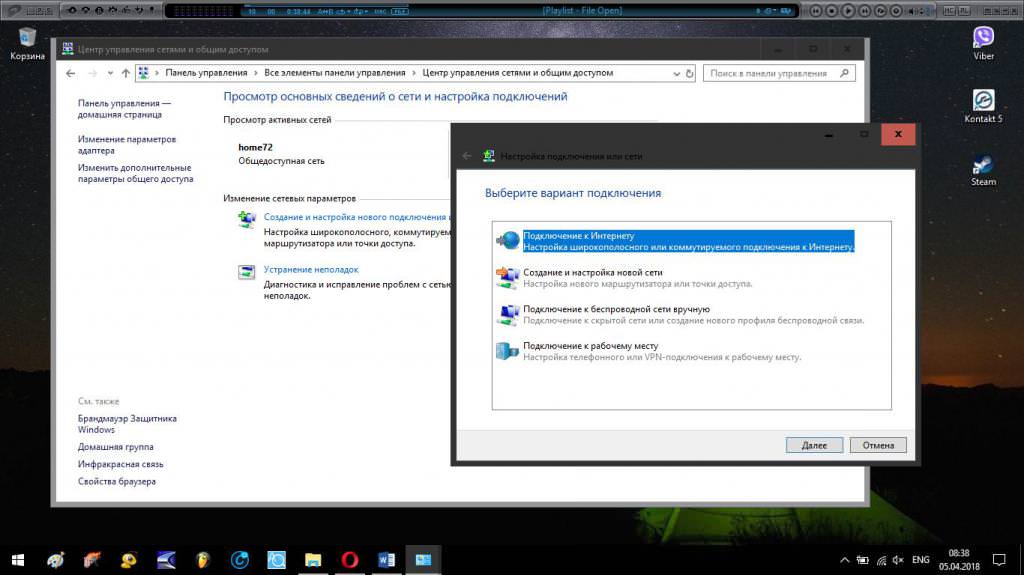
В процесі роботи «Майстра» буде запропоновано вибрати тип підключення, після чого потрібно відзначити пункт встановлення з’єднання з Інтернетом.
Опції протоколу IPv4
Після цього бажано, хоча і не обов’язково, потрібно перевірити параметри протоколу IPv4 у властивостях мережі. При використанні динамічного адреси всі поля отримання адрес повинні бути неактивними (їх одержання встановлюється на автоматичний режим). При наявності статичної IP поля адреси, шлюзу і маски підмережі вписуються стандартні значення. На всяк випадок, якщо провайдер не передбачає задіяння проксі-сервер для локальних адрес цю опцію потрібно відключити.
Створення роздає VPN-сервера
Нарешті, подивимося, як на ноутбуці з Windows включити роздачу Wi-Fi, тобто зробити з лептопа самий звичайний роутер або VPN-сервер. Перевага такої методики в тому, що сигнал може бути посилений, а одночасно підключаються до однієї точки доступу буде більше. Крім того, при використанні технологій VPN можна повністю захистити інформацію за допомогою шифрування, тунелювання при прийомі/передачі, а також змінити реальний зовнішній адресу будь-якого підключеного девайса або приховати сліди свого перебування в Інтернеті. Як на ноутбуці включити роздачу Wi-Fi?
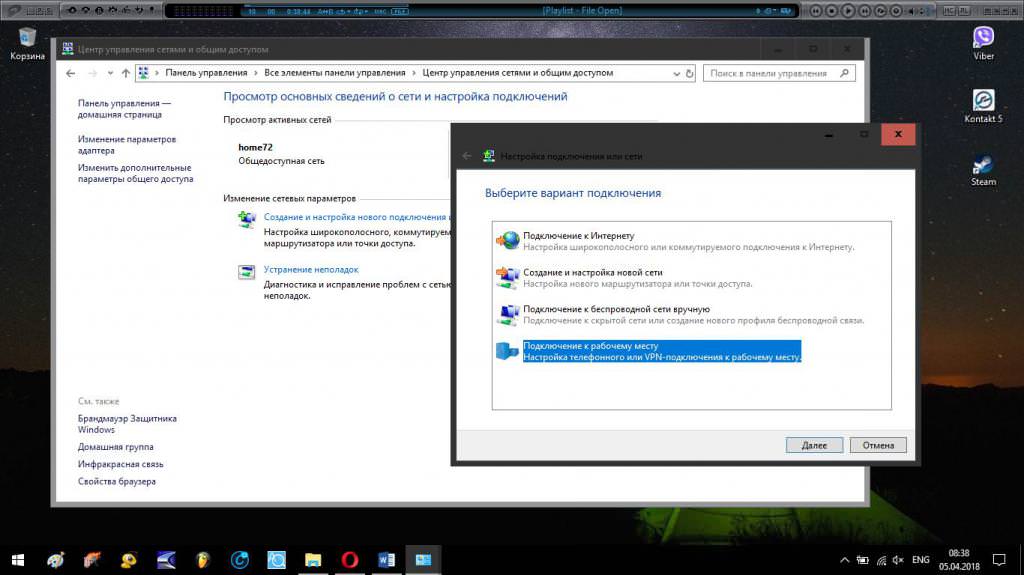
Для цього знову використовується створення нового підключення. Але вже вибирається підключення до робочого місця на основі свого VPN-з’єднання, після чого потрібно буде ввести адресу VPN-сервера в Інтернеті, вказавши дані провайдера або оператора стільникового зв’язку, якщо використовується його модем, а також ввести пароль для доступу до VPN-мережі, після чого роздача стане активною. Підключення до такої мережі з інших пристроїв проводиться точно так само, як і в вищеописаної ситуації.
Що робити, якщо підключення не працює?
Наостанок розглянемо деякі типові помилки, які можуть виникати при створенні та налаштування бездротового підключення. Якщо доступ до Інтернету відсутній, для початку слід перевірити параметри протоколу IPv4. У ньому автоматичне отримання IP можна залишити, а для DNS-серверів вказати значення безкоштовних комбінацій від Google. У налаштуваннях маршрутизатора слід переконатися, що мовлення мережі активно.
На всякий випадок можна спробувати оновити драйвер самого мережного адаптера, але не використовувати для цього базу даних Windows з оновленням через «Диспетчер завдань», а застосувати автоматизовані програми на кшталт Driver Booster або пакет DriverPack Solution. В диспетчері можна тільки подивитися на стан самого пристрою – включено воно чи ні. Попутно перевірте, не встановлено чи відключення пристрою керування електроживленням.
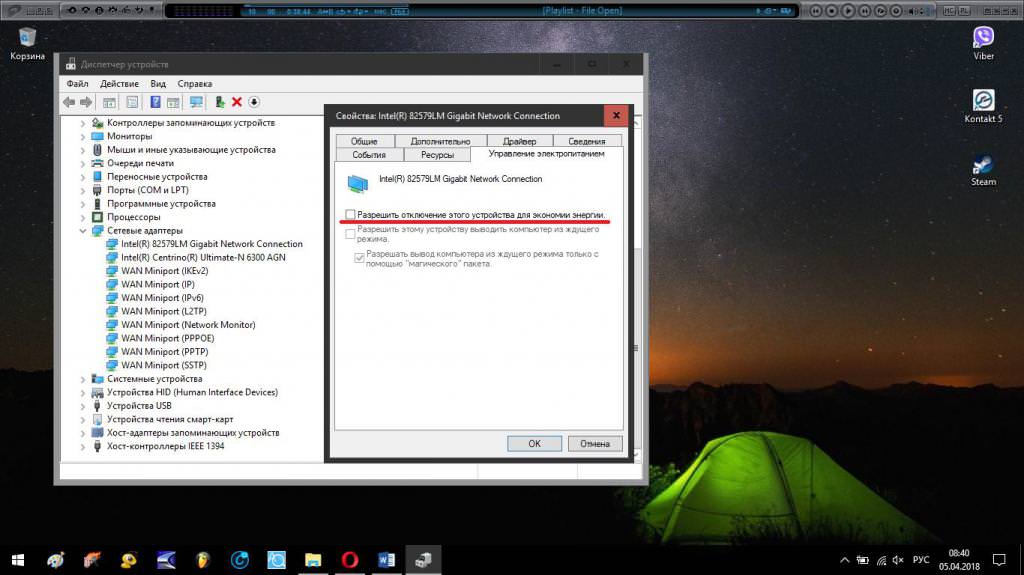
Що ж стосується вузькопрофільних проблем, пов’язаних з неможливістю доступу тільки до певних ресурсів, які іноді можуть блокуватися на рівні держави, як це можна спостерігати в Північній Кореї, Китаї та Україні, або з обмеженнями щодо використання інтернет-сервісів у деяких регіонах, їх можна вирішити за рахунок використання спеціальних програм, званих VPN-клієнтами.
Для веб-оглядачів вони встановлюються у вигляді додаткових розширень (Hola, friGate, Browsec, ZenMate тощо). У браузері Opera такий модуль є в представленому вигляді, і його потрібно просто включити. Для всієї системи в цілому зміна IP може здійснюватися за рахунок спільних програм на зразок SafeIP, в яких можна зовсім просто поміняти регіон знаходження користувача терміналу, вибравши будь-який сподобався.
При використанні додатків такого типу змінений зовнішній адреса буде використовуватися і для всіх встановлених програм, які за родом своєї діяльності можуть звертатися до заблокованих ресурсів в Інтернеті, наприклад, для перевірки власних оновлень.
Післямова
Ось коротко і все, що стосується активації самого Wi-Fi-модуля, створення бездротового підключення і його налаштування. Зазвичай труднощі можуть виникнути тільки на стадії включення адаптера, а з створенням і встановленням з’єднання, включаючи і роздачу, проблем бути не повинно. Якщо з якихось причин щось не працює, використовуйте для виправлення ситуації вищеописані рішення.
До речі, варто сказати, що якщо проблема відсутності підключення до мережі вищевказаними способами не усувається, цілком можливо, що вона пов’язана з самим бездротовим адаптером. Якщо є можливість, підключіть до ноутбука USB-модуль і спробуйте встановити з’єднання через нього, не забувши про драйвери і включення пристрою в диспетчері операційної системи.








