Як відомо, на будь-якому комп’ютерному обладнанні, яке працює під управлінням Windows, спочатку за замовчуванням активований перехід в режим, тобто режим очікування зі зниженим енергоспоживанням. Що це таке і як відключити режим? Далі пропонується розглянути питання докладно.
Що таке режим?
Якщо спочатку така опція застосовувалася виключно для того, щоб просто знизити енергоспоживання, згодом такий режим почав використовуватися із збереженням налаштувань запущених програм.

На даний момент в останніх версіях операційних систем Windows режим має дві категорії: сон і гібернація (не рахуючи гібридного режиму). Як правильно встановити потрібні параметри, розглянемо трохи пізніше, а поки варто зупинитися на деяких історичних фактах.
Історія виникнення
На зорі еволюції комп’ютерна техніка, яка представляла собою величезні програмно-апаратні комплекси, могла працювати тільки в двох станах – «Включено» або «Вимкнено». Навіть поява перших настільних ПК ще не передбачало введення в ужиток режиму енергозбереження.

Першим новатором в цій області стала компанія Energy Star, яка запропонувала досить цікаві розробки. Пов’язано це було з тим, що на одному комп’ютері могло працювати кілька користувачів, а час простою збільшувалася досить сильно. І вперше режим був застосований до моніторів, які за певного часу бездіяльності користувача переходили, якщо можна так сказати, в «полурабочий режим», зберігаючи картинку на екрані, але затемнюючи його. У даному випадку мова йшла про те, щоб не допустити перегріву електронно-променевих трубок, які застосовувалися на допотопних моніторах, і захистити екран від вигорання (тоді ще навіть скрінсейвери використовувалися).
Все змінилося, коли для стаціонарних комп’ютерів стали застосовуватися блоки ATX. З їх появою стало можливо відключати не тільки монітори, але і основні компоненти самого комп’ютера шляхом знеструмлення. Спочатку технологія полягала в тому, щоб призупинити роботу центрального процесора, оперативної пам’яті і жорсткого диска, але з часом стало можливим повністю відключати всі вихідні електричні ланцюги, залишивши тільки одну, яка прив’язувалася до кнопки живлення.
Ще пізніше було запропоновано рішення щодо виведення з такого режиму шляхом дії миші. На даний момент на деяких стаціонарних ПК такий метод все ще застосовується, однак на ноутбуках прив’язка йде саме до кнопки живлення.
Різниця між сном і гибернацией
В останніх версіях операційних систем Windows передбачається переводити комп’ютерну систему при тривалому бездіяльності або в режим сну, або в режим сну. Але в чому різниця, адже і той, і іншої, являють собою саме режим?
Сон можна представити як паузу в роботі всіх додатків і компонентів системи. Це начебто натиснути відповідну кнопку на програвачі або магнітофоні. Всі процеси просто зупиняються, а при виході з режиму активуються знову.
Гібернація має дещо іншу природу, оскільки в такому режимі відбувається повне знеструмлення всіх елементів всередині комп’ютера, а напруга подається тільки для підтримки роботи первинної системи BIOS. Щоб програми при виході могли працювати на жорсткий диск записується точна копія стану оперативної пам’яті на даний момент часу із збереженням налаштувань всіх запущених програм, з-за чого на жорсткому диску катастрофічно зменшується вільне місце (за це відповідає файл hyberfil.sys, від якого можна позбутися, що буде розглянуто окремо).
Як налаштувати режим у Windows?
Але це все була чистої води теорія. Настав час перейти до практичних дій. Отже, режим (сплячий режим) у всіх останніх модифікаціях Windows налаштовується шляхом зміни встановленої схеми електроживлення. Доступ до таких параметрів на стаціонарних комп’ютерних терміналах можна отримати через стандартну «Панель управління», а на ноутбуках досить використовувати меню, що викликається ПКМ на значку заряду батареї.
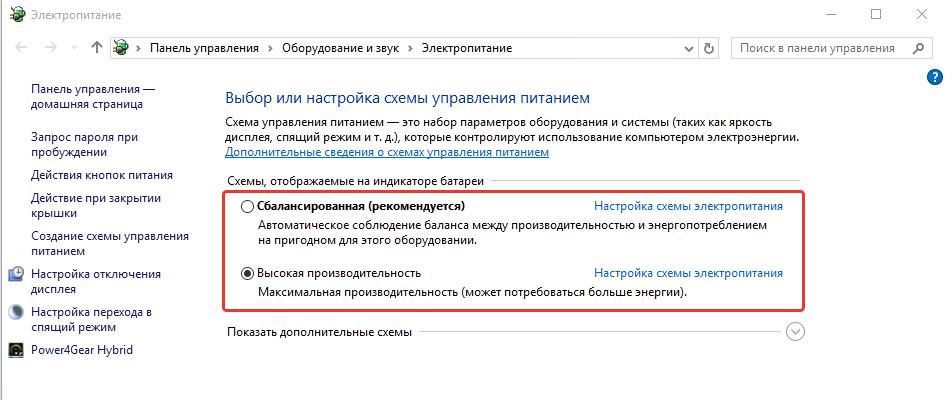
Після входу з’явиться вікно, в якому будуть представлені доступні схеми. Зазвичай це режими збалансованого електроживлення, економії енергії та високої продуктивності. Для кожного з них встановлені опції за умовчанням, але вони не завжди подобаються користувачам.
Перебудувати параметри можна шляхом вибору відповідного режиму і натискання гіперпосилання їх зміни. Зазвичай у налаштуваннях присутній відключення дисплея, переведення в сплячий режим і настройка яскравості екрану. Якщо з якихось причин користувача дані параметри не влаштовують, можна виставити свої значення для кожного з них.
Як відключити цю опцію?
Що стосується того, як вимкнути режим, необхідно виставити у всіх полях відключення значення «Ніколи». Але цього, як виявляється, мало. Далі потрібно зайти по посиланню нижче параметри, які зараз недоступні, і встановити відповідні опції вже там, оскільки навіть із застосуванням загальної схеми для деяких встановлених пристроїв нічого не зміниться. Зокрема, це стосується USB-обладнання, мережевих адаптерів, при відключенні яких може пропадати зв’язок і т. д.
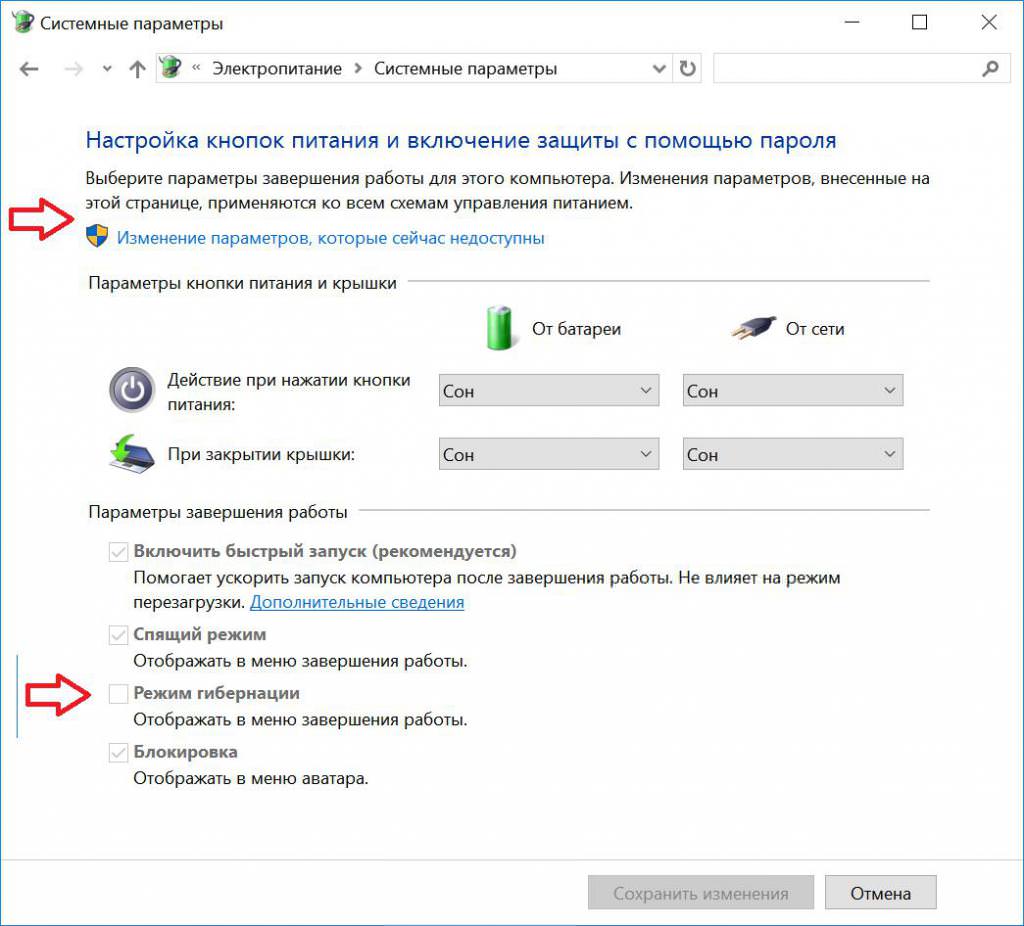
Якщо використовуються ноутбуки, в параметрах зліва в списку можна побачити налаштування дій при закритті кришки. За замовчуванням закриття переводить пристрій в режим очікування (причому не сон, а в гібернацію). При бажанні будь-яку дію можна відключити, а заодно налаштувати і варіанти дій при натисканні кнопки живлення.
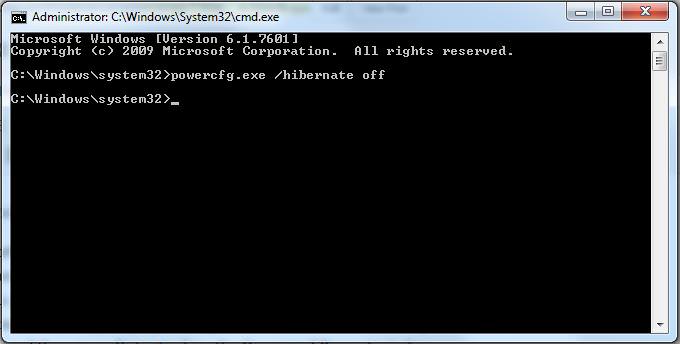
Але давайте подивимося, як прибрати режим, а саме гібернацію, щоб, як кажуть, вбити двох зайців відразу – відключити сам режим і позбутися від об’ємного файлу hyberfil.sys. Для цього знадобиться запустити командну консоль з правами адміністратора і поставити в ній на виконання рядок powercfg-h off. Після рестарту системи такий режим буде відключений, причому з видаленням вищевказаного файлу, що дозволить звільнити додаткове місце в системному розділі.
Дії з периферією
Наостанок кілька слів про те, як вчинити з пристроями, які можуть виводити комп’ютер з даного режиму або відключатися самі по собі. В «Диспетчері завдань» для початку виберіть миша, через ПКМ перейдіть до властивостей на вкладці електроживлення зніміть прапорець з поля дозволу виведення комп’ютера з даного режиму.
Для інших пристроїв використовується та ж вкладки, але тільки з деактивацією рядка дозволу на відключення обладнання при переході в режим сну.








