“Диспетчер завдань” – багатофункціональна стандартна програма Windows для контролю і управління запущеними процесами та програмами. У нових версіях операційної системи були додані функції відстеження стану заяви та персонального комп’ютера. У Windows 10 диспетчер також була перенесена функція управління автозавантаженням. Розберемося, як запустити Диспетчер завдань на різних операційних системах від Microsoft.
Запускаємо клавішами
Самий швидкий і зручний спосіб запуску даної програми – це гарячі клавіші операційної системи. Вам необхідно одночасно натиснути три кнопки – Ctrl+Shift+Esc. Після цього на екрані відразу з’явиться диспетчер (при справній та коректній роботі ПК). Також існує другий варіант запуску через гарячі клавіші.
Спочатку потрібно використовувати комбінацію Ctrl+Shift+Del на клавіатурі. В результаті натискання відкриється вікно з вибором дій. Натискаємо на пункт “Диспетчер завдань”. Через секунду система поверне вас на робочий стіл, а необхідне додаток з’явиться на екрані, як і у випадку з попереднім способом. Тепер ви знаєте, як запустити Диспетчер завдань” на “Віндовс” натисканням гарячих клавіш. Переходимо до наступного методу.
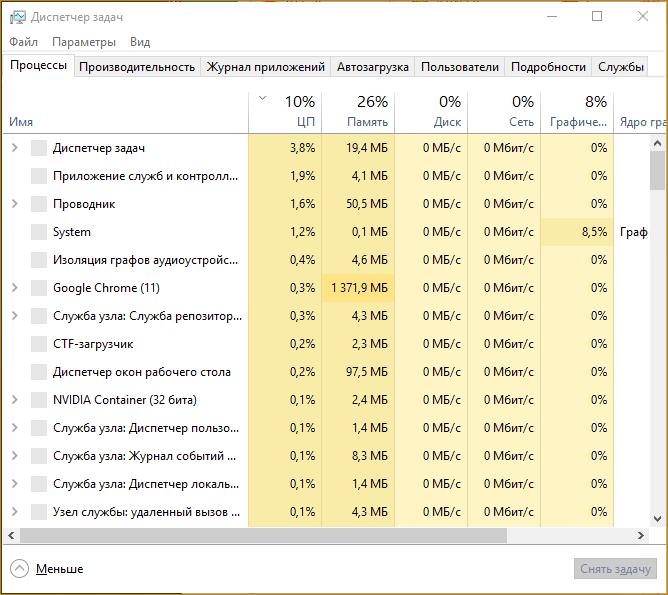
Додаток “Виконати”
У Windows вбудована зручна утиліта для запуску системних додатків. З її допомогою можна отримати швидкий доступ практично до всіх стандартних програмах і навіть папок на системному розділі жорсткого диска. Розберемося, як запустити Диспетчер завдань Windows даними способом:
Щоб запустити Диспетчер завдань” на “Віндовс 7”, можна скористатися меню “Пуск”, відрити додаток “Виконати” через нього. В іншому інструкція не відрізняється від написаної вище.
Використовуємо пошуковий рядок
Для цього необхідно клікнути по іконці лупи на панелі завдань в Windows 10 або відкрити “Пуск” і знайти пошуковий рядок там. Потім введіть “диспетчер завдань” і запустіть однойменне додаток.
Також в Windows 8 і 10 існує ще один метод запуску цієї утиліти. Для цього необхідно клацнути ПКМ по іконці “Пуск” і в контекстному меню вибрати рядок з назвою програми. Також отримати доступ до цього меню можна за допомогою натискання комбінації клавіш Win+X.
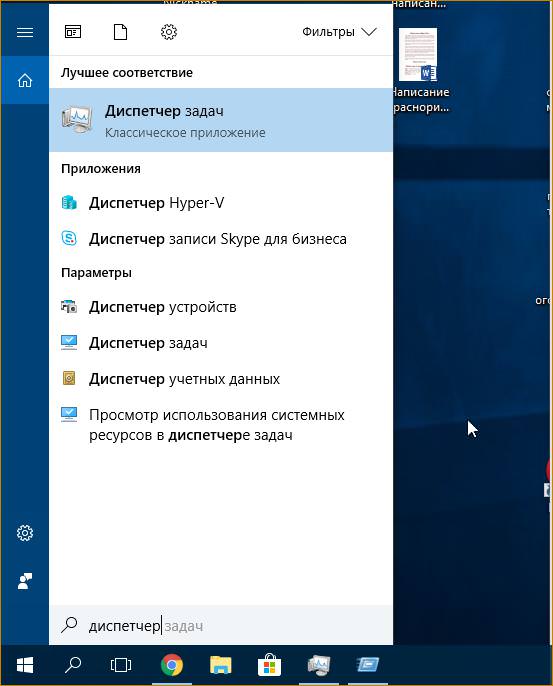
Командний рядок
Через командний рядок ви також можете запустити Диспетчер завдань” на “Віндовс”. Для цього необхідно відкрити cmd будь-яким зручним способом (через пошук, “Виконати”, всі програми і так далі), а потім вписати в вікно командного рядка taskmgr і натиснути Enter для запуску. Цей спосіб дуже схожий на той, який описаний при використанні вікна “Виконати”.
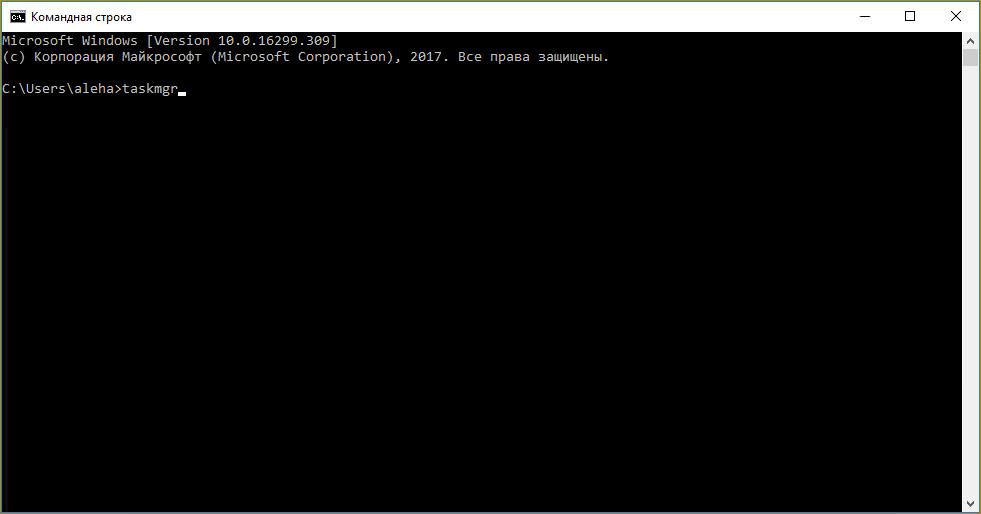
Відкриваємо через виконавчий файл
І, нарешті, останній спосіб запуску програми. Як і будь-яка інша програма (неважливо – системна або стороння), “Диспетчер завдань” можна запустити через виконавчий файл. Для цього виконайте такі дії:
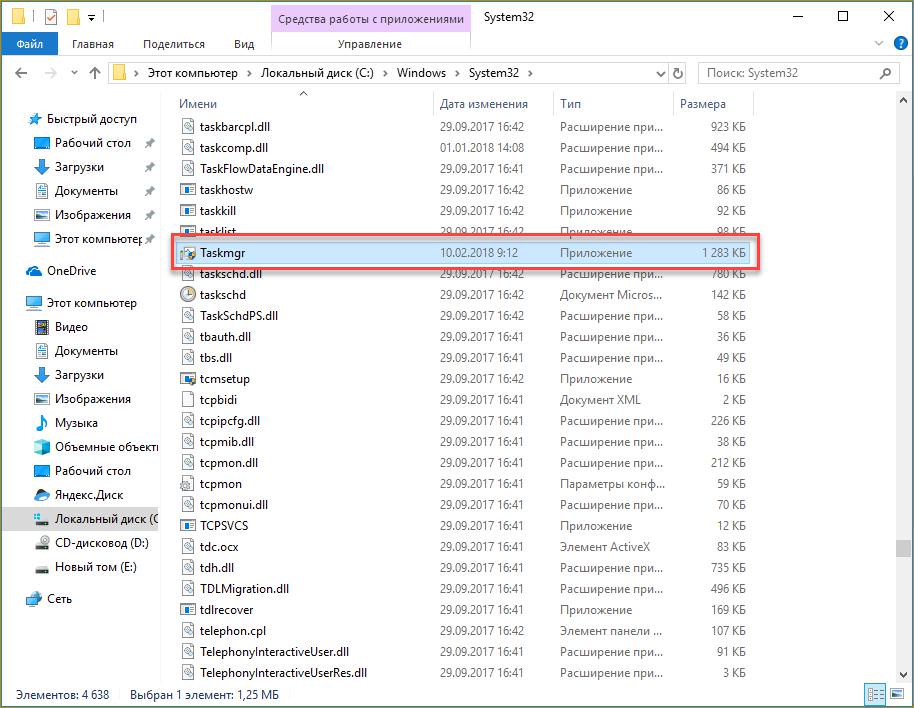
Що робити, якщо не працює утиліта?
Якщо жоден з перерахованих вище методів не спрацював, значить, проблема полягає в одному з наступних факторів:
- Зараження шкідливим програмним забезпеченням. У цьому випадку необхідно виконати повне сканування файлової системи. Бажано використовувати сторонній антивірус замість стандартного захисника.
- Обмеження доступу. Для зняття обмеження вам необхідно авторизуватися саме з адміністраторською облікового запису і через неї виконати потрібні операції з диспетчером.
- Пошкодження файлової системи. В цьому випадку користувачеві доведеться виконати повне сканування системного розділу вінчестера і відновити працездатність ОС. Рекомендується використовувати для цих цілей завантажувальні диски зі спеціальним софтом.
Висновок
Тепер ви знаєте, як запустити Диспетчер завдань Windows. Якщо вас не влаштовує функціонал стандартної утиліти, то ви завжди можете почати користуватися сторонніми додатками. Однією з таких програм можна вважати Process Explorer. У ній міститься повна інформація про всіх запущених програмах і процесах, а також суттєво розширений функціонал. Завантажити та встановити її на персональний комп’ютер можна абсолютно безкоштовно з офіційного сайту розробників.








