Настройка параметрів яскравості на моніторі комп’ютера або на екрані ноутбука є однією з найголовніших умов комфортної роботи. Багато в чому саме ці параметри впливають на сприйняття зображення людським оком. Зрозуміло, що надто високі і надмірно низькі значення порогу яскравості викликають дискомфорт. Тому далі розглянемо, як збільшити яскравість на ноутбуці, використовуючи для цього стандартні інструменти Windows-систем і додаткові програмні методи. Деякі з пропонованих рішень в рівній мірі можуть бути застосовані і до стаціонарних комп’ютерних моніторів.
Як збільшити яскравість екрану на ноутбуці: найшвидший спосіб
Як відомо, на стаціонарних моніторах збільшення або зменшення яскравості екрана може проводитися за рахунок використання спеціально призначених для цього кнопок або через меню самих пристроїв. У ноутбуках механічних кнопок або повзунків немає. Однак це не виключає використання аналогічного варіанту. Говорячи про те, як збільшити яскравість на ноутбуці, слід згадати про те, що будь-який виробник лептопа таку можливість передбачив спочатку.

Тільки в цьому випадку використовуються механічні кнопки, винесені на основну панель, а сполучення клавіш на клавіатурі (як правило, на основі кнопки Fn). Досить просто знайти на клавішах значки збільшення яскравості екрану і з одночасним натисканням кнопки Fn виставити потрібний рівень.
Примітка: паралельно з цим аналогічним чином можна зробити і посилення підсвічування клавіатури, якщо це передбачено.
Як збільшити яскравість на ноутбуці з Windows 7 або будь-якої іншої системи?
Але давайте розглянемо кілька стандартних методів, виходячи з того, що на ноутбуці встановлена якась з операційних систем Windows. Основна методика полягає в тому, щоб використовувати стандартні параметри екрану, доступні у відповідному розділі «Панелі управління». Зокрема, це стосується версій системи 7 і нижче, оскільки в модифікаціях вище для доступу до потрібних опцій застосовується вже розділ параметрів, а в «Панелі управління» опції екрану можуть бути відсутніми.
Отже, як збільшити яскравість на ноутбуці? Просто виберіть потрібний розділ налаштувань, в якому відразу ж можна буде побачити повзунок регулювання, який і відповідає за установку необхідного рівня.
Додаткові параметри яскравості в Windows 10
Windows 10 вигідно відрізняється від попередніх систем тим, що при переході до налаштувань дисплея можна змінити не тільки яскравість екрану, а задіяти ще й деякі додаткові опції, пов’язані з установками нічного світла.
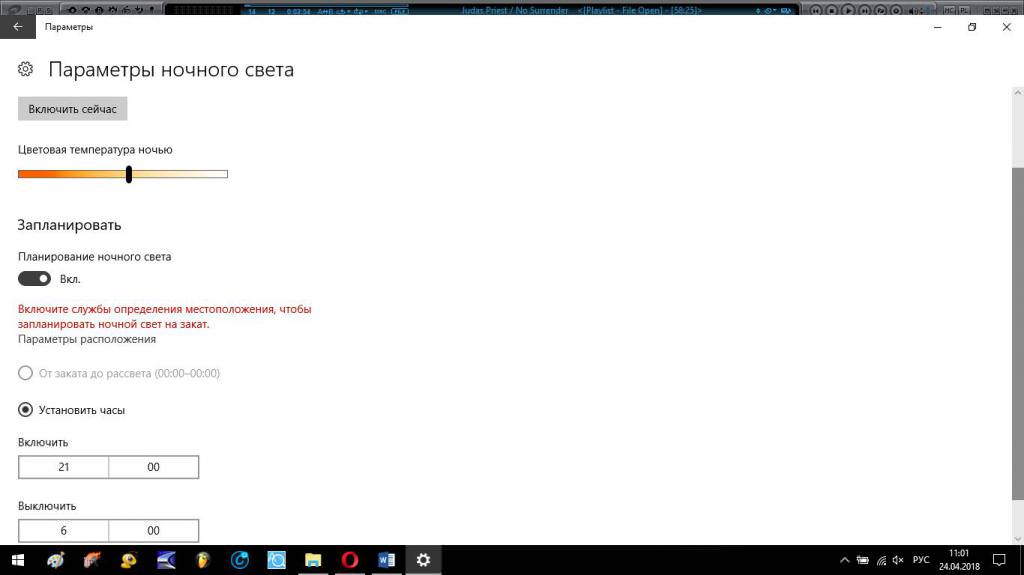
При цьому можна задати бажаний час переходу у відповідний режим, та ще й зі зміною колірної гами. Отримати доступ до цих параметрів можна не тільки з основного розділу меню параметрів, але і зі спеціального меню, що викликається клацанням на значку в треї системного трея.
Хочете збільшити яскравість на ноутбуці з Windows 10? Тоді вам не слід нехтувати деякими нестандартними параметрами.
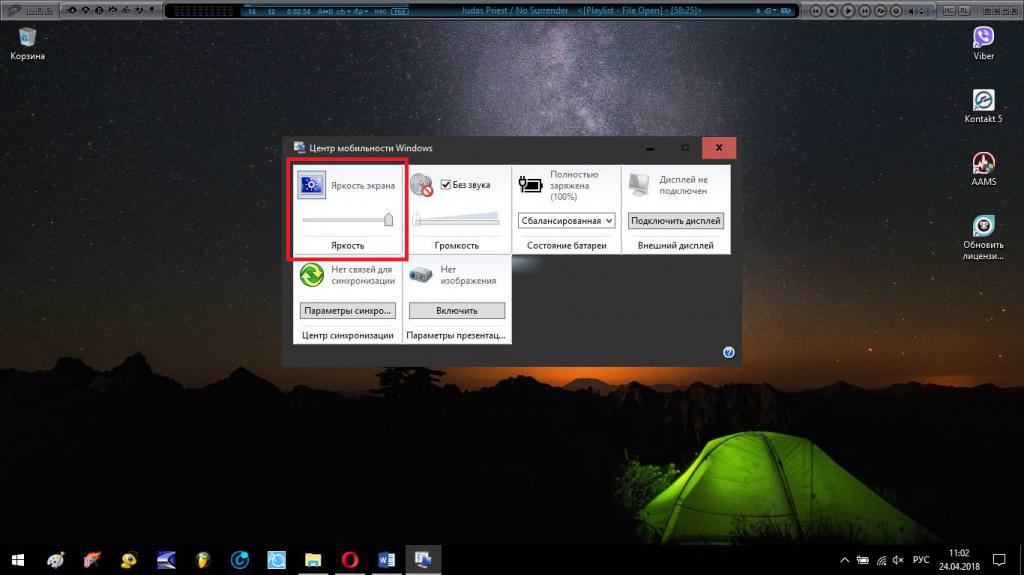
Зокрема, якщо використовувати меню ПКМ на значку акумулятора в системному треї, можна отримати швидкий доступ до необхідного параметру через «Центр мобільності».
Налаштування схеми електроживлення
Скориставшись тим же меню ПКМ на іконі батареї, можна викликати і налаштування поточної схеми електроживлення. Чим цікавий цей розділ? А тим, що в ньому можна встановити параметри рівня та для режиму роботи від електромережі, і для режиму роботи від акумулятора.
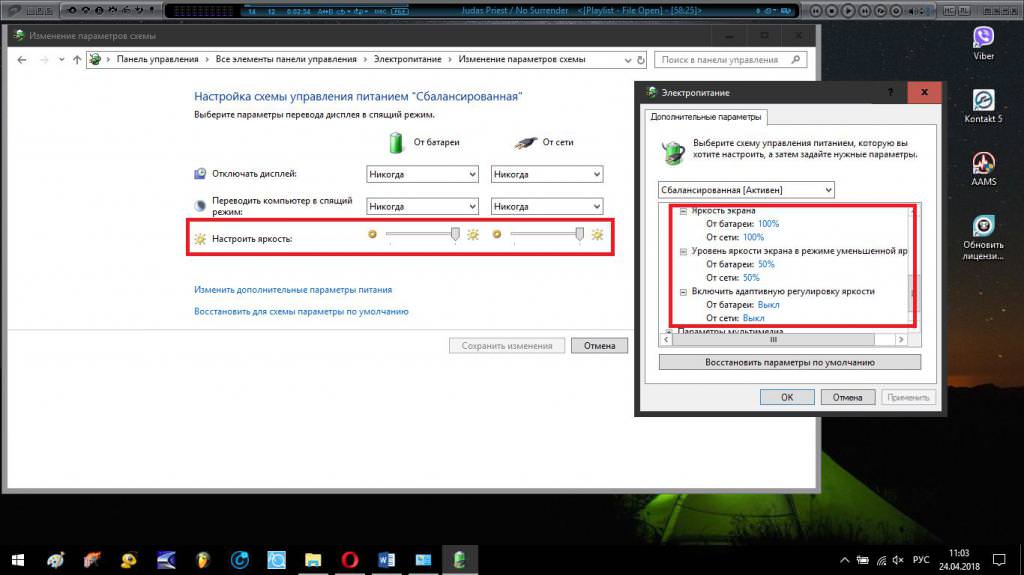
Крім того, при використанні додаткових опцій можна задати деякі параметри недоступні (наприклад, абсолютно просто можна включити режим адаптивної регулювання або задати значення для стану зниженої яскравості).
Додаткові керуючі програми
Нарешті, говорячи про те, як збільшити яскравість на ноутбуці, можна скористатися спеціалізованими керуючими програмами і панелями, які зазвичай встановлюються для графічних прискорювачів разом з драйверами.
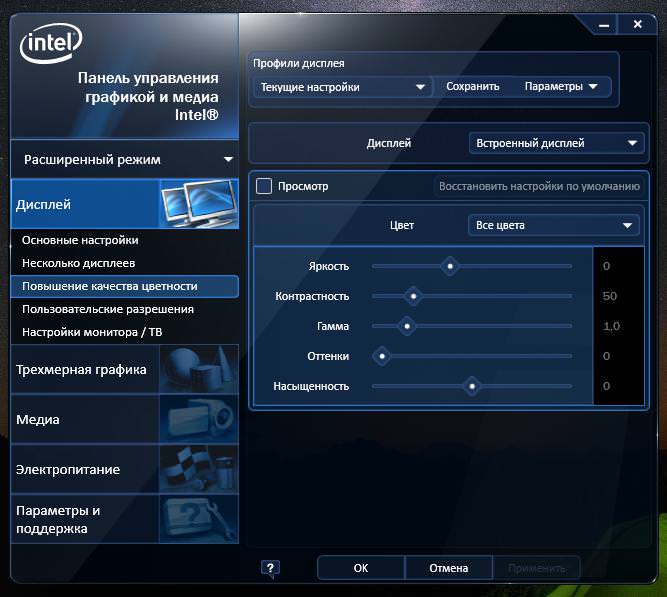
Так, для інтегрованих відеокарт це може бути панель керування графікою Intel, для nVidia – своя вбудована панель або програма PhysX, для чіпів AMD – додаток Catalyst і т. д. У всіх таких програмах є інструменти для управління опціями екрану, а ось саме настройка яскравості може проводитися більш тонко.
Для калібрування екрану, якщо все вищеописане вам не підходить, можна скористатися утилітою Adobe Gamma. Вона, правда, досить складна в освоєнні, проте, якщо скористатися спеціальним вбудованим «Майстром», особливих проблем бути не повинно.








