Параметри графіки на комп’ютері, зокрема дозвіл екрану, є одними з найбільш важливих, оскільки дозволяють не тільки налаштувати коректне відображення вмісту інтерфейсу операційної системи або програми, але ще і забезпечити нормальне його сприйняття людським оком, що позначається на зручності роботи зі стаціонарним комп’ютерним монітором або вбудованим екраном ноутбука. Про те, як змінити дозвіл екрана на «Віндовс», а також налаштувати деякі додаткові параметри, далі і піде мова. Використовувати можна кілька простих методів з урахуванням коштів самих операційних систем Windows, утиліт для налаштування графічних адаптерів і стороннього програмного забезпечення, що є в деякому сенсі універсальним.
Попередні теоретичні відомості та рекомендації
Перш ніж займатися установкою необхідних параметрів, слід з’ясувати для себе деякі важливі характеристики моніторів і вбудованих екранів ноутбуків. Як правило, залежно від діагоналі екрана і застосовуються рекомендовані значення дозволу. Природно, вони є приблизними, але підходять для більшості моніторів, хоча деякі моделі можуть підтримувати і нестандартні значення.
Зокрема, рекомендовані параметри для моніторів і екранів різних діагоналей виглядають наступним чином (у співвідношенні діагоналей і дозволів у точках на дюйм).
Монітори:
- 15″ – 1024 х 768;
- 17″ – 1280 х 768;
- 21″ – 1600 х 1200;
- 24″ – 1920 х 1200.
Ноутбуки:
- 15.6″ – 1366 х 768.
Само собою зрозуміло, що можуть зустрічатися і деякі проміжні або нестандартні значення. Але оптимальним варіантом вважається встановлення дозволу засобами операційних систем, відповідного можливостям самих моніторів. Виставлення більш високих значень може призвести до зникнення частини робочої області екрана, а надто занижені параметри можуть викликати перекручування зображення або навіть поява розмитих шрифтів.
Як змінити дозвіл екрана безпосередньо на моніторі?
Тепер перейдемо безпосередньо до встановлення потрібних параметрів. Насамперед зупинимося на тому, як змінити дозвіл екрана для стаціонарного монітора, не вдаючись до використання інструментарію операційної системи або сторонніх програмних продуктів.
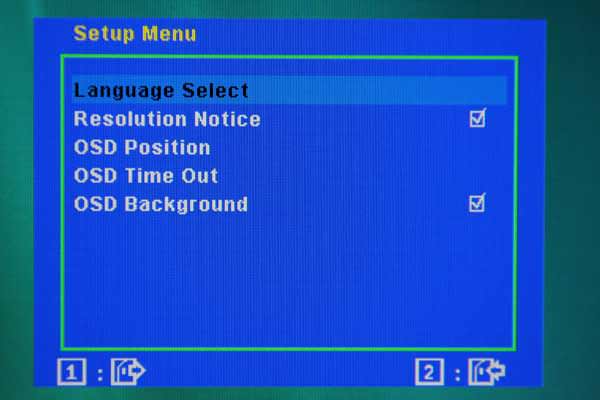
Як правило, на будь-якому сучасному моніторі можна знайти спеціальну кнопку виклику меню налаштування екрану. У ньому потрібно просто вибрати необхідний розділ і спробувати збільшити або зменшити дозвіл, виставляючи різні режими, поки не буде отримане оптимальне зображення.
Як змінити дозвіл екрана в Windows 7?
Що стосується налаштувань, доступних в самих операційних системах Windows 7 або 8, приміром, слід використовувати ПКМ на вільному просторі «Робочого столу» з вибором пункту дозволу екрану.
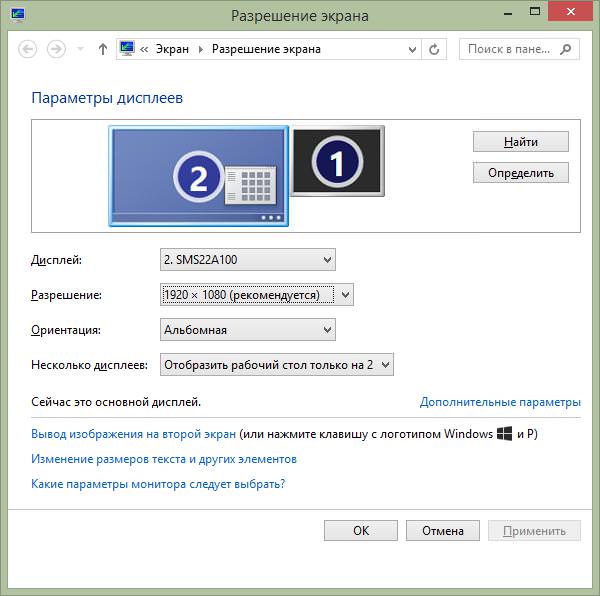
У вікні параметрів буде присутній пункт дозволи з випадаючим списком всіх підтримуваних або доступних режимів, з якими може працювати стаціонарний монітор або екран ноутбука. Якщо ні один з вибраних режимів не підходить, а зображення на екрані все одно залишається великим, по всій видимості, є проблема з драйвером відеокарти (він може бути не встановлено, інстальований неправильно, застарів і т. д.). Також зверніть увагу, що деякі елементи інтерфейсу теж можуть мати кілька великі розміри, ніж передбачалося при зміні дозволу на більш високу. Як змінити дозвіл екрана в такому випадку? У цій ситуації доцільно поекспериментувати зі зміною розміру шрифту або відображаються на екрані панелей. Можливо, якраз їх зменшення і дасть очікуваний ефект.
Управління настройками екрану в Windows 10
Тепер подивимося, як змінити дозвіл екрана на «Віндовс 10». При використанні ПКМ на Робочому столі вибирається пункт параметрів екрану. Тут будуть показані встановлені рекомендовані значення дозволу. Вибрати інший ражим, як зазвичай, можна з випадаючого списку.
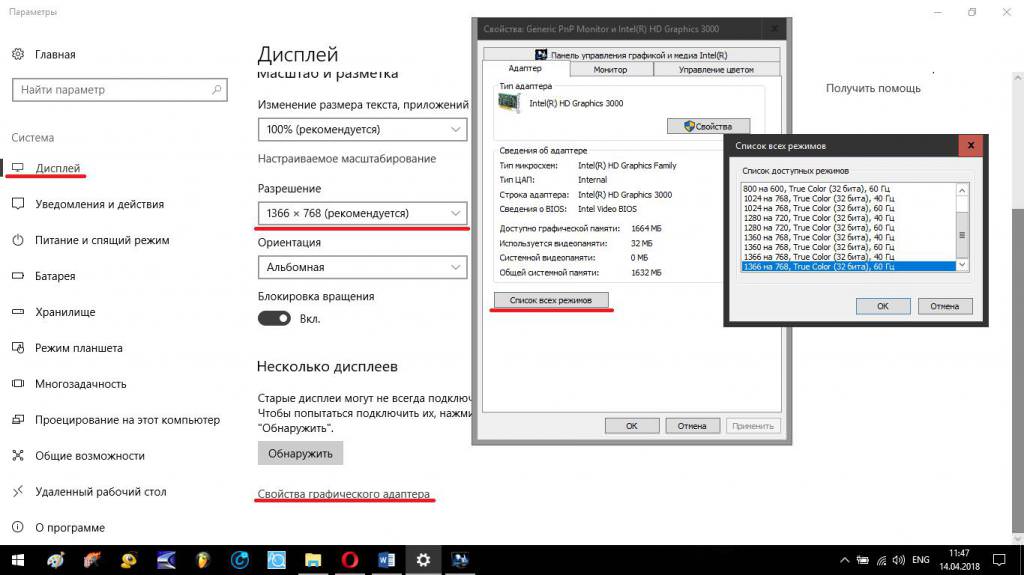
В якості додаткового інструменту можна скористатися посиланням на властивості графічного адаптера, після чого можна буде переглянути короткі характеристики пристрою, а після натискання відповідної кнопки викликати відображення всіх підтримуваних екраном режимів. При цьому буде вказано не тільки дозвіл, але і підтримувана глибина кольору, і частота оновлення екрану (чим вона вище, тим краще зображення).
Зміна роздільної здатності в іграх
Якщо говорити про те, як змінити дозвіл екрана в грі, тут все просто. У будь-якій грі є блок налаштувань, відповідальний за відео і графіку.
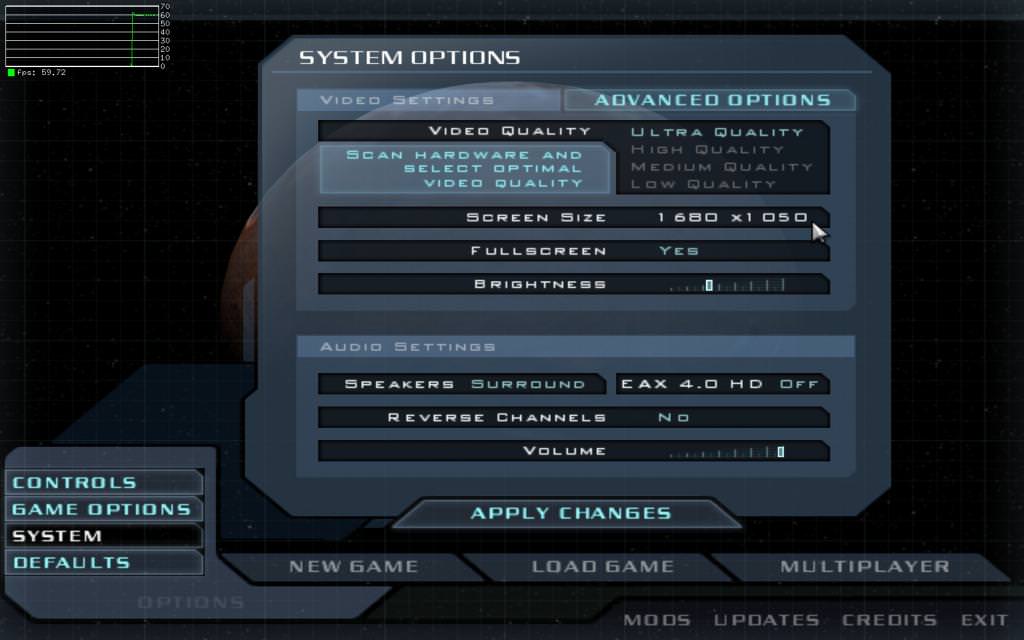
В ньому досить просто вибирати потрібні режими, після збереження яких зображення буде змінюватися. Не женіться за встановленням надто високих параметрів. У випадку зі слабенькими відеокартами гра може почати гальмувати.
Що ж стосується того, як змінити дозвіл екрана, не заходячи в гру, варіантів може бути кілька. Можна скористатися зміною конфігураційного файлу налаштувань, якщо такий є (зазвичай у форматі XML). Не менш просто можна виконати такі дії і за рахунок застосування керуючих утиліт, які розраховані на роботу з параметрами самих графічних адаптерів. Ще простіше – скористатися спеціальними утилітами, що дозволяють виробити оптимальну настройку відеокарти для кожної конкретної гри.
Використання утиліти контролю графічних параметрів Intel
Нарешті, кілька слів про утиліти управління графічними характеристиками відеочіпів. Для початку зупинимося на варіанті з вбудованими картами Intel HD, які відносяться до класу Video-on-Board. Якщо значок потрібної програми в системному треї немає, викликати інструмент налаштування можна через ПКМ на Робочому столі, вибравши пункт графічних характеристик, або скористатися розділом графіки та медіа Intel у стандартній Панелі управління».
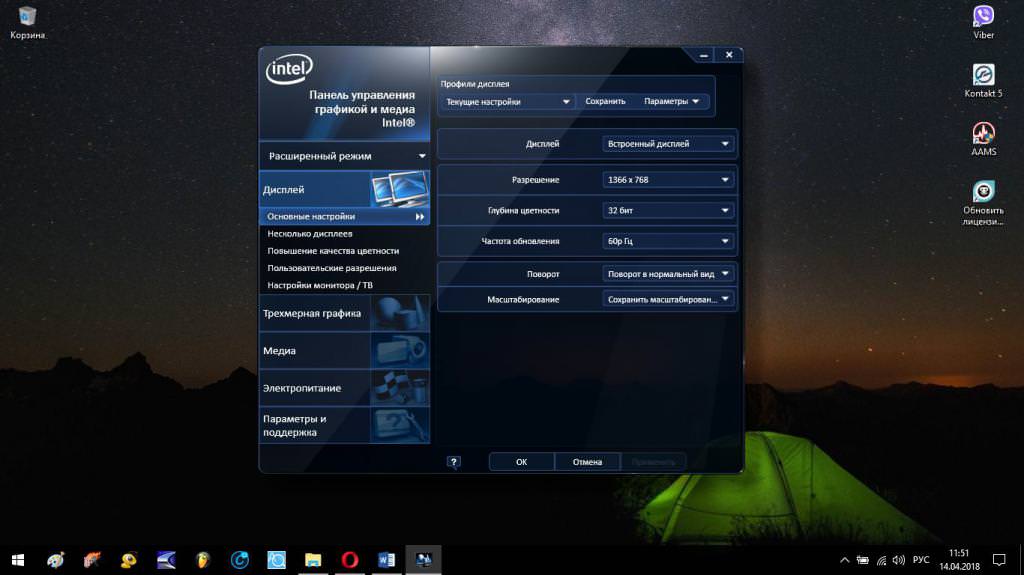
Після виклику утиліти вибирається потрібний режим відображення параметрів (краще всього відразу відзначити розширений), після чого з’явиться панель зі всіма доступними характеристиками, які можна змінити на свій розсуд. Крім того, окремо можна буде провести корекцію кольору, виставити бажаний режим електроживлення або навіть змінити співвідношення між продуктивністю і якістю в розділі тривимірної графіки.
Налаштування режимів відеокарт
Тепер кілька слів про те, як змінити дозвіл екрана, якщо в комп’ютерній системі встановлені дискретні відеокарти.
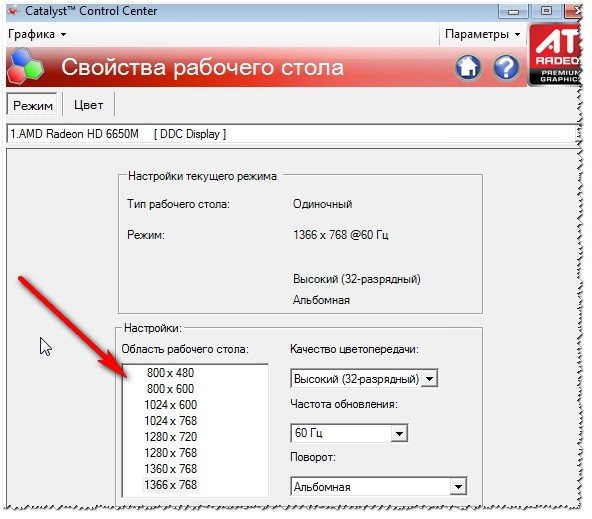
Для графічних прискорювачів AMD оптимальним вважається використання утиліти Catalyst, яка володіє максимумом доступних користувачеві інструментів.
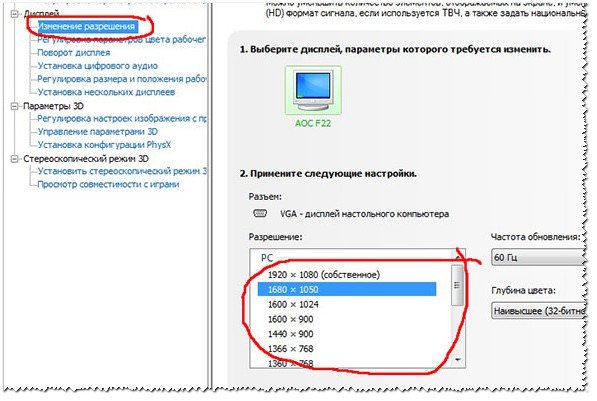
У випадку з картами NVIDIA можна викликати спеціальну панель управління, проте в деяких ситуаціях налаштування може проводитися і в додатках як PhysX.
Сторонні програми і короткі підсумки
Нарешті, в якості останнього варіанту установки необхідного дозволу екрану можна запропонувати і деякі універсальні розробки.
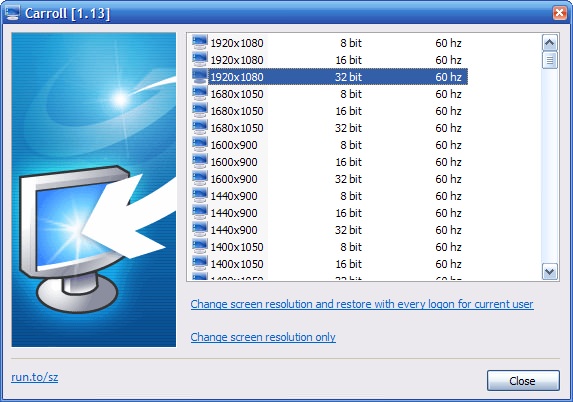
Однією з найбільш цікавих і досить простих у використанні програм є утиліта Caroll, в якій можна перебудувати абсолютно всі параметри екрану стаціонарного монітора або ноутбука. Чомусь вважається, що цей додаток в найбільшою мірою підходить для моніторів Samsung SyncMaster. З цим можна не погодитись, оскільки воно прекрасно працює і з іншими пристроями.
Загалом, якщо мова йде про вибір оптимального інструменту, для дискретних відеокарт краще застосовувати спеціалізовані утиліти, що дозволяють використовувати навіть деякі приховані можливості чіпів. У всіх інших випадках не буде нічого поганого, якщо для налаштування дозволу будуть використовуватися стандартні інструменти Windows (тим більше що зазвичай вони відразу ж встановлюють для екранів оптимальні параметри, за винятком, щоправда, частоти оновлення).








