Запис відео з екрану комп’ютера може знадобитися при створенні відеоуроків, демонстрації проходження комп’ютерних ігор або збереження роликів, які транслюються потоково. Незалежно від цілей, дії і програмне забезпечення для захоплення зображення будуть одними і тими ж. Дана стаття докладно відповідає на питання про те, як знімати відео з екрану. У ній розглянуто декілька популярних інструментів.
VSDC Free Screen Recorder
Програма VSDC Free Screen Recorder краще всього підійде для недосвідчених користувачів, так як є одним з найпростіших інструментів для захоплення відео з екрану ПК. Продукт повністю безкоштовний, не має функціональних обмежень, може бути використаний і в домашніх умовах, і для комерційних цілей.
Основні особливості і можливості:
- тонке налаштування якості відео;
- вибір джерела для захоплення звуку;
- запис обмеженою області екрана;
- пауза запису;
- візуальне виділення областей зображення при кліків миші;
- інструменти малювання на екрані під час запису відео.
Єдиним недоліком програми можна вважати повну відсутність інструментів для редагування отриманого ролика.
Інсталяція інструменту
Отже, перш ніж почати знімати відео з екрану ПК, необхідно завантажити утиліту на комп’ютер. Будьте обережні: завантажуйте софт тільки з офіційного сайту розробника, в іншому випадку ви ризикуєте заразити комп’ютер вірусом або трояном.
Після завантаження інсталятора перейдіть в каталог, в який проводилася завантаження. Двічі клацніть по файлу інсталятора (за замовчуванням він іменується screen_recorder.exe). Є ймовірність, що після цього операційна система попередить користувача про небезпеку викачаних з Інтернету файлів, після чого на екрані комп’ютера виникне діалог з питанням, чи запускати інсталятор. Дайте відповідь позитивно.
Програма, яка знімає відео з екрану, оснащена інтуїтивно зрозумілим інсталятором. Під час інсталяції потрібно погодитися з умовами ліцензійної угоди та вибрати теку для розпаковування файлів утиліти. Рекомендується залишити шлях установки за замовчуванням, щоб уникнути подальших проблем. Зміна каталогу інсталяції бажано тільки у випадку малого обсягу вільної пам’яті на жорсткому диску. На останньому етапі інсталятор запропонує створити іконку на робочому столі.
Головне вікно VSDC Free Screen Recorder
Після першого запуску програми буде виконана перевірка оновлень, по завершенні якої відкриється головне вікно інструменту з двома вкладками Settings і Video & Audio Source.
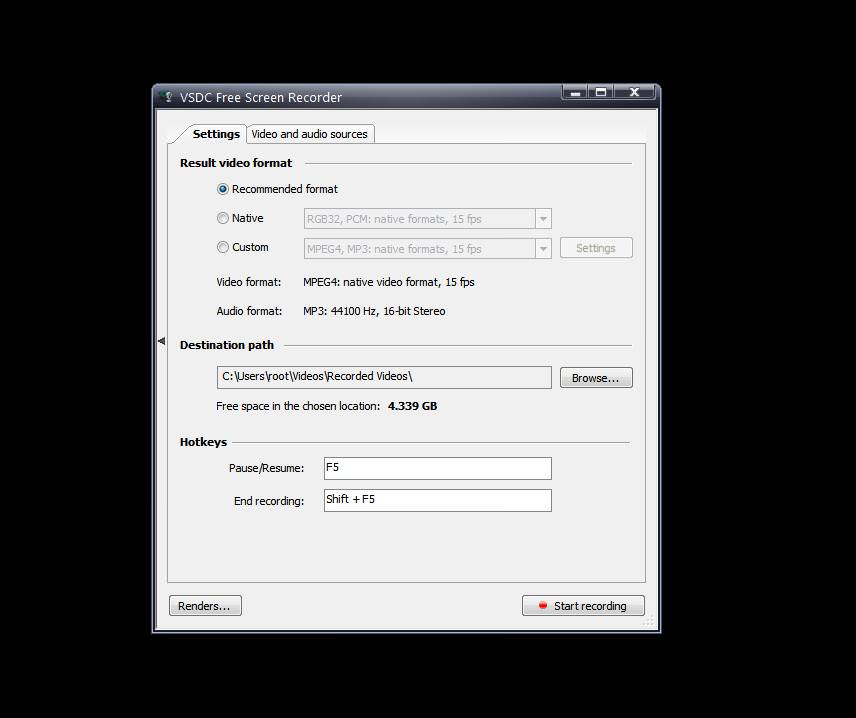
Перша дозволить:
- Вибрати відео та аудіо кодеки і виконати тонку настройку.
- Задати папку для збереження кінцевого ролика.
- Налаштувати гарячі клавіші для призупинення запису або її завершення.
Недосвідченим користувачам рекомендується залишити перемикач налаштування кодеків в положенні Recommended. В цьому випадку програма самостійно вибере якість і формат відео. Просунутим користувачам програма, яка знімає відео з екрану, може запропонувати тонке налаштування параметрів. Для цього перемикач слід пересунути на Custom.
Тонке налаштування дозволяє:
- вибрати і повністю налаштувати відео та аудіо кодек;
- змінити дозвіл відео;
- задати фреймрейт запису (кількість кадрів в секунду);
Вкладка Video & Audio Source
На вкладці Video & Audio Source в випадаючому меню Monitor Number можна вибрати монітор, з якого буде вестися запис (можна також виконувати захоплення відразу з усіх екранів, що відображають робочий стіл). Чекбокс, розташований відразу під цим меню використовується для приховання або показу курсору миші.
Область Audio Settings служить для вибору пристрою звукозапису, налаштувань гучності і балансу. Будь-який пристрій може використовуватися для запису аудіо, будь то мікрофон, динаміки або лінійний вхід. Якщо ж необхідний захоплення аудіоінформації відразу з усіх джерел, виберіть у спадному меню пункт “Стерео мікшер” до того, як зняти відео з екрану ноутбука.
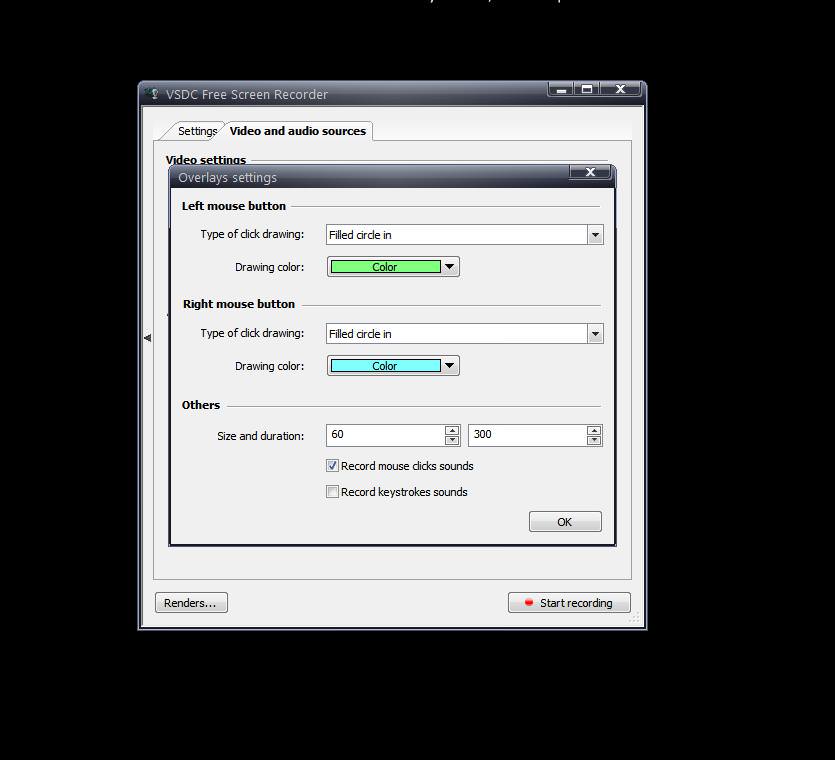
Галочка навпроти рядка Use Фоліо служить для включення виділення областей на екрані при кліків миші. Тут же розташована кнопка Параметри для налаштування параметрів виділення. Після натискання на неї відкриється вікно, в якому доступний вибір з чотирьох ефектів: звужується або розширюється коло, заповнення кола кольором або вицвітання. Також тут можна задати відтінок наэкранного ефекту окремо для лівої і правої кнопок миші. Два нижніх чекбокса служать для включення звуку при натисканні на клавіші клавіатури і миші.
Увага: за замовчуванням у програмі відключена запис звуку незалежно від вибору пристрою захоплення. Щоб включити аудіо, потрібно клацнути по кнопці Render в нижньому лівому кутку головного вікна програми і зняти галочку в чекбоксі навпроти напису Mute.
Запис відео
Щоб почати знімати відео через екран, клацніть по кнопці Start Recording, що розташована в нижньому правому куті екрану. Після кліка по ній на екрані з’явиться прямокутник з рожевою рамкою. Перетягуючи його межі, можна вибрати ту область екрану, запис якої необхідна. У лівому верхньому куті прямокутника розташована панель з декількома кнопками:
- кнопка з червоним кружком служить для початку запису, вона сигналізує програмі про те, що область обрана;
- після кліка по кнопці з чорним квадратом прямокутник прийме розміри екрана;
- кнопка з написом Settings поверне користувача до головного вікна програми;
- галочка в єдиному чекбоксі служить для включення відображення панелі інструментів після початку запису.
Так як необхідно виконати запис з екрана, клацніть по кнопці з червоним кружком. Розпочнеться захоплення відео, а на екрані відобразиться панель інструментів. Вона служить для призупинення запису, її завершення і включення режиму малювання. Останній являє особливий інтерес, так як відзначати важливі місця на відео дозволяє не кожен додаток. Щоб знімати відео з екрану комп’ютера і одночасно малювати на екрані, часто в зв’язці з утилітою доводиться використовувати складні плагіни.
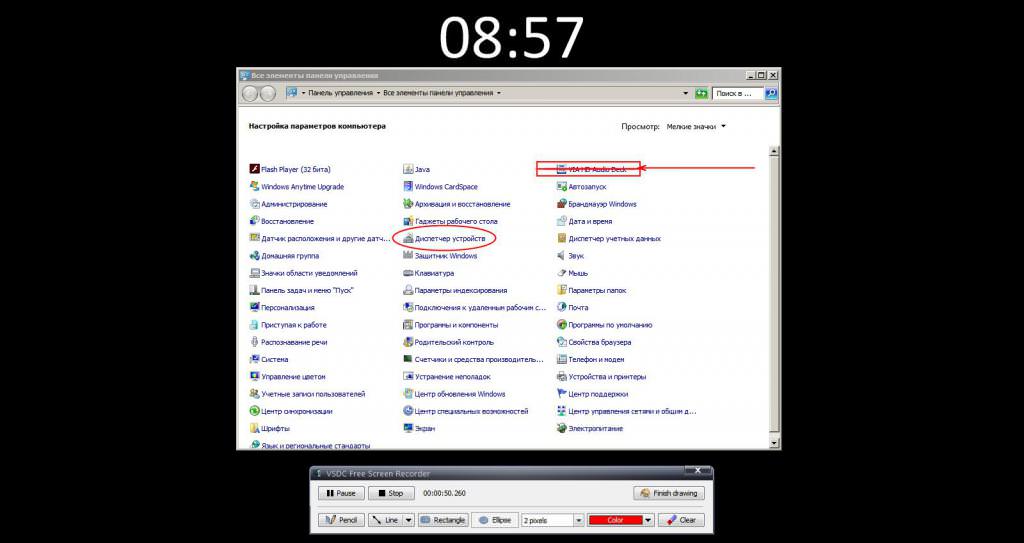
Щоб почати малювання, клацніть по напису ” Start Drawing. Користувач може вибрати колір ліній і їх товщину. Інструментів для малювання трохи – пряма лінія, лінія, стрілка, прямокутник, еліпс і олівець. Якщо необхідно очистити екран від позначок, натисніть кнопку Clear. Іноді додаток збоїть і накреслене не пропадає з екрану, при цьому захоплення зображення триває вже без намальованих ліній.
Будьте уважні. Панель інструментів не буде прихована з відео. Щоб прибрати її, достатньо клікнути по хрестику праворуч. Для повторного відкриття панелі клацніть правою кнопкою миші по іконці програми в треї і виберіть пункт Show Control Panel. Також за допомогою цього меню можна завершити запис, поставити його на паузу або зробити знімок екрану. Якщо ж ніяких зайвих елементів меню в ролику з’являтися не має, то єдина можливість завершити захоплення зображення – використовувати гарячі клавіші. За замовчуванням задані F5 для паузи і Shift+F5 для зупинки.
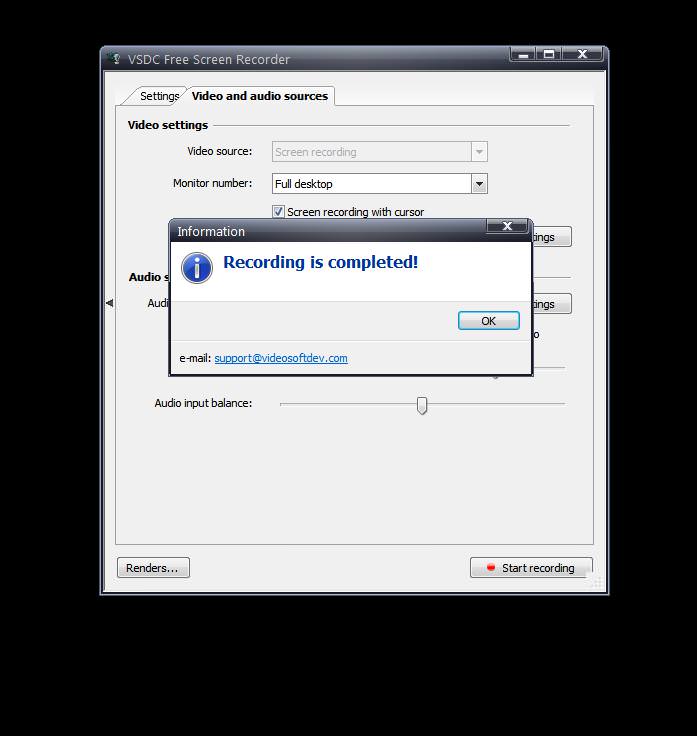
По завершенні робіт натисніть на кнопку з написом Stop. Програма повідомить користувача окремим вікном про те, що захоплення завершений. Єдина незручність – каталог з відеороликом доведеться перейти самостійно. У додатку немає налаштувань для автоматичного розкриття папки з захопленим відео.
OBS Studio
OBS Studio – повністю безкоштовний софт, який розроблявся в першу чергу для потокового мовлення. Додаток дуже популярно, так як знімати відео з екрану комп’ютера під управлінням macOS, Windows і навіть Linux.
Програма здобула популярність завдяки можливості захоплювати зображення відразу з декількох джерел. Наприклад, основну частину відео може займати робочий стіл, в одному кутку розташовуватися відео з веб-камери, а в іншому – відтворюватися фільм із файлу.
Завантаження і установка
Як і при роботі з будь-якою іншою програмою OBS Studio спочатку необхідно проінсталювати. Завантажити програму можна з офіційного сайту. Перед установкою OBS Studio необхідно обов’язково установити пакети vcredist_x86 і vcredist_x64. Якщо один з них не буде встановлений у систему, утиліта для запису самостійно відкриє сторінку, де можна буде скачати потрібний софт.
Інсталяція OBS Studio не вимагає особливих навичок. Достатньо погодитися з умовами ліцензійної угоди і клікати по кнопці “Далі”.
Вибір пристроїв захоплення OBS
Після першого запуску вам буде запропоновано виконати автоматичне налаштування до того, як знімати відео з екрану ПК. Бажано виконати саме її, так як додаток самостійно протестує продуктивність комп’ютера і вибрати оптимальні параметри якості картинки. Навіть якщо користувач при першому запуску відмовиться від автоматичного налаштування, її можна буде запустити самостійно вручну. Для цього досить клацнути по меню “Інструменти” і вибрати однойменний пункт.
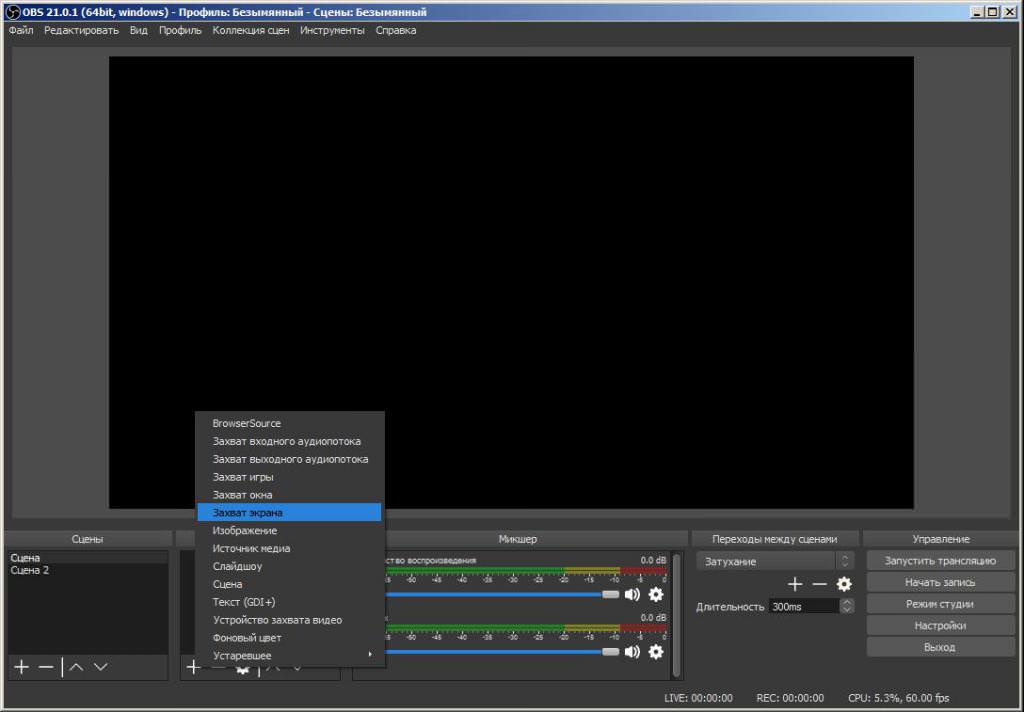
До того, як почнете знімати відео з екрану ПК або лептопа, необхідно вибрати джерела, з яких буде проводитися захоплення зображення. Зверніть увагу на область під назвою “Джерела”. Вона знаходиться в нижній частині екрану. Натисніть на кнопку “+”, розташовану в цій зоні, а в розкрився списку виберіть “Захоплення екрану”. Якщо ви хочете записати ролик зі звуком, тут же треба додати “Захоплення вхідного аудіопотоку”, і вибрати пристрій, з якого має здійснюватися захоплення аудіоінформації (мікрофони, мікшер, лінійний вхід, веб-камера). Можна додати кілька аудіо одночасно.
У вікні, клацніть по кнопці “ОК”. Виберіть, захоплення якого конкретно екрану необхідно виконувати. Тут же можна відключити відображення курсора миші.
Після вибору джерела захоплення в області попереднього перегляду відобразиться екран комп’ютера. Тут можна змінити масштаб зображення і його положення. До того ж, користувач може додати додаткові джерела записи, такі як веб-камера, мікрофон, файл і розташувати їх на екрані довільно.
Поле “Сцена” служить для створення нових налаштувань. Тобто, в одній сцені можна задати тільки захоплення екрану, а в іншій – ще і веб-камери. Після цього не доведеться додавати і видаляти пристрої запису, а тільки вибрати сцену під свої потреби.
Налаштування
Якщо вас не влаштовують автоматичні налаштування OBS Studio, можна виконати конфігурацію самостійно до того, як будете знімати відео з екрану. Для цього в меню “Файл” виберіть пункт “Налаштування”. Для конфігурування відео служать дві вкладки “Висновок” і “Відео”.

Тут доступно зміна бітрейта, частоти кадрів, вибір кодеків, фільтрів масштабування і загальні налаштування якості. Недосвідченим користувачам рекомендується не змінювати параметри, задані автоматичною настройкою, так як це може призвести до погіршення якості або критичного зниження продуктивності під час запису ролика.
Розділ налаштувань “Гарячі клавіші” дозволяє настроїти функції програми на натискання певних клавіш. Обов’язково виконайте налаштування запуску і зупинки запису, якщо не хочете, щоб на початку і в кінці ролика запуску головне вікно OBS Studio.
Запис екрану
Як зняти відео з екрану ноутбука після установки утиліти? Відкрийте головне вікно утиліти. Для початку захоплення екрану у файл, натисніть по кнопці з написом “Почати запис”, але в цьому випадку доведеться згорнути вікно додатка самостійно, і воно буде відображатися в перших секундах відеоролика. Тому, як було сказано раніше, використовуйте гарячу клавішу, попередньо звернувши вікно утиліти.
Для швидкого переходу до каталогу із збереженими роликами розгорніть меню “Файл” і клацніть по пункту “Показати записи”.
Як знімати відео з екрану на iOS?
Мобільні телефони від компанії Apple вміють записувати відео зі свого екрану без додаткових додатків. Ця функція доступна тільки в операційній системі iOS, починаючи з версії 11.
Для додавання функції:
Для захоплення відео з екрану виконайте свайп знизу вгору на робочому столі і тапніте по іконці з зображенням двох кіл (один вкладений у другий).
Як знімати відео з екрану на iOS за допомогою комп’ютера?
Щоб захопити екран iPhone або iPad за допомогою комп’ютера, можна використовувати будь-який з описаних вище додатків, але крім нього знадобиться утиліта LonelyScreen. Вона підходить для пристроїв під управлінням macOS і Windows і передає зображення на екран комп’ютера, однак не зберігає його. Для запису екрану мобільного пристрою треба виконати наступні дії:
Як зняти відео з екрану айфона після виконаних дій? Використовуйте будь-яку програму для захоплення відео з робочого столу з інструкцій, наведених вище.
DU Recorder
Для запису відео з екрану телефону, який управляється операційною системою Android, краще всього підходить програма DU Recorder. Вона повністю безкоштовна і доступна для скачування в репозиторії Play Маркет. Додатку потрібно буде вирішити відображати спливаючі вікна до того, як зняти відео з екрану. “Самсунг” чи телефон, ZTE або Xiaomi, цю операцію слід виконати на апараті будь-якого виробника.
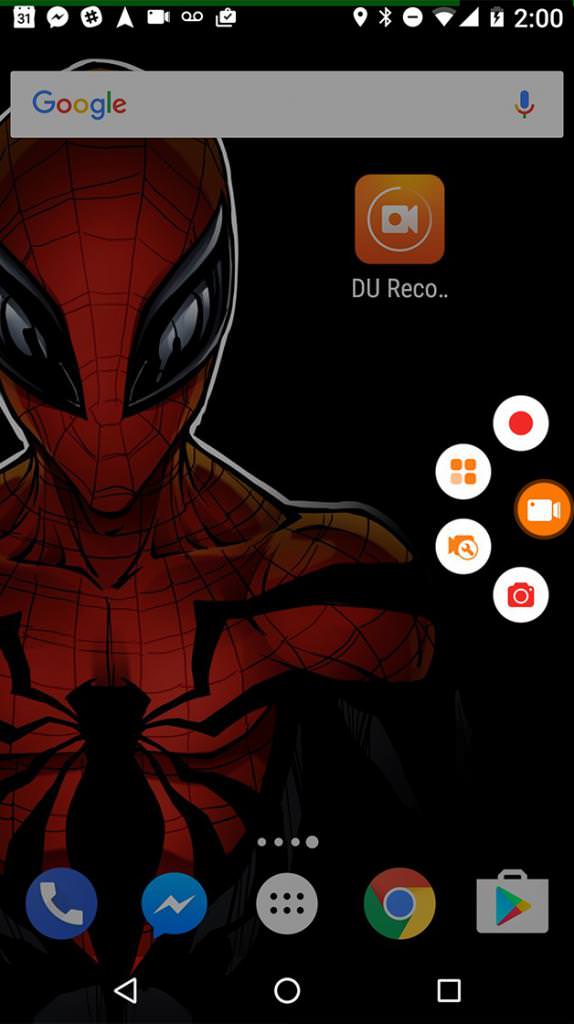
Після запуску утиліти в правій частині робочого столу відображається напівпрозора іконка з зображенням камери. Тапнув по ньому, будуть показані ще кілька керуючих значків:
- коло з чотирма точками – для входу в налаштування;
- з червоною крапкою – для початку захоплення екрану;
- з написом live – для включення режиму стрімінг.
Також всі іконки дублюються в панелі сповіщень. Для доступу до них досить розгорнути шторку.
Основні параметри програми:
- вибір дозволу, бітрейта і фреймрейта відео;
- перемикання орієнтації екрану;
- включення або відключення запису звуку;
- два режими запису: більш функціональний, але і вимогливий до ресурсів апарату і спрощений, але максимально стабільний;
- вибір тайм-ауту до початку запису;
- включення або відключення приховування інтерфейсу після початку запису;
- зміна каталогу для збереження ролика;
До того, як програма почне знімати відео з екрану на “Андроїд”, телефон задасть питання – чи варто дозволяти утиліті доступ до екрану. Відповідайте ствердно. Коли запис буде завершена, тапніте на напівпрозору іконку зліва, а в меню, що розкрилося, клацніть по значку із зображенням червоного квадрата.
На екрані відобразиться вікно з попереднім переглядом створеного ролика. Після кліка по ньому запустити відтворення відео. Тут же користувачеві буде запропоновано опублікувати відео, надіслати другу, передати по бездротовій мережі і т. п. Кінцевий список варіантів залежить від встановлених на смартфоні сервісів.
Так як знімати відео з екрану телефону часто недостатньо, а після цього потрібна подальша доробка, в додаток вбудований редактор. Він дозволить додати фонову музику, обрізати ролик, з’єднати кілька записів разом, змінити швидкість відтворення, кадрувати і т. п.








