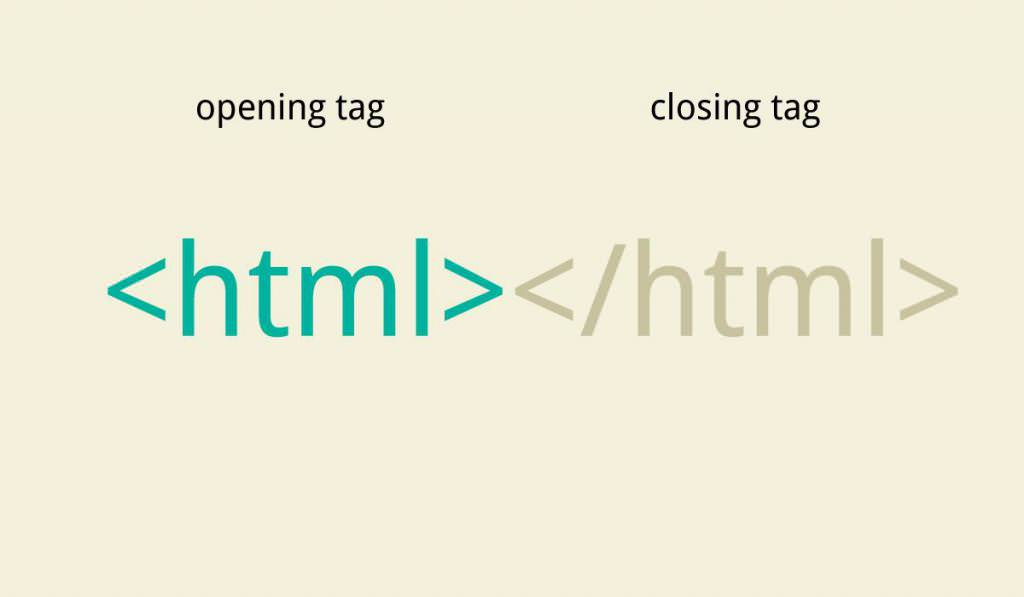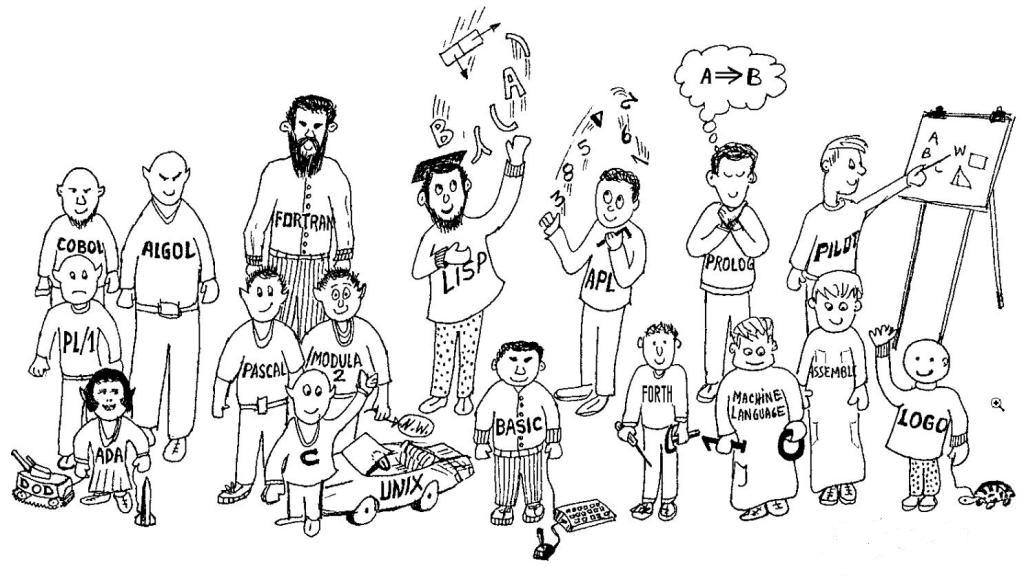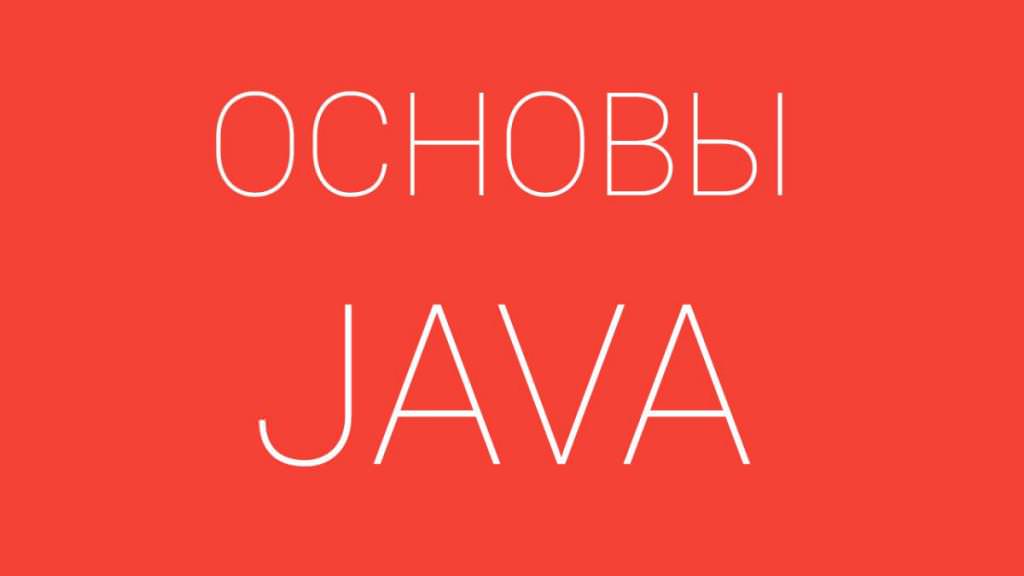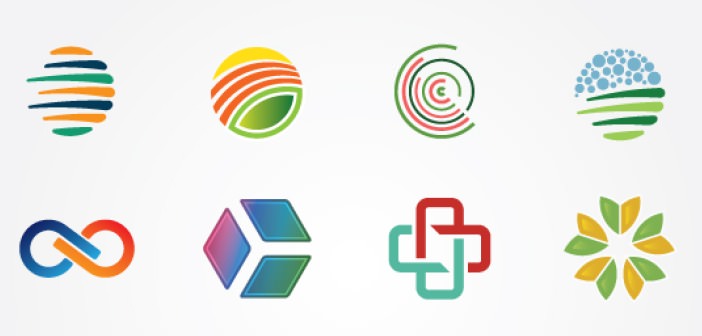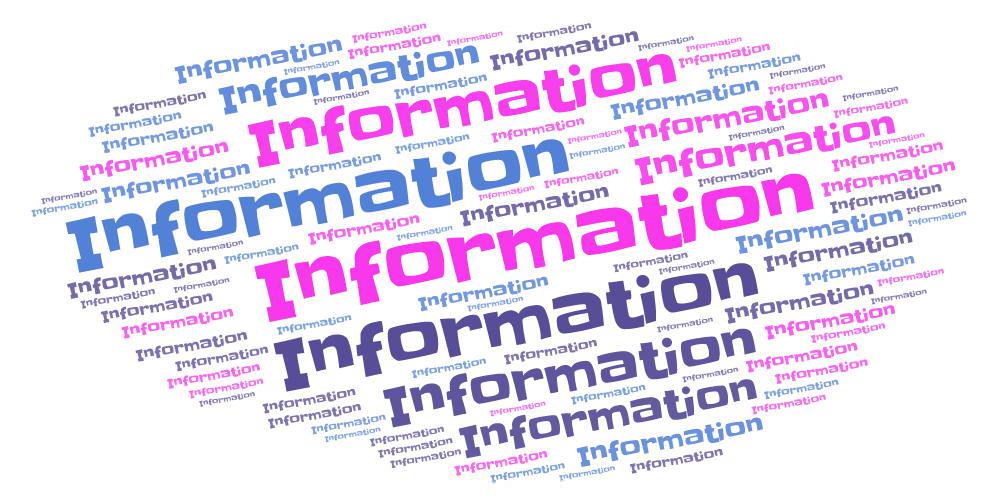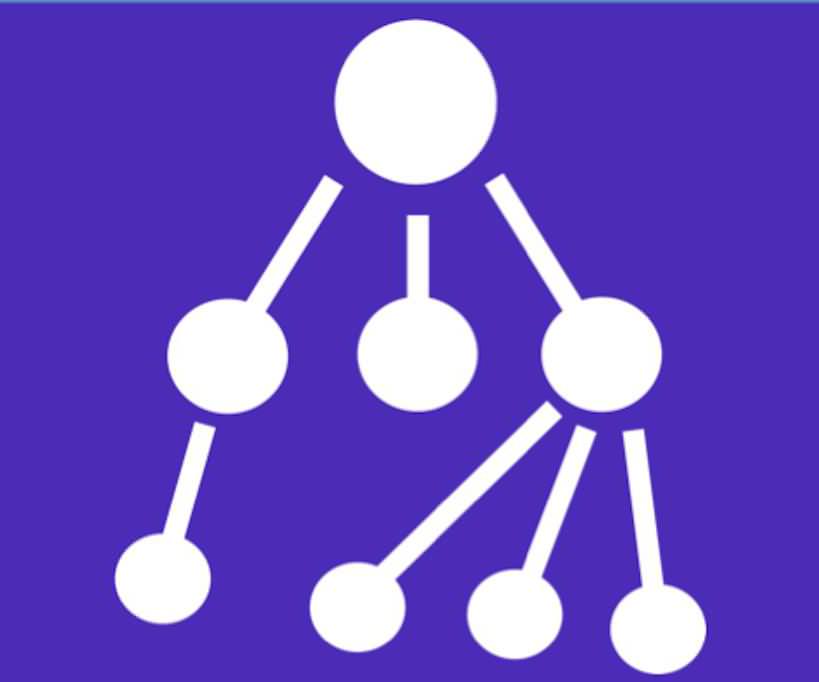Іноді в документах можуть бути використані різні числові або статистичні дані. Їх можна записати в рядок або створити таблицю, але для більшої наочності дані краще відобразити їх графічно. Для цього радять зробити діаграму. Як її створити, розглянемо в цій статті.
Види діаграм
У “Ворді” і “Ексель” представлено багато різних видів діаграм. До них відносяться:
Гістограма – їх може бути безліч: від звичайних до гістограм з накопиченнями, нормованих гістограм і навіть об’ємних. Крім того, вони можуть являти собою циліндри, конуси, піраміди та прямокутники. Відображається вертикально.
Графік – можуть бути звичайними, з накопиченнями, маркерами, накопиченнями, а також об’ємними.
Кругова – може бути звичайною, об’ємної, вторинної, а також цільної або розрізаною.
Гістограма – з угрупованням, з накопиченнями, нормованої, об’ємною, а також у вигляді прямокутників, пірамід, конусів і циліндрів. Схожа на гістограму, відображається тільки горизонтально.
З областями – у вигляді областей з накопиченнями, об’ємних областей.
Точкова – точки з маркерами, точки з кривими.
Біржова – різні види біржових діаграм, у тому числі у вигляді японських свічок.
Поверхня – дротова, контурна, дротяна і контурна.
Кільцева – кільцева цільна або розрізана.
Бульбашкова – бульбашкова звичайна і об’ємна.
Пелюсткова – пелюсткова з маркерами, заповнена пелюсткова.
Крім того, у кожного з даних видів діаграм є свої способи відображення.