У зв’язку з тим, що оптичні диски, використовувані в якості носіїв інформації або завантажувальних пристроїв, все більше виходять з ужитку, а цю нішу займають знімні USB-пристрою, досить актуальними стають питання щодо створення з звичайних флешок завантажувальних носіїв, з якими можна було б працювати, як зі звичайними інсталяційними дисками. А для нетбуків, у яких оптичні дисководи як такі в конструкції не передбачені взагалі, ці аспекти стають особливо важливими. У нижче поданому матеріалі мова як раз і піде про те, як зробити образ настановної флешки, щоб з неї можна було завантажитися і виконати певні дії. Але для початку давайте подивимося, чому саме такий пристрій називається настановним, і для яких цілей його можна застосовувати. Варіантів використання може бути досить багато, і не завжди це стосується виключно інсталяції операційних систем.
Настановна флешка: чому вона називається завантажувальної і навіщо може знадобитися?
Відразу ж варто загострити увагу всіх користувачів, які припускають зайнятися такими діями, на те, які саме компоненти мають чи можуть бути присутніми на носії такого типу. Деякі помилково вважають, що для виконання таких операцій достатньо просто скопіювати необхідні файли на носій, а потім встановити його в якості першого завантажувального пристрою в установках первинних систем введення/виведення BIOS/UEFI. Абсолютна оману. Так, дійсно, у деяких випадках такий метод спрацьовує. Зокрема, мова може йти про установчої флешці з Windows 7, якщо на комп’ютері в якості первинної системи використовується UEFI, а не застарілий BIOS. Ще один момент пов’язаний з прямим копіюванням на знімні носії файлів антивірусних дискових утиліт з загальним назвою Rescue Disk.
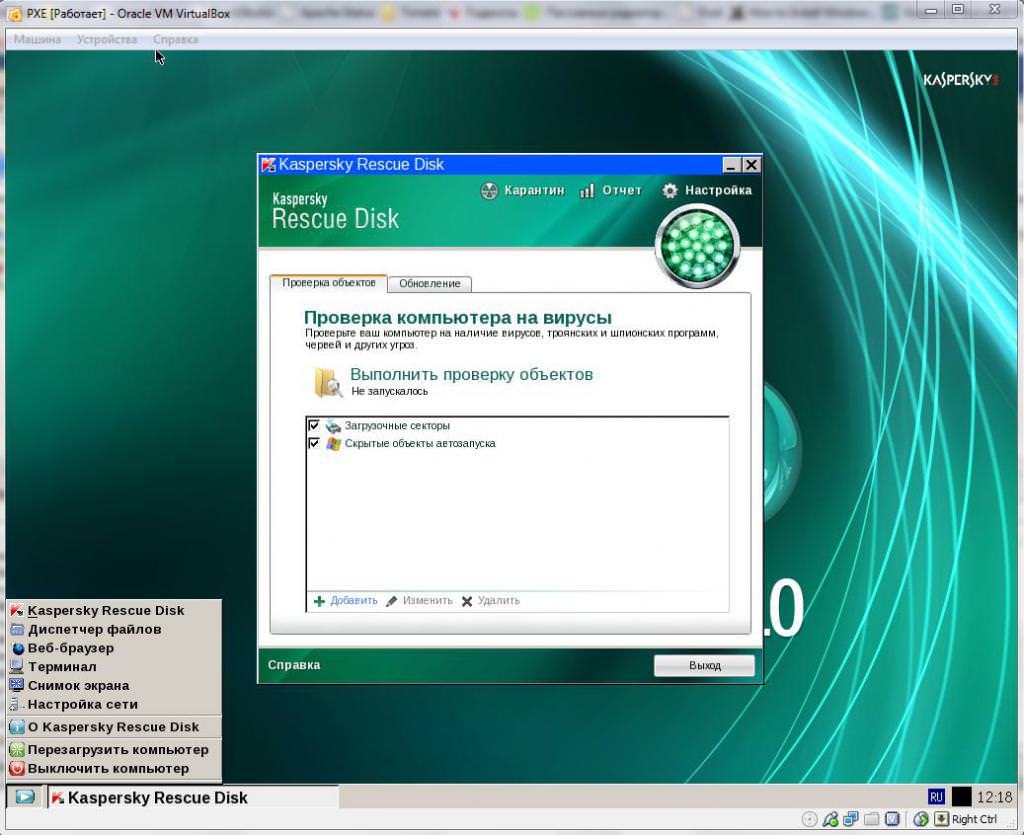
Вони вже споконвічно містять набір файли завантажувача, задіявши які при включенні комп’ютера або ноутбука, і можна зробити старт зі знімного пристрою. Трохи відволікаючись від основної теми, варто сказати, що саме їх застосування є останнім і найбільш потужним засобом нейтралізації вірусних загроз, від яких будь-якими іншими методами позбавитися виявляється неможливо, оскільки такі програми здатні визначати навіть ті віруси, які спочатку обґрунтовуються в оперативній пам’яті.
Тепер кілька слів про те, які саме файли можуть міститися на флешці після перетворення її в завантажувальний пристрій. В якості прикладу розглянемо установчі дистрибутиви деяких версій операційних систем Windows.
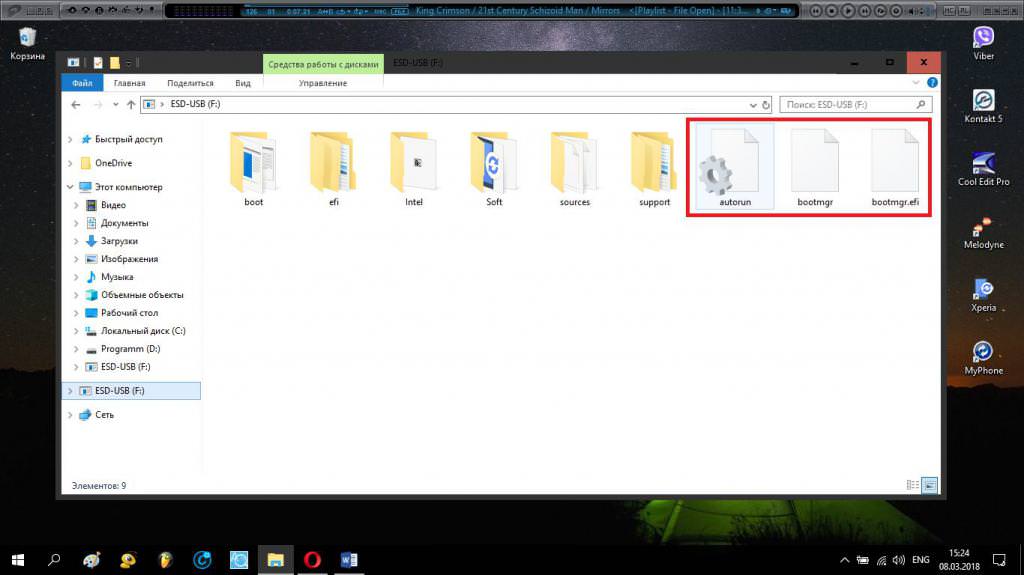
Як правило, в кореневому каталозі файл автозапуску (autorun.inf), який, до речі, дуже часто при зараженні люблять змінювати деякі комп’ютерні віруси, і файли менеджерів завантаження (bootmgr і botmgr.efi). різниця між ними полягає в тому, що кожен з них використовується для певної первинної системи, а також для завантаження інсталятора Windows з різними архітектурами. Інші необхідні для старту і установки компоненти розташовані у відповідних папках, і на них ми особливо зупинятися не будемо, оскільки докладний опис звичайному користувачеві не скаже рівним рахунком нічого.
Як зробити настановну флешку: базові варіанти дій
Тепер перейдемо до розгляду питань створення завантажувальних носіїв самим безпосереднім чином. Незважаючи на те що в інтернеті можна зустріти публікації, в яких вказується до десятка способів створення завантажувальних USB-носіїв, насправді їх всього три:
- звичайне копіювання файлів;
- інструментарій командного рядка Windows;
- застосування спеціальних програм (і для дистрибутивів ОС, і для пакетів драйверів).
Хто б там що не говорив, інших варіантів немає! І коли мова йде про велику кількість запропонованих методів, в основному це пов’язано тільки з описом різних додатків, і тільки.
Програма для створення настановної флешки Media Creation Tool
Першою розглянемо стандартну програму МСТ, розроблену фахівцями корпорації Microsoft для швидкого апгрейда існуючої операційної системи. Відразу ж зверніть увагу, що саме ця програма для створення завантажувальної флешки, на відміну від утиліт сторонніх розробників, призначена для використання дистрибутивів тільки систем 8.1 і 10. В сьомий модифікації системи її можна застосовувати виключно для апгрейда, тобто створити завантажувальний носій саме для установки на комп’ютер Windows 7 не вийде.
Отже, як зробити настановну флешку за допомогою даної утиліти?
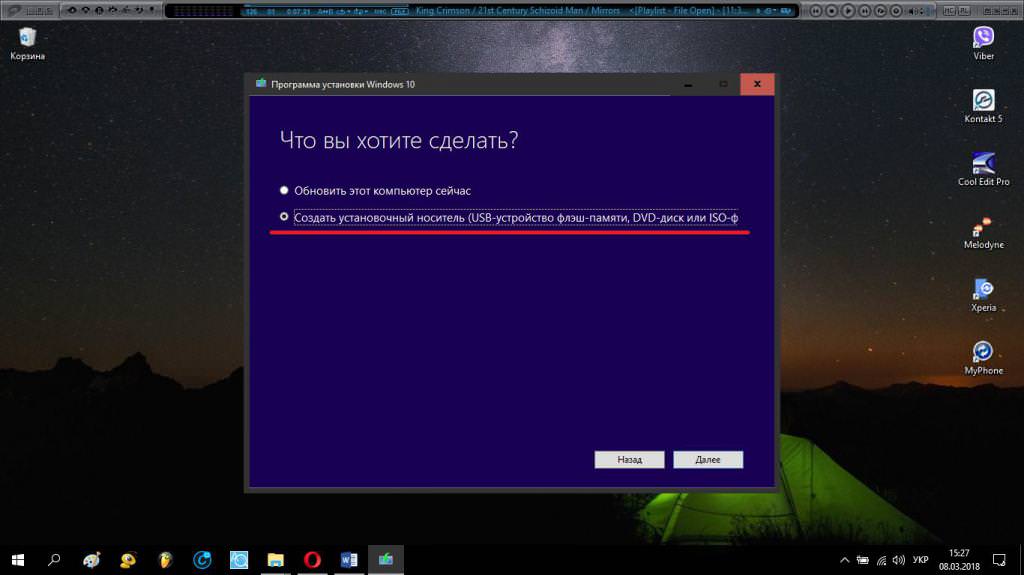
Програма є портативною і представлена у вигляді одного-єдиного EXE-файлу, який потрібно запустити від імені адміністратора, а після старту вибрати пункт створення завантажувального носія, а не апгрейд комп’ютера, що пропонується за замовчуванням. Після проходження підготовчого етапу, потрібно буде вибрати носій у вигляді знімного пристрою і слідувати вказівкам програми.
Примітка: форматування накопичувача буде вироблено в будь-якому випадку, тому заздалегідь подбайте про копіювання інформації з флешки в інше місце. Крім того, мало хто знає, що після запуску утиліта створює в системному розділі спеціальний прихований каталог $Windows.~WS, видалити який вручну не вийде. Для цього після закінчення всіх дій, слід використовувати стандартний інструмент системи з вибором видалення системних файлів. Для коректної роботи описаної утиліти обов’язково наявність активного інтернет-з’єднання, оскільки завантаження настановних компонентів буде проводитися з ресурсів корпорації Microsoft.
Використання способу дистрибутива з прямим копіюванням вмісту
Тепер давайте розберемося, як зробити настановну флешку з інсталяційного диску або з його образу. У першому випадку все просто: достатньо відобразити всі компоненти на диску, включаючи приховані файли та папки (якщо вони там є), після чого просто скопіювати на потрібний носій (ну, або створити клон диска в якійсь програмі, вказавши в якості пристрою збереження копії свій USB-носій).
Настановна флешка з Windows 7 і вище для інсталяції системи з UEFI, але вже з оригінального образу диска, може бути створено не менш просто. Тільки в цьому випадку для обробки файлу ISO потрібно застосовувати спеціально розроблені для цього програми, а звичайні архіватори начебто WinRAR.
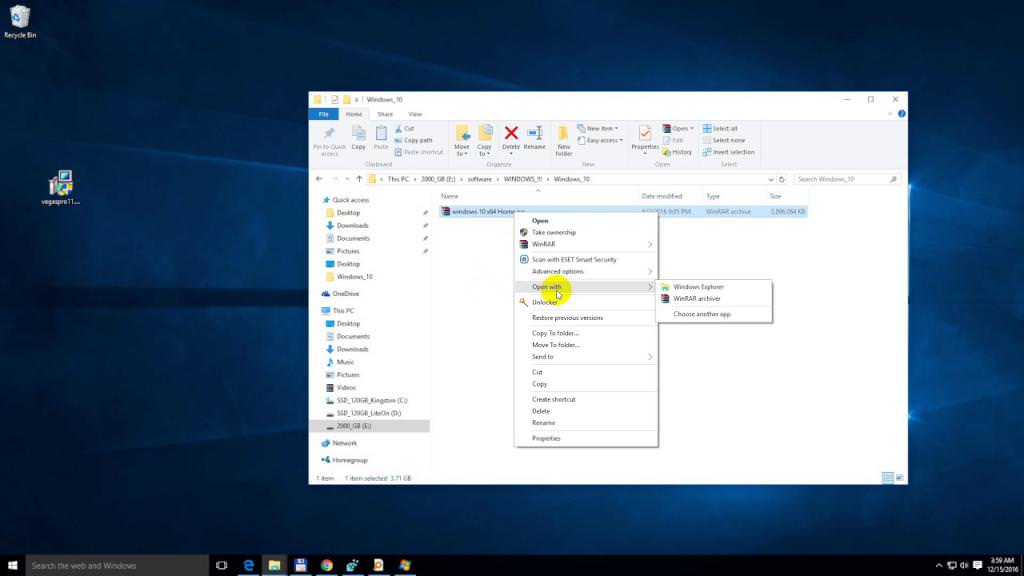
Дії такі: витягаєте вміст образу, як зі звичайного архіву, а потім копіюєте файли і папки на знімний носій. Вказувати розпаковування відразу на флешку не рекомендується щоб уникнути появи збоїв і помилок.
Примітка: флешка повинна мати обсяг 4-6 Гб і бути відформатована виключно в FAT32, оскільки NTFS первинна система UEFI не розпізнає.
Засоби командного рядка
Прийшов час сказати декілька слів про те, як зробити настановну флешку з XP-дистрибутивом (або будь-яким іншим). Внаслідок того, що ця версія операційної системи безнадійно застаріла, хоча ще й користується популярністю, і навіть має підтримку з боку Microsoft, багато сучасні програми працювати з нею не хочуть, але деякі використовувати все ж можна. Тим не менш, якщо під рукою немає таких коштів, найпростіше скористатися вбудованим в Windows всіх модифікацій інструментом DISKPART, який працює виключно з командного рядка і ніякими іншими способами не викликається.
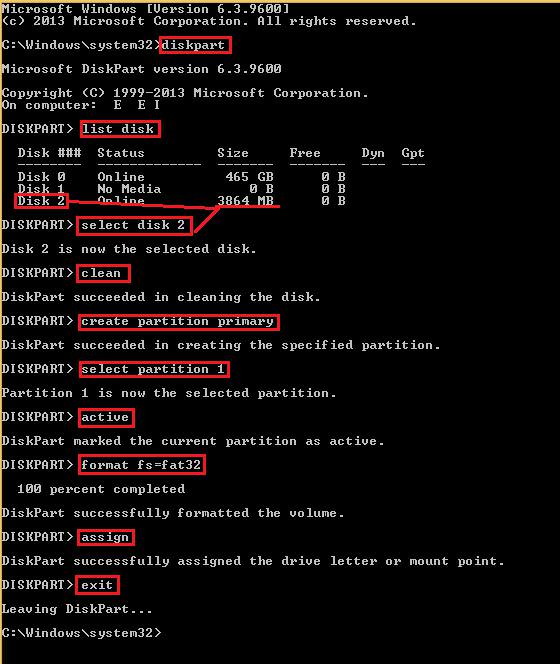
Зробити настановну флешку через командний рядок досить просто. Рядовому користувачеві, який особливо не знайомий із застосуванням такого інструментарію, вникати в те, що робить кожна з вище наведених команд, абсолютно необов’язково. Основне завдання зводиться до того, щоб правильно вибрати номер диска, відповідний знімному носію, і при форматуванні вказати потрібний тип файлової системи NTFS або FAT32).
Примітка: визначити свою флешку можна за розміром, значення якого вказується праворуч номери. Командний рядок в обов’язковому порядку повинна бути запущена з правами адміністратора, причому не тільки при вході в систему під відповідною реєстрацією. Виклик здійснюється через меню «Виконати» (Win + R) введенням скорочення cmd. У Windows XP права адміна не потрібні, оскільки їх використання не передбачено взагалі, а в системах 7 і вище, якщо нижче поля вводу команд немає пункту старту від імені адміна, можна скористатися «Диспетчер завдань» з створенням нової задачі (там такий пункт буде) або запустити потрібний файл cmd.exe з каталогу System32 з правами адміністратора через меню ПКМ.
Програма Rufus
Як зробити настановну флешку через CMD (командну консоль) і з використанням ще двох описаних методів, розібралися. Тепер перейдемо до розгляду спеціалізованих програм, спеціально призначених для створення завантажувальних носіїв саме у вигляді USB-накопичувачів.
Однією з найбільш простих і зрозумілих будь-якому недосвідченому в питаннях встановлення операційних систем користувачеві, незважаючи навіть на англомовний інтерфейс, можна назвати програму Rufus, яка для використання якихось особливих знань не передбачає. В додатку достатньо вибрати свій накопичувач і вказати через кнопку огляду шлях до збереженого файлу образу установочного дистрибутива і виставити тип потрібного розділу завантаження з параметром «MBR для UEFI BIOS і». Всі інші дії утиліта виконає самостійно.
Аплет USB/DVD Download Tool
Тепер пару слів про те, як зробити настановну флешку в цьому додатку. Воно теж особливо складним не є.
Процес створення завантажувального носія в цій програмі для створення настановної флешки спрощено ще більше. Спочатку потрібно вибрати свій носій, як правило, вказати місце розташування файлу образу, після чого двічі погодитися з попередженнями про видалення всієї присутньої на пристрої інформації.
Додаток WinSetupFromUSB
Перед нами один з безумовних лідерів у створенні мультизагрузочних носіїв. Як зробити настановну флешку з кількома ОС? Що називається, простіше простого. Дійсно, саме ця програма дозволяє записати з образів на знімний носій дистрибутиви декількох операційних систем, причому не тільки сімейства Windows, але і з додаванням деяких версій Linux. Тепер докладніше про те, як зробити настановну флешку з Ubuntu і Windows.
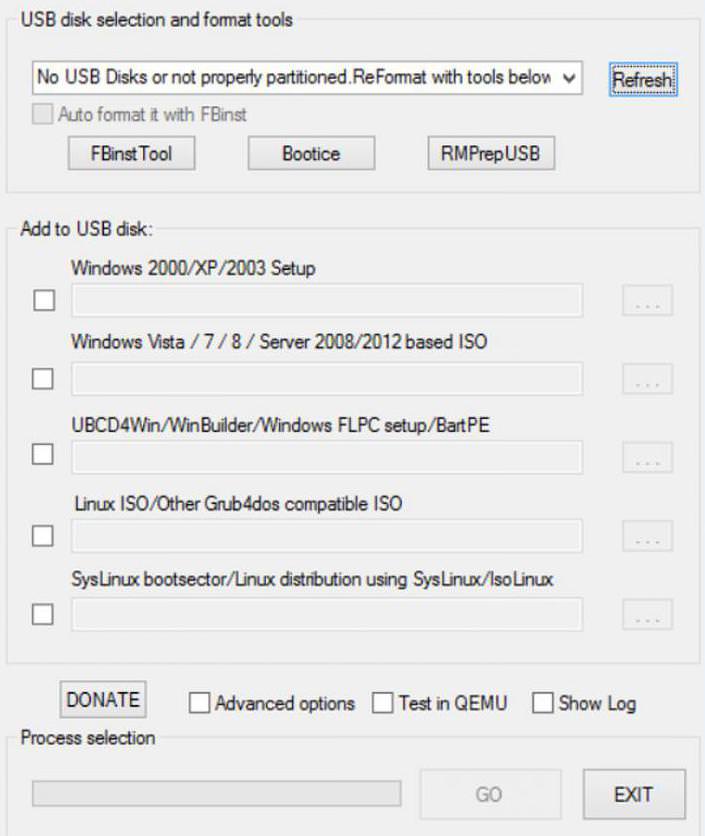
Насамперед зверніть увагу на поля, в яких зазначені підтримувані типи систем. Праворуч розташовані кнопки огляду, через які вказується місце розташування того чи іншого образу. Створення настановної флешки Linux зводиться до того, щоб для відповідних полів вибрати саме той файл образу, який за форматом відповідає заявленій підтримки (образ ISO Linux, Grub4dos-сумісний образ ISO файли завантажувачів). Точно так само слід вибирати образи Windows. В залежності від того, скільки дистрибутивів буде одночасно записано, необхідний обсяг флешки може варіюватися в досить широких межах.
Програмні пакети для роботи з образами
Нарешті, давайте подивимося, як зробити настановну флешку, застосувавши для цього вузькоспрямовані програмні пакети, призначені виключно для роботи з образами (необов’язково тільки з форматів ISO). Трохи відволікаючись, слід зазначити, що ISO є універсальним форматом, який за замовчуванням використовується програмою UltraISO. В інших додатках передбачені свої власні типи файлів образів, але, так би мовити, негласною угодою розробників такого програмного забезпечення, усі додатки мають перехресну підтримку сторонніх форматів. В якості прикладу зупинимося саме на утиліті UltraISO.
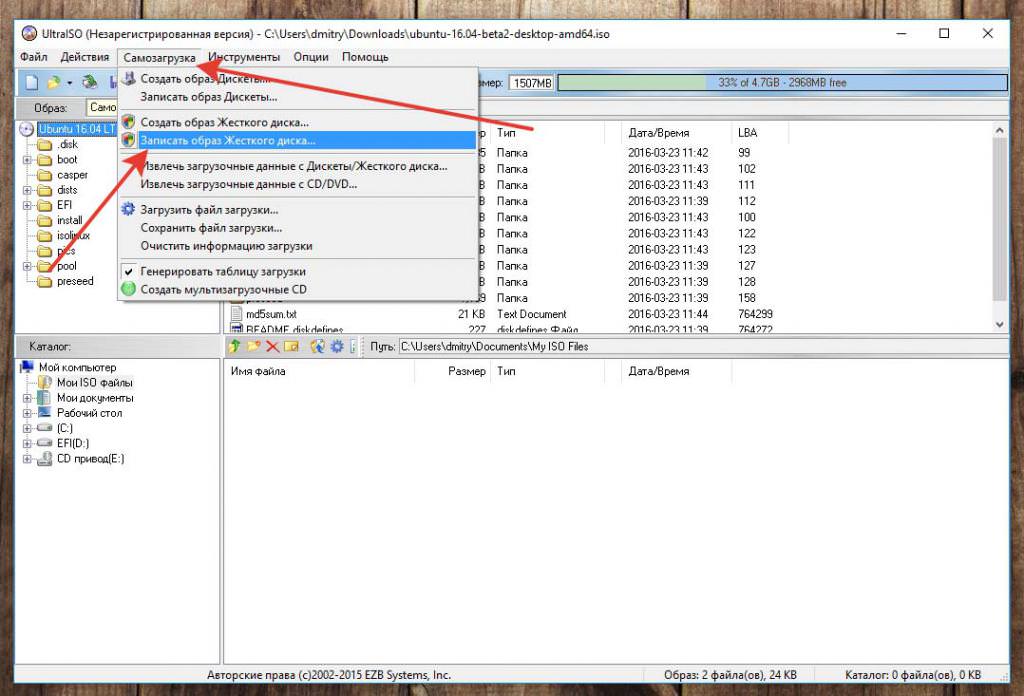
В ній виконуються такі дії:
- у програмі відкривається необхідний файл образу;
- у меню самозавантаження вибирається пункт запису образу жорсткого диска;
- вказується знімне пристрій;
- встановлюється метод запису USB+HDD;
- активується старт процесу.
Примітка: як вже говорилося, будь-які формати образів підтримуються різними програмами, тому використовувати саме описану утиліту зовсім необов’язково. Так само добре працюють і пакети начебто Nero, Daemon Tools, Alcohol 120% і інші.
Створення завантажувальних носіїв з драйверами
На завершення всього вищесказаного подивимося, як зробити настановну флешку з драйверами. Звичайно, знає методи роботи з командним рядком спеціаліст запросто може створити завантажувальний DOS-носій, записати файли драйверів, а потім, сівши до старту Windows, встановити потрібну керуюче ПЗ.
Але що робити пересічному користувачеві, який такими знаннями не володіє? І тут, як виявилося, все просто. На флешку файли пакета DriverPack Solution можна записати безпосередньо. Якщо програма з базою даних представлена у вигляді образу, можна записати образ на знімний носій, або спочатку розпакувати його вміст, а потім перенести на потрібний пристрій.
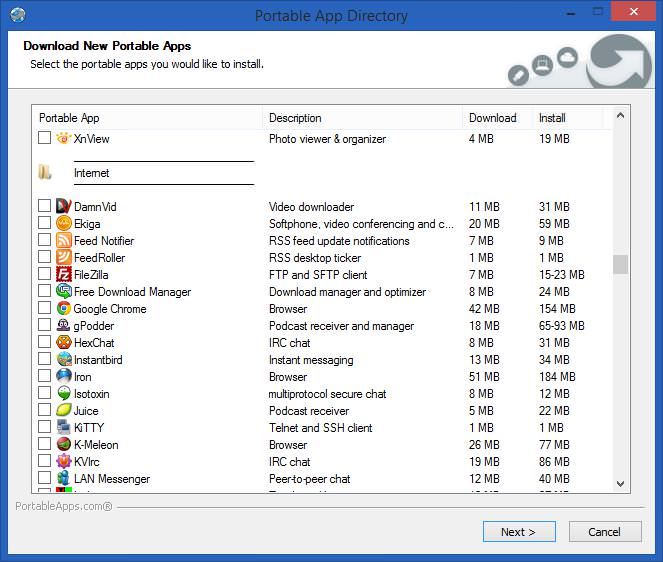
У разі якщо сам програмний пакет спочатку завантажувача не містить, можна скористатися спеціальною утилітою PortableApps.com Platform (найсвіжіша версія 14.4.1), яка спочатку робить флешку завантажувальної і дозволяє дописувати на неї десятки сторонніх програм, в тому числі і програми для установки драйверів, які можна буде запускати після старту зі знімного USB-пристрої. Особливо варто відзначити не тільки додавання програм в основний список, але і можливість завантаження додаткових додатків із спеціального онлайн-сховища, в якому вони відсортовані по декількох десятках напрямків.
Короткі висновки
Нарешті, прийшов час підвести деякі підсумки. По всій видимості, більшість користувачів цікавить головне питання, пов’язаний з тим, яку саме з вище представлених методик використовувати найкраще. Тут все залежить від конкретної ситуації, початкових і кінцевих умов використання знімного носія (типу операційної та первинної системи, завантаження драйверів або антивірусних утиліт і т. д.). Звичайно, найпростішим виглядає застосування спеціальних програм, що особливо повинна порадувати всіх тих, хто особливо не розбирається в тонкощах вироблених дій. Але і їх використання не завжди виглядає доцільним, оскільки вони не застраховані від появи можливих помилок і збоїв. А ось інструментарій командної консолі виключає їх поява практично повністю. Крім того, якщо використовувати деякі додаткові атрибути, можливості розширюються вельми істотно. Втім, вибір завжди є. Так що дивіться самі, що для вас буде зручніше всього після попереднього порівняння декількох варіантів дій і застосовуваних інструментів.








