Видів обробки фотокарток у “Фотошопі” існує величезна кількість. Кожна людина рано чи пізно знаходить певний спосіб, який зручний конкретно для нього. Але щоб виробити свій неповторний стиль, краще всього брати потроху інформації з різних джерел. Найважливіше, що варто враховувати при створенні свого алгоритму професійної обробки, – це кольорокорекція в “Фотошопі”. Навчитися цьому не складно, але для освоєння цього досвіду буде потрібно якийсь час.
З чого почати
Перш ніж здійснювати цветокоррекцию в “Фотошопі”, слід ретельно продумати стиль обробки певної серії ваших фотографій. Напевно вам доведеться працювати над картинками різних тематик. Особливо якщо ви фотограф. Для літніх знімків краще всього підходять соковиті, контрастні кольори. Акцент бажано робити на зелені і блакитні (рослинність і небо).
Зимовий пейзаж добре поєднується з холодними відтінками синього, або можна спробувати використовувати кілька варіантів легкого бірюзового. Також добре буде виглядати виділення деталей шляхом зміни контрасту в певних місцях або збільшення тіней. Такий ефект чудово накладається на сніг.
Щоб визначитися, як зробити цветокоррекцию в “Фотошопі”, якщо знімки виконані в якому-небудь приміщенні, обов’язково звертайте увагу на освітлення. Теплі відтінки жовтого і червоного відмінно доповнять фотографію, де у вікна пробиваються промені сонячного світла або інтер’єр має практично аналогічні кольору. Холодні, темні тони начебто коричневого, чорного або сірого застосовуються, якщо спочатку було заплановано досягти такого ефекту (наприклад, ви вибрали готичну тематику зйомки), або якщо обстановка буде поєднуватися з такими квітами.
Про те, яку цветокоррекцию в “Фотошопі” найкраще здійснювати в тій чи іншій ситуації, можна говорити довго, так як стилів придумано безліч.
Інструменти для здійснення корекції кольору
У програмі Adobe Photoshop існує кілька найбільш потрібних і віртуальних функціональних пристосувань, які допомагають обробляти фотографії на вищому рівні. Серед них:
- Яскравість/контрастність. Крім виправлення яскравості, інструмент допомагає зменшити засвітки (занадто білі ділянки) і прибрати занадто чорні тіні з зображення. Робить вибрані вами кольори соковитими і глибокими.
- Криві. Схема, що містить криву лінію, допомагає детально опрацьовувати контрастність певних фрагментів на знімку. При гідних навички роботи з шарами допомагає досягти колосальних результатів.
- Колірний тон/насиченість. Може зробити з рожевого яскраво-червоний або навіть ліловий. З допомогою цього “помічника” вийде поміняти колір волосся або навіть одягу, зробити його яскравішим, цікавішим.
- Колірний баланс. Можливість редагування певних колірних тонів. Різні варіації кольорів в роботі з документом можна буде спостерігати при використанні універсальних бігунків на колірних шкалах.
- Вибіркова корекція кольору. Детальна робота з кожним основним кольором, присутніх на ілюстрації.
- Фільтри. При витраті невеликої кількості часу на пошук потрібних вам колірних фільтрів в Інтернеті ви зможете досягати цікавих фотоефектів, починаючи від ефекту старої фотографії і закінчуючи створенням різних відблисків.
Важливо відзначити, що відмінного результату вдасться досягти при використанні всіх інструментів спільно. Навіть новачкам по силам подібні дії, так як поступово вони зможуть знайти свій власний стиль і відточити навички кольорокорекції фото в “Фотошопі”.
Приклад річної обробки фотознімку
Обробка композицій з використанням ніжних, літніх квітів виконується дуже просто і досить швидко. Звичайно, все залежить від ваших умінь та рівня складності роботи. Щоб це зробити, нам потрібно слідувати простим кроків, зазначених у цій статті. До речі, в ній буде розглянуто алгоритм вдалою річної обробки і корекції фото в “Фотошопі”.
Початок. Видалення зайвих тіней
Не дуже красиво, коли на знімку замість одягу можна розглянути лише суцільне темне пляма, або волосся людини нагадують чорну діру.
Щоб це виправити, вам необхідно:
- Створити новий шар (Ctrl + j).
- Вибрати пункт “криві”, який знаходиться над панеллю з шарами.
- Ви будете працювати на що з’явилася схемі з лінією. Натисніть Курсором на лінію і злегка потягніть його вгору. Дивіться за тим, як змінюються чорні кольори на фото. Важливо не переборщити.
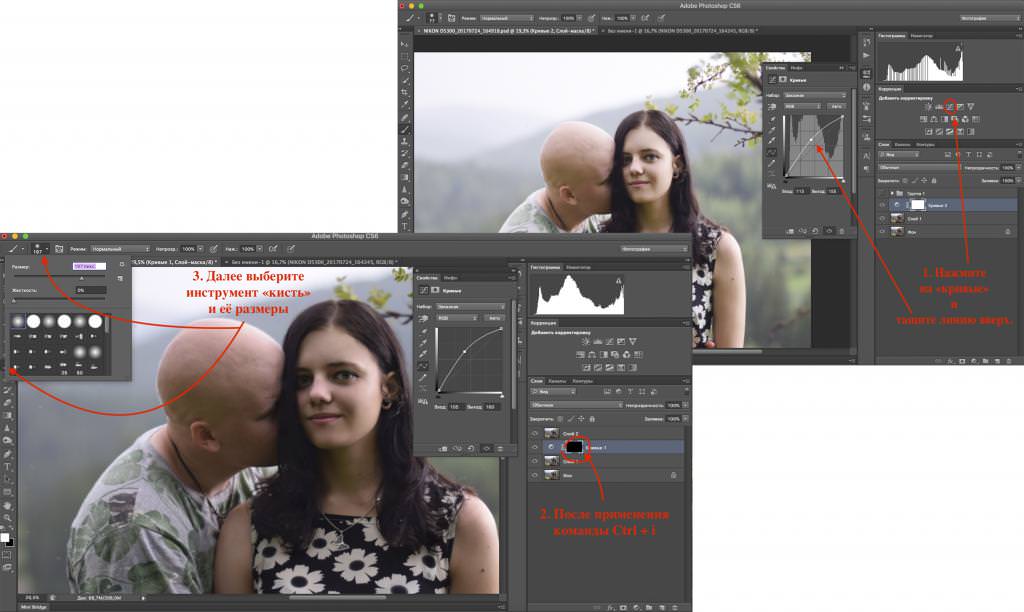
- Весь знімок стане значно світліше. Далі інвертуємо зображення (натискаємо Ctrl + i). Можна побачити, як квадратик на шарі “криві” з білого перетвориться в чорний, а зображення прийме колишній вигляд. Так і повинно бути.
- Виберіть інструмент “кисть”, розташований з лівого боку екрану.
- Після вибору потрібних розмірів кисті почніть, натискаючи на ліву кнопку миші, акуратно промальовувати темні ділянки зображення. Темрява почне поступово зникати, до об’єкта повернеться структура.
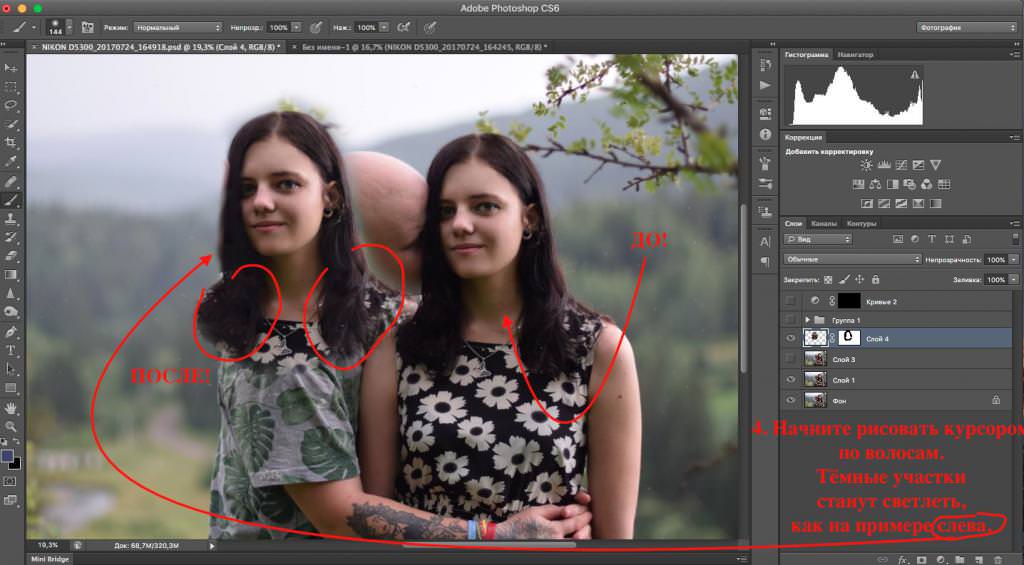
Буває, що ефект, накладений на зображення, занадто яскраво виражається. Якщо у вашому випадку вийшло щось подібне, то використовуйте повзунок “непрозорість”. Він розташований з правого боку, відразу над рядком з останнім створеним вами шаром.
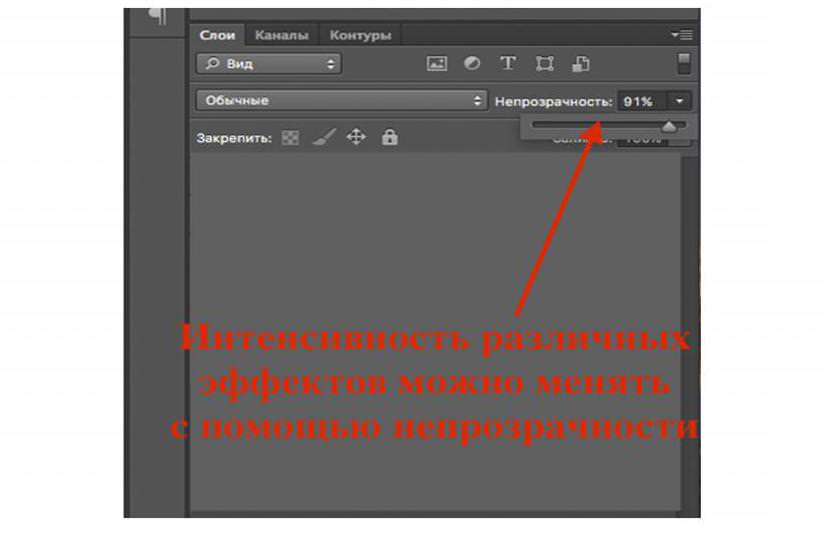
Після того як ви освітлити всі необхідні об’єкти, переходьте до наступного кроку.
Коригування кольору очей
Частенько трапляється, що очі на фото занадто темні або їх колір з якихось причин втрачає свою насиченість. З-за цього образ моделі на знімках сильно блідне.
Подібне явище можна вирішити наступним чином:
- Вам знову знадобиться взяти “кисть”.
- Натисніть на клавішу Q.
- Наведіть курсор на око і декілька разів натисніть на ліву кнопку миші. Важливо, щоб ви не заходили за область очної райдужки.
- Ви помітите, як обрана область стає червоною. Все правильно.
- Виділіть так і друге око, після чого знову натисніть кнопку Q.
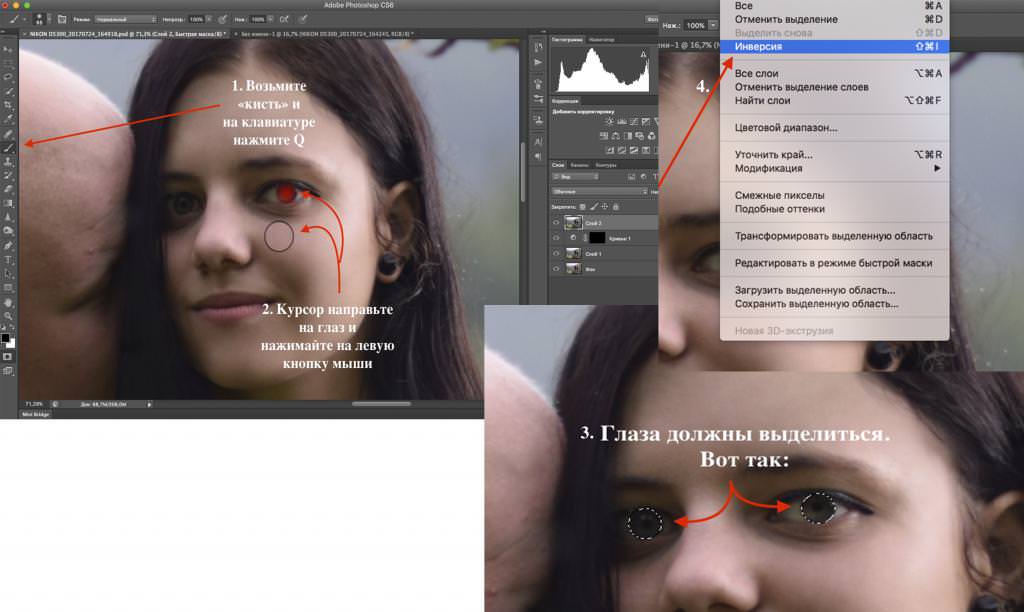
- Обидва очі виділяться пунктирними лініями. У верхньому меню виберіть пункт “виділення” і натисніть “інверсія” (або поєднання клавіш Shift +Ctrl + i).
- Далі знову натисніть на “криві”.
- Правою кнопкою миші клацніть шар з кривими і натисніть на пункт “створити обтравочную маску…”

- Схема кривих трохи видозміниться. Так і повинно бути. Почніть тягнути лінію курсору вгору, як в кроці з тінями. Ви побачите, як освітлюються тільки очі. Освітлити їх на стільки, наскільки необхідно в вашому випадку. Якщо вони спочатку були дуже світлі – потягніть лінію вниз, щоб затемнити.
Насиченість кольорів
Якщо ви вважаєте, що колір очей недостатньо насичений, просто виберіть пункт “тон/насиченість”. Створіть обтравочную маску для даного шару і так само, як ви затемнювали/осветляли, міняйте насиченість кольору очей за допомогою бігунків на панелі корекції кольору. Змінити інтенсивність цих ефектів ви також можете шляхом використання “непрозорості”.
Вибіркова корекція кольору
Кольорокорекція в “Фотошопі” включає в себе багато маніпуляцій, але детальна редактура всіх колірних відтінків вашої фотографії є найважливішою процедурою.
Для редагування кольорів потрібно:
- Вибрати “вибіркова корекція кольору”.
- В меню плавними рухами руки рухайте бігунки з позначеннями кольорів в різні сторони. На фотознімку ви будете бачити, як змінюються ті або інші відтінки.
- Після того як ви пройшлися по всім бігункам, натисніть на пункт “червоні” і виберіть колір у списку.
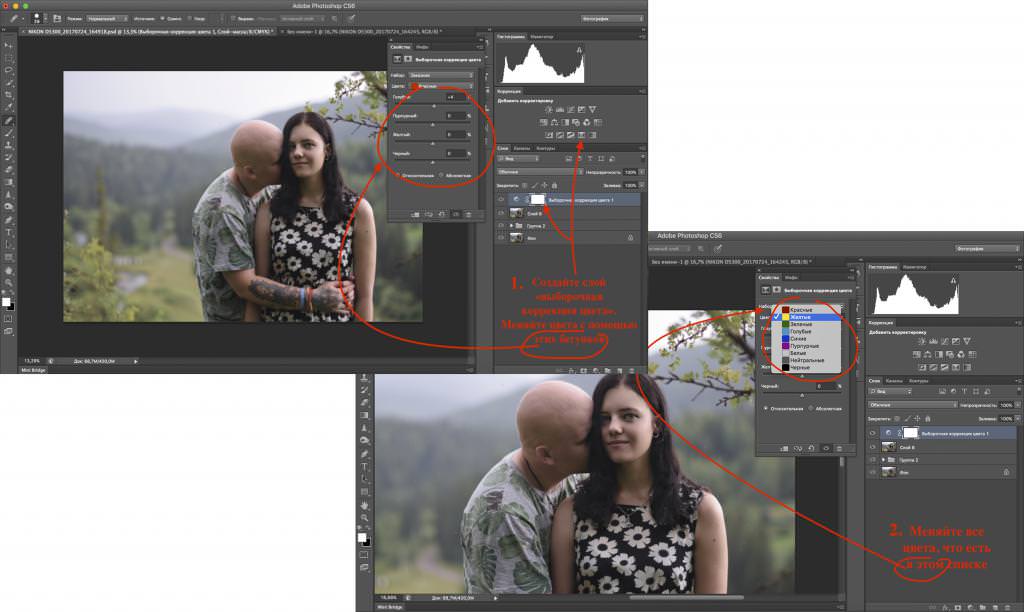
Рухайте бігунки до тих пір, поки не пройдете всі кольори зі списку і не досягнете потрібного колірного балансу. Не забувайте після закінчення процедури при необхідності змінювати інтенсивність шару.

Фільтри
Але мало хто знає, як робити корекцію кольору в “Фотошопі” ще кращої якості і що для цього потрібно. Часто редакції фото тільки з допомогою звичайних інструментів графічного редактора буває недостатньо. Не вистачає ефектності або потрібен якийсь певний стиль, який звичайними шляхами досягти не виходить? Для вирішення цієї проблеми існують різні фільтри.

Щоб скористатися ними, вам слід вибрати потрібні фільтри в Інтернеті і завантажити їх на свій комп’ютер. Після встановіть їх в ваш Photoshop. Для виконання цієї дії вам потрібно відкрити теку Plugins. Вона знаходиться в папці програми “Фотошоп”. Перемістіть завантажені вами матеріали в папку Plugins. Після цього ви зможете вільно користуватися скачанными з Інтернету плагінами.








