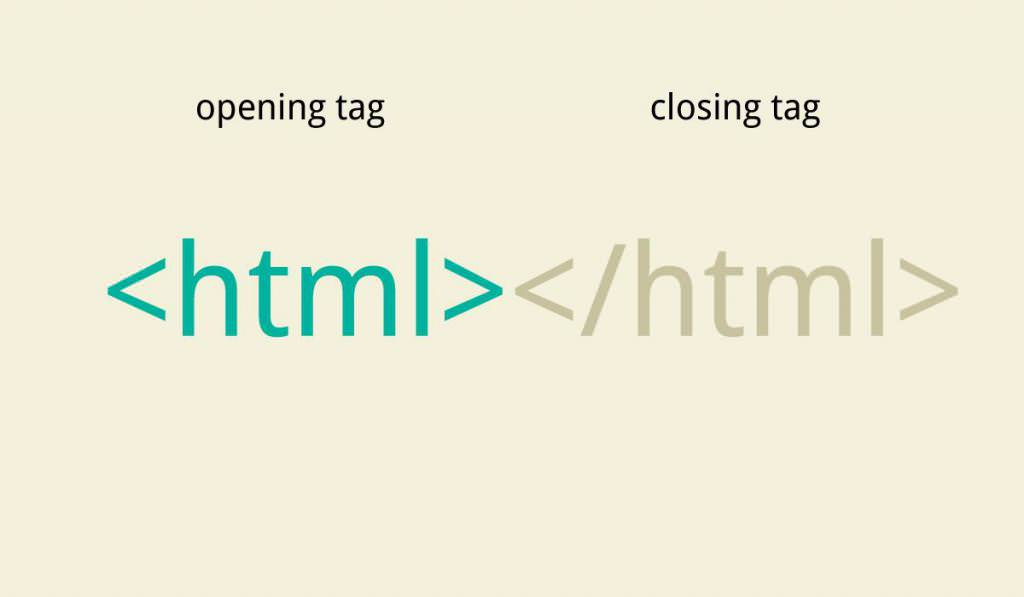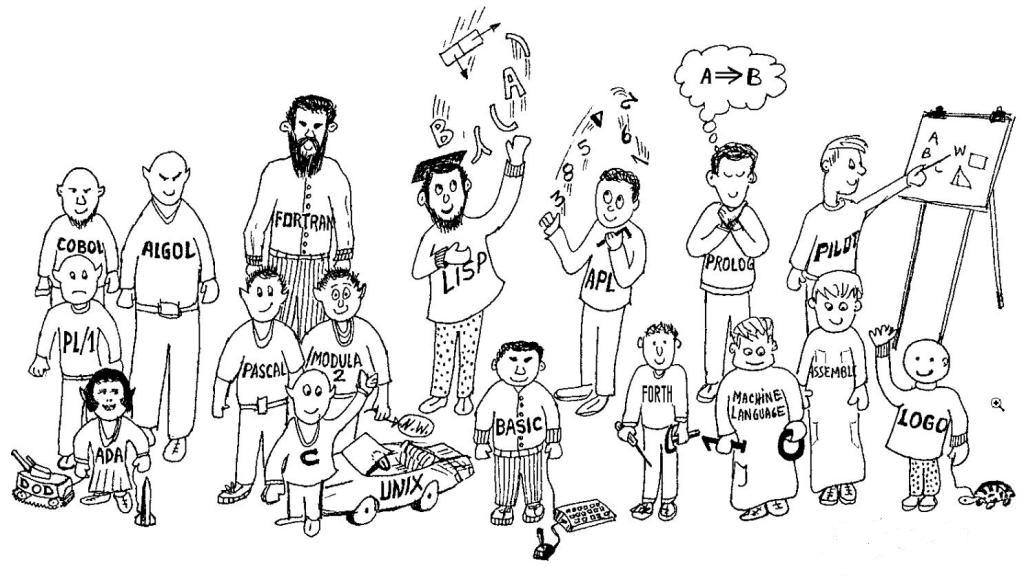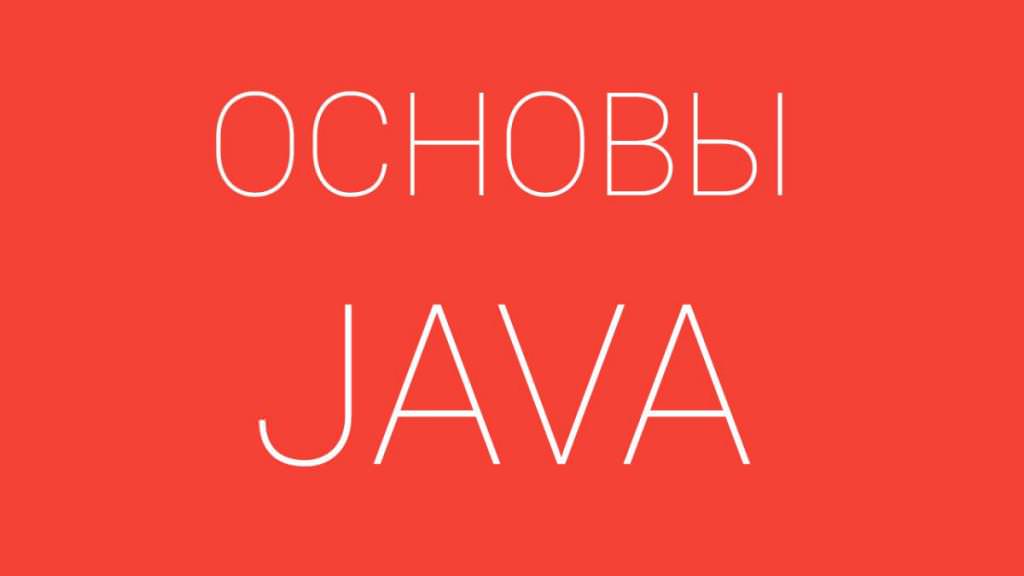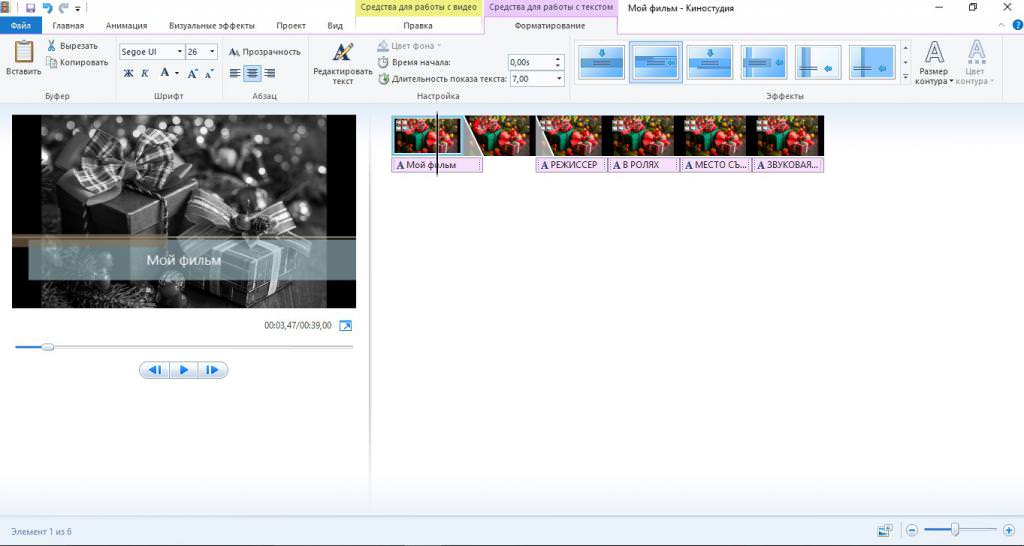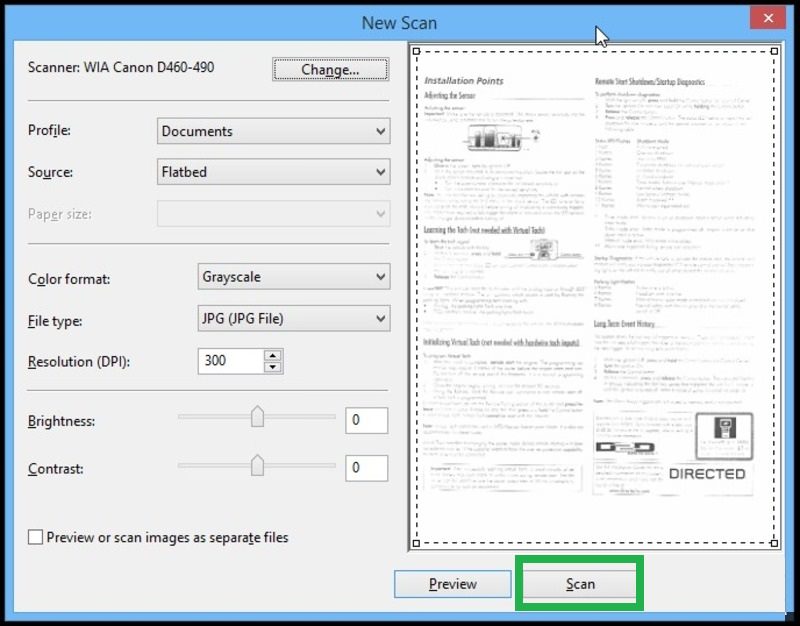В програмі Adobe Photoshop не тільки ретушують портрети – його часто використовують для створення ілюстрацій. Будь знімок можна перетворити в незвичайний малюнок, виконавши кілька простих кроків. Особливість програми в тому, що для роботи в ній не обов’язково володіти художнім талантом і вміти малювати. Навіть не володіючи особливими знаннями, ви зможете створити гарну листівку, а трохи потренувавшись і освоївши функціонал програми – стилізований портрет або пейзаж. Новачкові, який тільки знайомиться з Adobe Photoshop, краще почати з листівки. Її створення складається з 3 етапів: обведення контуру, заливка кольором, нанесення світлотіні.
Як вибрати фотографію для створення ілюстрації?
Перш ніж дізнатися, як зробити з фото малюнок “в Фотошопі”, потрібно встановити його, завантаживши з офіційного сайту. Виробник дозволяє користуватися програмою безкоштовно протягом двох тижнів – цього часу буде досить, щоб познайомитися з інтерфейсом і навчитися малювати прості ілюстрації. Для того щоб з фото зробити малюнок, програма Adobe Photoshop підходить найкраще. В якості основи для створення листівки найзручніше використовувати фотографію в стилі Flatlay – предмети на такому знімку розташовані на рівній поверхні і сфотографовані зверху, під кутом в 90 градусів. Бажано зробити фото самостійно, щоб не порушувати нічиїх авторських прав.
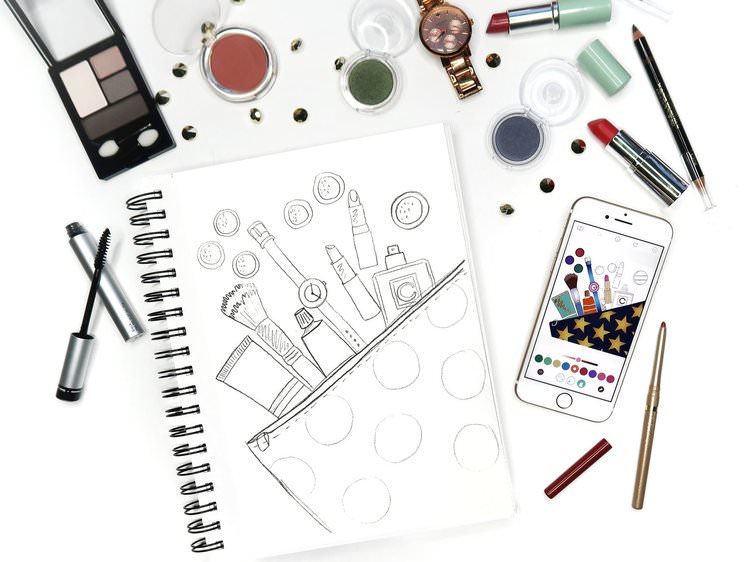
Налаштування програми для створення ілюстрації по контуру
Існує спосіб, як з фото зробити контурний малюнок швидко і без особливих зусиль. Для цього потрібно познайомитися з таким інструментом, як “Перо”. Але спочатку потрібно налаштувати програму Adobe Photoshop особливим чином. На першому етапі створіть новий документ. Для цього на панелі інструментів натисніть «Файл», потім «Створити» і у вікні введіть наступні параметри: дозвіл 300 пікселів на дюйм, білий фон, колірний режим RGB і натисніть кнопку «Створити». Розмір документа обирайте самостійно, він повинен бути в сантиметрах. Потім потрібно особливим чином налаштувати інструмент «Кисть». Зверніть увагу, що малювати контур ви будете “Пером”, але налаштовувати потрібно саме “Кисть”. Вибравши інструмент, активуйте його і перейдіть до налаштування: розмір буде змінюватися, але для початку можна вибрати близько 15 пікселів. Вид кисті – тверда, з чіткими краями. Прозорість і натиск повинні бути дорівнюють 100%, режим виберете «Нормальний». Потім на правій панелі інструментів перейдіть в налаштування і відзначте галочкою пункт «Динаміка форми» і «Згладжування».
Вчимося працювати з інструментом «Перо»
Насамперед, створіть новий шар, натиснувши на конвертик» у віконці з шарами. Назвіть його «Контур». Далі всі дії щодо створення контуру вироблятимуться на цьому шарі. Тепер потрібно трохи потренуватися, щоб зрозуміти, як працювати інструментом «Перо». Виберіть його на панелі і, натиснувши лівою кнопкою миші по полотну, поставте першу опорну точку в будь-якому місці. Потім відведіть миша і поставте ще одну точку – лінія вийде. Її можна згинати в різних напрямках – для цього поставте ще одну точку в будь-якій частині прямої, затисніть клавішу Ctrl на клавіатурі і «потягніть» її мишею, утримуючи ліву кнопку. Поряд з точкою з’явиться «усик» – він також дозволяє змінювати кривизну лінії. Створивши вигин, відпустіть клавішу Ctrl – лінія зафіксується.
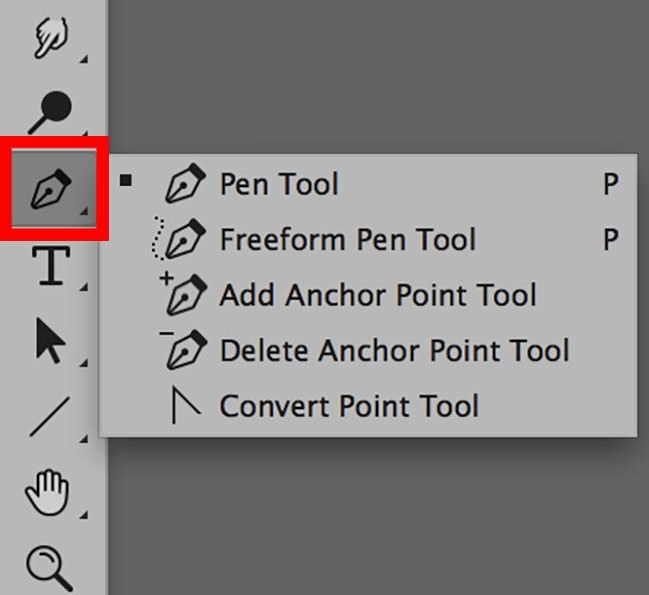
Як створити плавну лінію за допомогою “Пера”?
Додайте ще одну опорну точку і поекспериментуйте з лінією, згинаючи її в різні сторони. Тепер приступаємо безпосередньо до створення контуру: клікніть правою кнопкою миші по полотну, щоб викликати підменю, виберіть в ньому пункт «обведення контуру». З’явиться діалогове вікно, в якому потрібно вибрати інструмент «Кисть» і відзначити пункт «Імітувати натиск». Ви отримаєте плавну чітку лінію з гострими краями. Знову клацніть правою кнопкою миші по полотну і виберіть пункт «Видалити контур». Спробуйте створити плавну лінію, не зазначаючи пункт «Імітувати натиск», та порівняйте результати. Ви зробили перший крок до розуміння того, як з фото зробити малюнок.
Перший крок до створення ілюстрації: контур зображення
Перетягніть фотографію, на якій збираєтеся зробити ілюстрацію, в програму Adobe Photoshop. Затисніть кнопку Shift на клавіатурі, потягніть на край фотографії мишею, щоб змінити її розмір без спотворення. Розміри полотна і зображення повинні збігатися. Розташуйте шар з фотографією між фоном і шаром, де буде розташовуватися контур. Якщо зображення не перетягується в програму, клацніть по ньому правою кнопкою миші і виберіть «Відкрити у програмі», а потім перетягніть в робочий документ за допомогою інструмента «Переміщення». Перед тим як з фото зробити малюнок, потренуйтеся створювати контур на який-небудь ілюстрації з чіткими лініями, а потім приступайте до обведення контуру на вибраної фотографії. Спочатку ставте по дві опорні точки, потім ще одну посередині отриманої лінії, затискайте Ctrl і тягніть лінію, надаючи їй потрібний вигин. Міняйте товщину кисті, щоб зробити лінію тонше або товщі. Починайте обводити основні контури предметів. Для зручності непрозорість шару з фотографією можна зменшити, щоб краще бачити виходять лінії. Надлишки і невірно намальований контур можна прибрати за допомогою інструмента «Ластик». Збережіть картинку у форматі PSD.
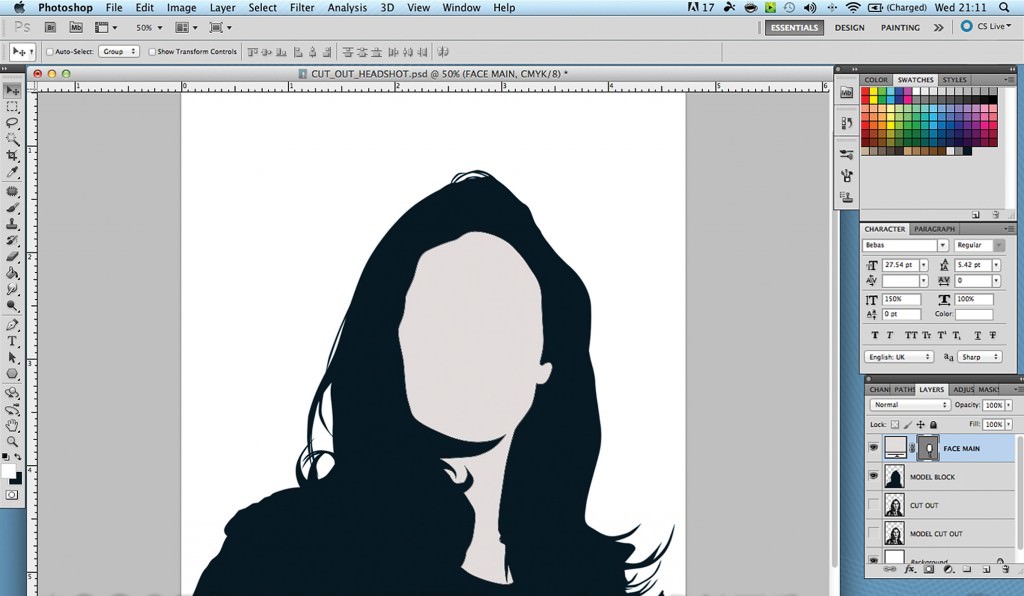
Як вибрати колірну гамму для листівки?
Для заливки кольором створіть новий шар і назвіть його «Заливка». Шар помістіть під шаром «Контур» – це дуже важливо, інакше ви почнете розфарбовувати малюнок поверх контуру, перекриваючи його. Перед тим як з фото зробити малюнок, доведеться трохи розібратися з мистецтвом колористики. Щоб картинка виглядала гармонійно, намагайтеся обмежити кількість використовуваних кольорів. Бажано, щоб деякі предмети були забарвлені однаково. Нагромадження різних відтінків зробить вашу ілюстрацію позбавленою смаку. Оберіть 4-5 базових кольорів і міняйте їх тон світліший. Колір можна взяти за допомогою інструмента «Піпетка» з самої фотографії або ж вибрати з панелі «Зразки». Намагайтеся брати не занадто темні відтінки – вони ще знадобляться для створення тіней.
Другий крок до створення ілюстрації: заливка кольором
Для заливки об’єкта кольором перейдіть на шар з заливкою і починайте обводити пером його контур, який намалювали на попередньому кроці. Потім потрібно клацнути правою кнопкою миші і виберіть пункт «Виконати заливку контурів». Об’єкт заллється вибраним кольором. Якщо цього не відбувається – перевірте настоянки на верхній панелі. В підменю виберіть значок у вигляді двох пересічних квадратів і простежте, щоб у налаштуваннях стояла галочка в пункті «Виключити накладання фігури». Продовжуйте обводити контури фігур і заливати їх кольором, поки повністю не раскрасите ілюстрацію. На цьому етапі не потрібно чіпати фон – змінити його колір можна на фінальному етапі роботи. Використання “Пера” – це варіант того, як зробити фото “мультяшний” малюнок. Якщо зупинитися на цьому кроці, то вийде плоске зображення без тіней і полутеней, що нагадує те, як малюють персонажів мультфільмів.

Третій крок до створення ілюстрації: тіні і світло
Зробити картинку більш схожою на фотографію, а предмети на ній – об’ємними і яскравими допоможе розстановка світла і тіні. У об’єктів, що потрапляють в область сприйняття людини, завжди є більш світлі і темні частини. Як з фото зробити малюнок з елементами, які людське око буде сприймати в обсязі? Для цього потрібно розуміти, як в реальності світло розподіляється по поверхні предметів. Світло, падаючи на предмет, створює блик – це найбільш світла частина поверхні. Далі йде півтінь – вона темніше відблиску, але світліше тіні. Тінь – найтемніша частина поверхні предмета. Але існує ще власна тінь – її відкидає сам предмет на ту площину, на якій знаходиться. Це простір – саме темне. Щоб зробити фото кольоровим малюнком, передаючи градації світла і тіні на поверхні предметів, потрібно брати більш темні і світлі відтінки основного кольору, тому при заливанні не варто вибирати занадто темні тони, інакше не вийде намалювати тінь.

Як визначити розташування відблиску, півтіні і тіні?
Перед початком роботи по фотографії визначте джерело світла і його напрямок. Потім створіть новий шар і назвіть його «Світлотінь». За допомогою пера малюйте контури спочатку для півтіні, потім для тіні, а після – для відблиску. Заливайте їх тим же способом, що на попередньому кроці – використовуючи команду «Виконати заливку контурів». Закінчивши, створіть власні тіні предметів.
Невелика підказка по напрямку світла:
- якщо джерело знаходиться ліворуч, то праворуч буде тінь, півтінь, а зліва – блік;
- якщо джерело знаходиться праворуч, то ліворуч буде тінь, півтінь, а праворуч – блік;
- якщо джерело знаходиться зверху, то тінь, півтінь і блик знаходяться по центру.
Тепер залишилося лише зробити фон. Для цього переходимо на самий перший шар і заливаємо його потрібним кольором або градієнтом. Можете додати будь-який текст, вибравши гарний шрифт і скориставшись відповідним інструментом. Збережіть отриману у вас ілюстрації у форматі JPEG, роздрукувати на кольоровому принтері – і листівка готова.
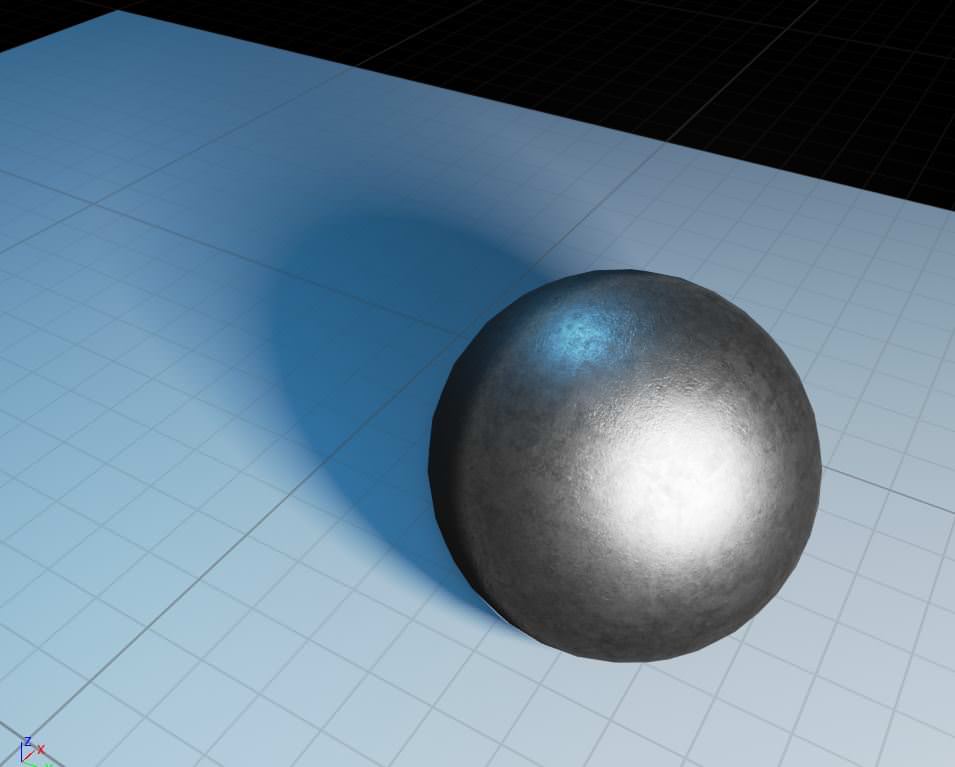
Олівцевий малюнок “в Фотошопі”
Також спробуйте зробити з фото малюнок олівцем в “Фотошопі”. Це набагато простіше і швидше, ніж створення кольорової ілюстрації, але результат вас здивує. Для початку відкрийте в програмі обрану картинку і створіть дублікат шару, натиснувши комбінацію клавіш Ctrl+J. Клікніть на круглу кнопку в нижній частині вікна зі шарами і виберете пункт «тон/Насиченість». Змініть значення «Насиченість», перетягніть повзунок до -100. Натисніть на “Шар 1”, зробивши його активним, і в випадаючому меню оберіть вид накладання «Освітлення основи». Натисніть Ctrl+I, щоб виконати інверсію шару. Перейдіть в меню «Фільтр» на верхній панелі, виберіть пункт «Розмиття», а потім «Розмиття по Гауссу». Перетягніть повзунок, щоб домогтися бажаного ефекту.
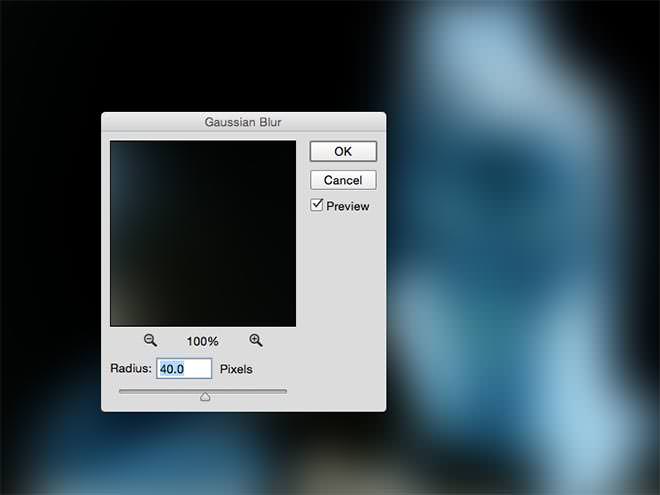
Знову поверніться до віконця з шарами і клікніть по круглій іконці, щоб викликати підменю «Рівні». Пересувайте крайній лівий повзунок, намагаючись зробити зображення максимально схожим на малюнок. Якщо якісь його частини здадуться вам занадто темним, виберіть інструмент «Кисть» і, зробивши колір кисті чорним і встановивши непрозорість у 40%, пройдіться їм за потрібне ділянок, высветляя їх. Щоб «почистити» фон від сірих плям, встановіть колір кисті білий, чорний фон і змініть непрозорість до 100%. Збережіть зображення в потрібному форматі. Тепер ви знаєте, як з фото зробити малюнок олівцем. Користуйтеся новими знаннями і створюйте свої маленькі шедеври.