На жаль, дуже часто нам доводиться стикатися з різними проблемами. Наприклад, може не працювати веб-камера, а також часто трапляються проблеми з мікрофоном. Іноді не чути або періодично пропадає звук в навушниках. Всі ці проблеми вирішуються. У цій справі важливо бути уважним і знати деякі аспекти роботи різних девайсів.
Проблема
Дізнатися, чому не працює веб-камера, відразу не вийде. Причин у цієї проблеми може бути дуже багато. Тому важливо поетапно розібратися з тим, що ж сталося з вашим пристроєм, і чому система не хоче з ним взаємодіяти.
Сама проблема може проявлятися також кількома способами. По-перше, користувач може бачити повідомлення про помилку. По-друге, можна помітити, що система зовсім не бачить пристрій. По-третє, веб-камера не працює на комп’ютері через системних збоїв.
Перевірка
Перш, ніж розібратися з тим, чому не працює веб-камера, потрібно здійснити перевірку самого девайса. Перше, що рекомендується зробити, – перевірити працездатність. Якщо пристрій некоректно працює на одному комп’ютері, потрібно спробувати підключити його до іншої системи. Якщо воно знову ніяк не реагуватиме, то швидше за все просто є несправним.

Далі потрібно буде розібратися з працездатністю комп’ютера. Можливо, є неробочі роз’єми підключення до не дає жодних результатів. Тому багато радять перемикати веб-камеру з одного порту в інший, щоб виключити дану проблему. Можна спробувати підключити в даний порт інший пристрій.
Приміром, найчастіше “вебка” підключається через інтерфейс USB. Тому замість неї можна спробувати підключити флешку. Якщо система буде бачити накопичувач, значить, швидше за все, веб-камера несправна.
Далі варто перевірити системні збої. Важливо пам’ятати, що “вебка” може повноцінно і коректно працювати тільки в одному додатку. Якщо запустити декілька подібних програм, веб-камера може «заплутатися» не підключитися взагалі.
Якщо ж веб-камера не працює в конкретному додатку, а у всіх інших програмах вона функціонує, значить проблема саме в утиліті. Доведеться знайти їй заміну, або зв’язатися зі службою підтримки, якщо така є.
Поширена проблема
Що робити, якщо не працює веб-камера на комп’ютері? Якщо ви точно знаєте, що справа не в самому пристрої, а в системі, то тут потрібно повернутися до вищеописаних перевірок.

Для початку спробуйте підключити пристрій до іншого комп’ютера. Якщо воно там відображається коректно, то слід повернутися до проблемної системі. Очевидно, що якщо веб-камера нормально працює на іншому ПК, то проблема, швидше за все, з драйверами.
Це найбільш поширений варіант неполадок різних пристроїв, у тому числі і веб-камер.
Драйвера
Отже, якщо не працює веб-камера, то потрібно перевірити наявність драйверів і їх працездатність. Зазвичай при установці ліцензійної версії операційної системи разом з нею йде велика кількість різноманітних драйверів для різних пристроїв. Крім звичних «дров» на звукову або відеокарту, можна встановити і для веб-камери.
Навіть якщо у складі операційної системи не було потрібних драйверів, найчастіше, підключаючи веб-камеру до комп’ютера, система збирає інформацію про пристрої, і самостійно встановлює потрібне програмне забезпечення. Практично всі сучасні новинки працюють за принципом «підключив і користуєшся».
Коли система встановлює драйвер, веб-камера сама починає працювати без будь-якої допомоги чи втручання користувача.

До речі, раніше з такими девайсами в комплекті йшли спеціальні диски. Наприклад, навіть при покупці комп’ютерної миші доводилося встановлювати драйвера на неї, щоб вона працювала коректно. Те ж саме відбувалося і з іншими пристроями. Зараз же у зв’язку з універсальністю операційних систем, подібні процеси втратили актуальність. Але, на жаль, не у всіх випадках девайс може коректно працювати.
Винятки
Що робити, якщо не працює веб-камера? Зазвичай таке питання задають ті користувачі, які придбали пристрій від мало відомого виробника. Рідше трапляється і системний збій.
В даному випадку рішення проблеми одне: самостійно знайти, завантажити та встановити необхідні файли для роботи девайса. Що для цього потрібно зробити? Добре, якщо виробник веб-камери має свій сайт. Тоді можна перейти на нього, вказати модель пристрою і встановити відповідні файли.
Якщо офіційного ресурсу немає, можна спробувати в пошуку ввести модель веб-камери, і пошукати драйвера на форумах.
Також вам пощастить, якщо разом з пристроєм в коробці перебував і диск. В цьому випадку можна встановити всі необхідні драйвери звідти. Хоча більшість комп’ютерів зараз випускається без дисководів, а це ще одна проблема. В цьому випадку доведеться знайти комп’ютер, який має пристрій, встановити туди диск і скопіювати необхідні файли на флеш-накопичувач.
Також варто пам’ятати деякі нюанси. Наприклад, краще всього встановлювати драйвера перед підключенням пристрою до комп’ютера. Крім того, якщо завантаження програмного забезпечення не вирішила проблему, швидше за все, девайс несправний. Можливо, до нього слід придивитися уважно, і ви помітите якісь фізичні пошкодження на корпусі, кнопках або кабелі.
Skype
Буває так, що веб-камера не працює в «Скайпі», але працює в інших програмах. Це поширена проблема поряд з помилками мікрофона і навушників.
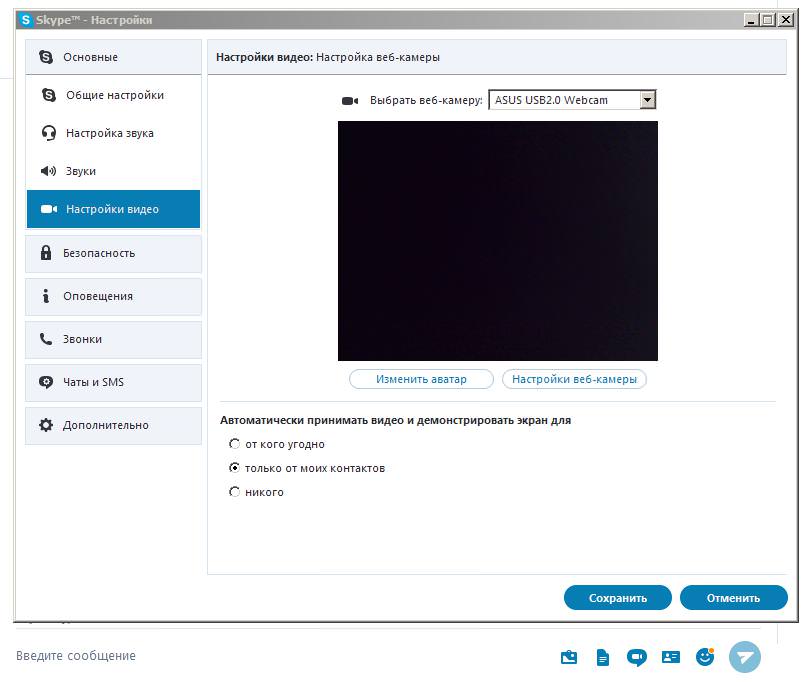
Варто сказати, що раніше ця програма була популярнішою, ніж зараз. Їй користувалися багато геймери і користувачі для роботи та навчання. Зараз же більшість гравців перейшло в «Дискорд», значно зменшивши загальну аудиторію користувачів Skype.
Відмова від цієї програми багато в чому пов’язаний з її незліченними помилками. По-перше, проблема з тим, що не працює веб-камера в «Скайпі» досить поширена. Поряд з нею часто стикається і зі збоями в роботі навушників і мікрофону. До того ж, у багатьох користувачів є питання якості зв’язку. Все це призвело до зменшення аудиторії з появою інших аналогічних програм.
Якщо ви помітили, що “вебка” працює скрізь, крім Skype, потрібно перевірити деякі нюанси. Можливо, проблема в драйверах. Щоб виключити її, потрібно викликати командний рядок поєднанням клавіш Win + R. Далі ввести команду «devmgmt.msc». Таким чином, ви швидко потрапите в меню диспетчера пристроїв.
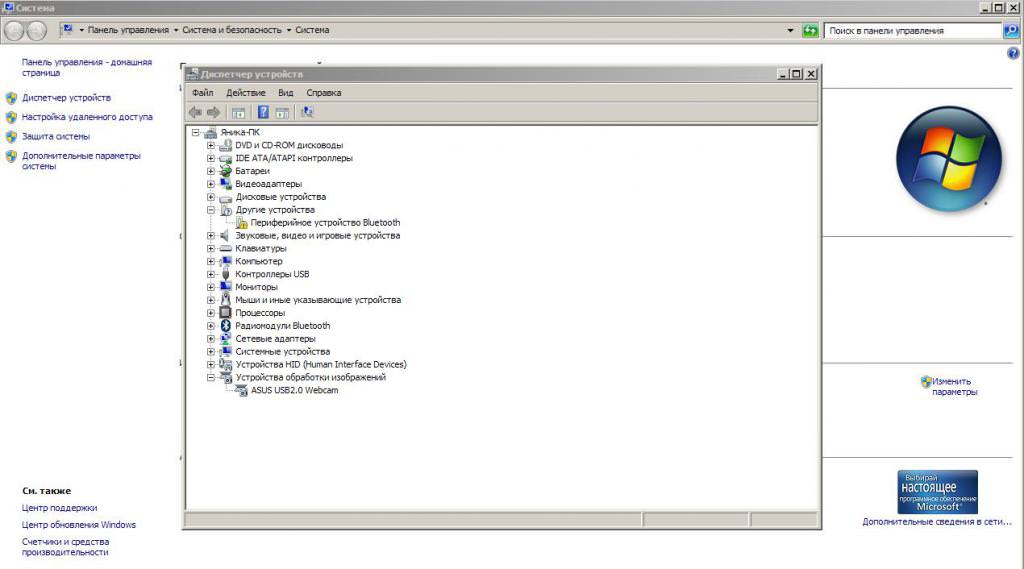
У списку всіх девайсів, підключених до системи, потрібно знайти пристрій обробки зображень. Далі потрібно зайти туди і знайти веб-камеру. Якщо до системи підключено одна вебка, то тут буде відображено один пристрій. Якщо є якісь помилки з драйверами і програмним забезпеченням, то навпроти імені пристрою буде знак оклику, хрестик або інші різні маркування.
Потрібно клікнути правою кнопкою миші по імені девайса, відкрити його властивості. Якщо все в порядку, система скаже користувачеві, що пристрій працює коректно. Якщо в таблиці стан пристрою ви помітили інші повідомлення, значить, потрібно буде оновити або перевстановити драйвера. Для цього потрібно видалити неробочий драйвер. Щоб це зробити, повертаємося до списку пристроїв обробки зображення, натискаємо правою кнопкою миші по імені веб-камери і натискаємо «Видалити».
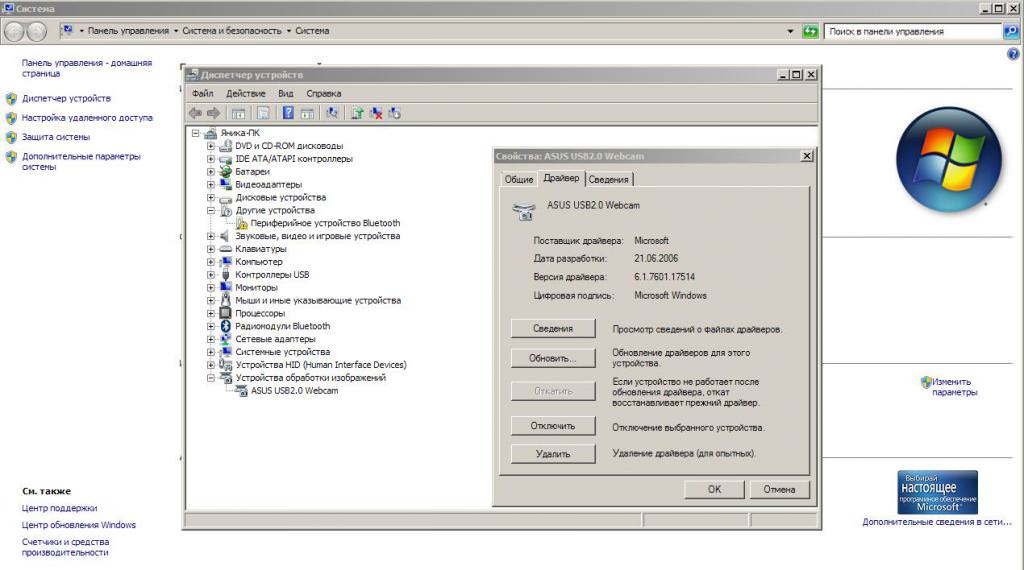
Далі потрібно перейти на офіційний сайт виробника девайса, або ж відшукати драйвера на форумах та інших ресурсах. Після завантажити та встановити їх. Деякі користувачі радять встановлювати спеціальну програму для автоматичного пошуку драйверів.
Програми для веб-камери на комп’ютер
Якщо в комплекті з пристроєм йшов диск з програмним забезпеченням, то, швидше за все, у вас вже є подібна програма, яка допоможе розширити можливості девайса. Але якщо такої немає, то можна її встановити окремо з Інтернету.
Програми для налаштування веб-камери можуть урізноманітнити спілкування користувачів. Можна не тільки змінювати колір, яскравість, контрастність і інші показники зображення, а також додавати анімаційні елементи, змінювати фонове зображення і всіляко прикрашати картинку.
Є утиліти, які впроваджують систему захисту. Наприклад, можна підключити функцію, яка буде пропускати користувача на різні сайти, скануючи його обличчя. Також можна включати функцію датчика руху, щоб встановлювати спостереження і розпізнавати рухи перед камерою. Є навіть режими, при яких встановлені пристрої можуть відправлятися сигнали тривоги.
Приклади програм
Програм для налаштування веб-камери багато. Приміром, WebcamMax можна встановити для того, щоб розіграти або розвеселити друзів. Утиліта додає багато анімаційних ефектів, може підмінити особа користувачі іншим, або вставити рядок.
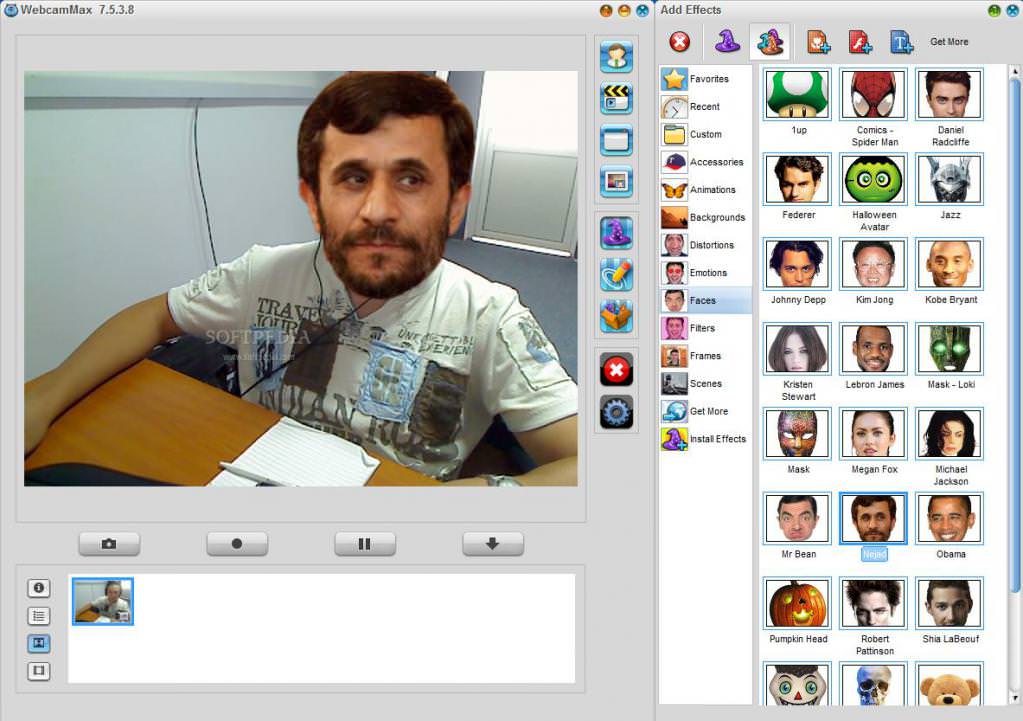
Але подібних програм з налаштуванням зображення небагато. Найбільше утиліт, призначених для відеоспостереження або звичайного спілкування. Приміром, WebCam Monitor швидко зробить вашу систему платформою для відеоспостереження. Для цього можна встановити проміжок часу запису, встановити безперервну зйомку або реєстрацію рухів.








