Ситуація, коли зникає звук на комп’ютерному пристрої, є досить поширеною. Більшість рядових користувачів пов’язують це з драйверами саундкарты. Загалом-то, це тільки одна з причин, оскільки, якщо не працює звук на компі, глобальна проблема набагато ширше. Далі буде розглянуто декілька можливих ситуацій з пропозицією рішення збоїв у кожному конкретному випадку.
Чому немає звуку на компі: можливі причини
Для повного розуміння суті питання необхідно спочатку з’ясувати першопричини ситуації. Чому звук на компі не працює?

Серед усього, що могло послужити причиною такого явища, у більшості випадків виділяють такі:
- звук відключений регулятором гучності;
- не працюють динаміки;
- неправильно встановлено основний пристрій відтворення;
- не працює або відключена саундкарта;
- не встановлено, застарілий або був пошкоджений аудіодрайвер;
- служба Windows Audio неактивна;
- некоректне підключення до інших пристроїв;
- вплив вірусів;
- фізична поломка кабелів або відтворює пристрою.
Виходячи з наведеного списку, і будемо вирішувати проблему, пов’язану з тим, як відновити звук на компі. Зверніть увагу, що останній пункт, пов’язаний з чисто фізичними проблемами обладнання, розглядатися не будуть. Зосередимо увагу на програмних методи, в більшості випадків дозволяють усунути виниклі помилки і збої.
Пропав звук на компі: що робити в першу чергу?
Отже, насамперед необхідно перевірити правильність підключення колонок. Для цього подивіться на задню панель системного блоку, знайдіть виходи і входи звукової карти і перевірте, чи ті гнізда включені штекери від колонок. Принаймні, аудіовиходи (правий/лівий, фронтальний / передній/задній/сабвуфер) визначити праці не складе.

З іншого боку, якщо на компі немає звуку, причина може бути ще банальніше. Перевірте, чи не підключені в даний момент навушники. Ситуація така, що при їх підключенні звук на колонках блокується. Відключіть навушники і подивіться, чи з’явився звук в основних динаміках.
Перевірка регуляторів гучності
Ще одна часта проблема, на яку багато користувачів не звертають уваги, пов’язана з відключенням гучності системними регуляторами або аналогічними регуляторами на самих колонках (це стосується тільки тих випадків, коли до комп’ютера підключається активна акустика, що працює від незалежного джерела електроживлення. У цьому випадку просто натисніть на значок регулятора в системному треї і пересуньте повзунок, якщо не зверху, то хоча б в середнє положення.
Тепер давайте подивимося, як включити звук на компі, якщо використовуються ноутбуки. У них, як правило, застосовуються окремі кнопки для збільшення і зменшення гучності або повного відключення саунду, або поєднання клавіш. Знову ж таки, спробуйте збільшити гучність або включити звук таким способом.
Перевірка динаміків
Але припустимо, що і після таких дій на компі звуку немає. Що робити? Windows для цього може запропонувати використовувати так званий мікшер, який можна викликати через меню ПКМ на іконці гучності в системному треї. У вікні перевірте стан всіх присутніх фейдерів (повзунка). Зверніть увагу, що там можуть бути не регулятори гучності системних звуків або програм, які можуть використовувати аудіосистему комп’ютера (наприклад, веб-браузери, програми для голосового спілкування і т. д.). Як вже зрозуміло, необхідно перемісти повзунки хоча б в середнє положення і перевірити, чи з’явився звук.
Пристрої відтворення
Тепер подивимося, як налаштувати звук на компі в плані коректного вибору звуковідтворювального обладнання.
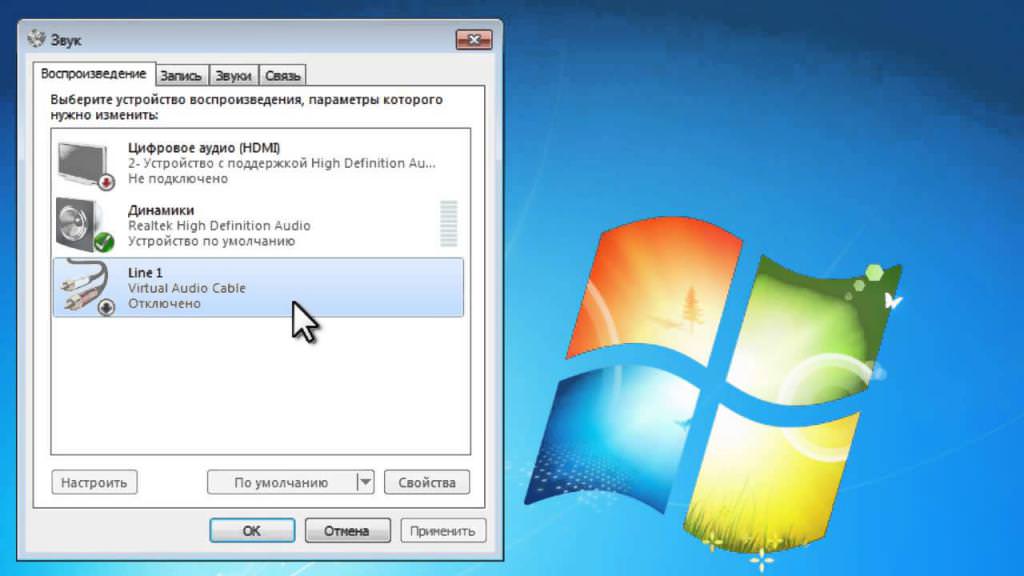
Для цього через все те ж меню ПКМ на значку гучності відкрийте розділ пристроїв відтворення, після чого подивіться, яке саме пристрій використовується за замовчуванням. По ідеї, в якості основного обладнання мають бути зазначені динаміки High Definition Audio (пристрій позначається галочкою у зеленому колі). Якщо це не так, використовуйте ПКМ та встановіть необхідні параметри.
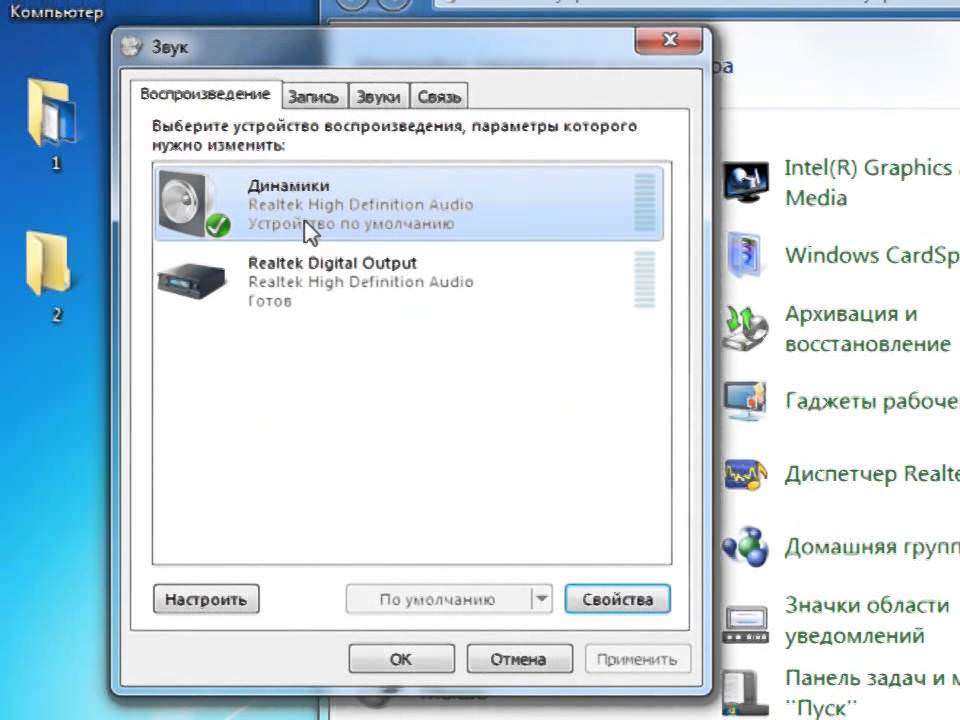
Якщо пристрій не задіяно (про це свідчить сіра стрілка, спрямована вниз), через ПКМ увімкніть його. Якщо в списку немає, клацніть на порожньому місці, а з меню виберіть показ вимкнених пристроїв.
У цьому ж розділі можна налаштувати і звук на компі через HDMI. Тільки в цьому випадку необхідно вибирати саме той пристрій, що використовується для такого роду зв’язків (наприклад, NVIDIA або PHL).
Перевірка аудіокарти
Але це все були найпростіші методи. Припускаємо, що раніше аудіосистема працювала нормально, але з часом звук на компі пропав. Як його відновити? Для цього необхідно перевірити працездатність самої звукової карти.
Для цього викличте стандартний Диспетчер пристроїв» і подивіться на стан устаткування. Якщо карта тут позначена сірої стрілочкою вниз, як це було у випадку з динаміками, через ПКМ виберіть рядок «Задіяти».
Якщо ж пристрій позначено жовтим маркером або знаходиться в списку «Інші пристрої», це означає тільки те, що для нього не встановлений драйвер або програмне забезпечення працює неправильно (або не функціонує взагалі). Само собою зрозуміло, що звуку на компі немає як раз з причини непрацездатності драйвера.
Оновлення та перевстановлення драйверів
Найпростішим рішенням по установці керуючого стане використання пункту оновлення драйвера, який вибирається через меню ПКМ. Правда, система спочатку запропонує встановити найбільш підходящий драйвер зі своєї бази даних.
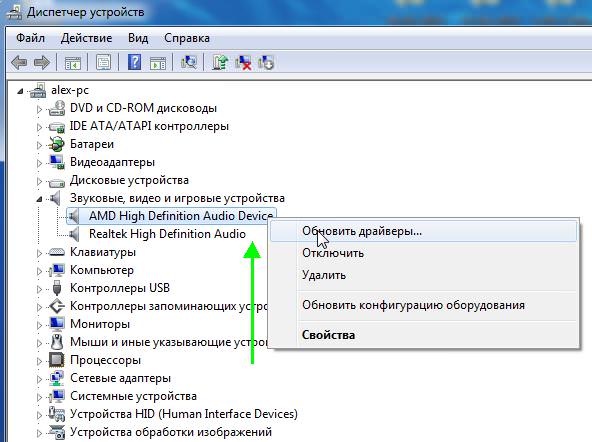
На перший випадок довірте вибір системі (зазвичай для HD Audio драйвери знайдуться).
Якщо у вас нестандартне пристрій, краще всього перевстановити драйвер з оригінального диска, який повинен поставлятися при купівлі стаціонарного комп’ютера або ноутбука. Якщо такого диска немає, можна скористатися програмами на кшталт DriverPack Solution, у яких є власний каталог драйверів і які можуть автоматично визначати обладнання, для якого потрібна інсталяція драйвера.
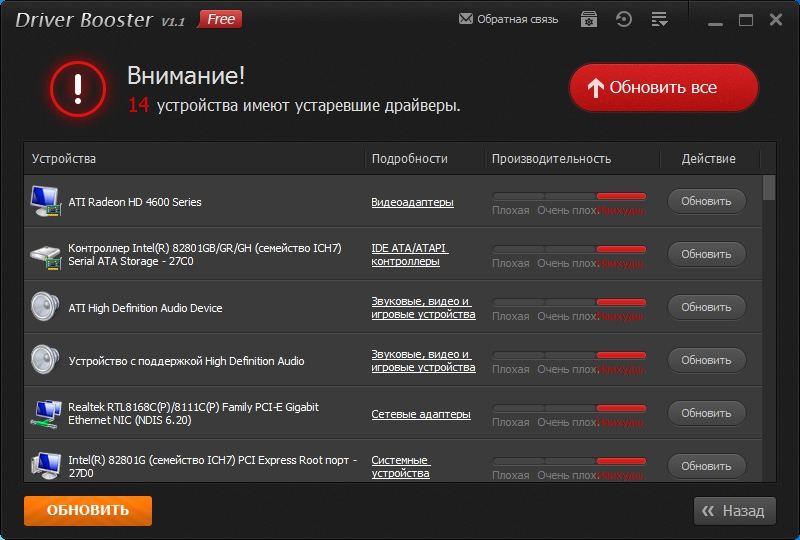
Також, якщо на компі немає звуку і пов’язано це саме з драйверами, в якості альтернативного рішення можна використовувати програму Driver Booster, яка оновлює абсолютно всі драйвери автоматично, завантажуючи їх прямо з сайтів виробників обладнання або розробників керуючих програм. Єдина умова для коректного оновлення – наявність активного підключення до інтернету.
Якщо нічого з перерахованого вище ефекту не дасть, в «Диспетчері пристроїв» зверніться до властивостей звукової карти, перейдіть на вкладку дані, у випадаючому списку виберіть відображення ІД обладнання та скопіюйте найдовшу рядок, яка містить параметри ідентифікаторів DEV і VEN. Після цього з ним в інтернеті можна задати пошук, завантажити потрібний драйвер і встановити його самостійно (або вказати системі при оновленні розташування завантаженого файлу, якщо пошук драйверів на даному комп’ютері результату не дасть).
Окремо варто звернути увагу, що завантажені файли драйверів в основному мають два типи розширень: EXE і INF. Якщо операційна система з якихось причин не інсталює вибраний драйвер самостійно, виконуваний файл доведеться запускати вручну, але обов’язково від імені адміністратора. З інформаційними файлами застосовується інша методика: через ПКМ вибирається рядок установки, після чого залишиться тільки дочекатися її завершення.
Перевірка служби Windows Audio
На жаль, всі вищеописані методи можуть не спрацювати тільки з тієї причини, що сама звукова служба знаходиться у відключеному стані. Перевірити її можна через відповідний розділ, що викликається самим швидким способом через консоль «Виконати» введенням команди services.msc. Як зробити звук на компі в цьому випадку?
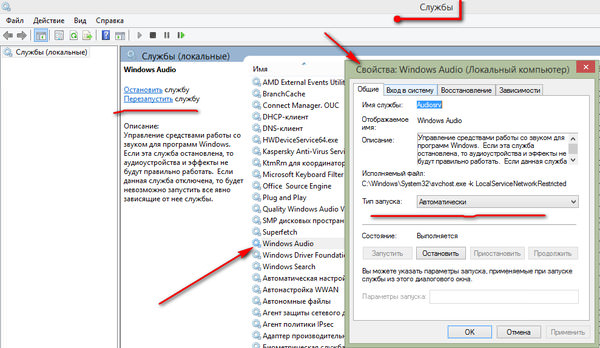
Подвійним кліком викличте редагування опцій служби, кнопкою включення зробіть її активацію, а тип запуску виберіть «Автоматичний». На всякий випадок зробіть перезавантаження системи (хоча, за великим рахунком, це і не потрібно). По ідеї, після цього звук з’явиться.
Включення звукового пристрою в BIOS
Однак основний пристрій може бути відключено, що може бути зафіксовано у вигляді помилки в «Диспетчері пристроїв».
У цьому випадку програмними засобами операційної системи його включити не вийде. Що робити? Перезавантажте систему і при старті комп’ютерного пристрою увійдіть в параметри BIOS.
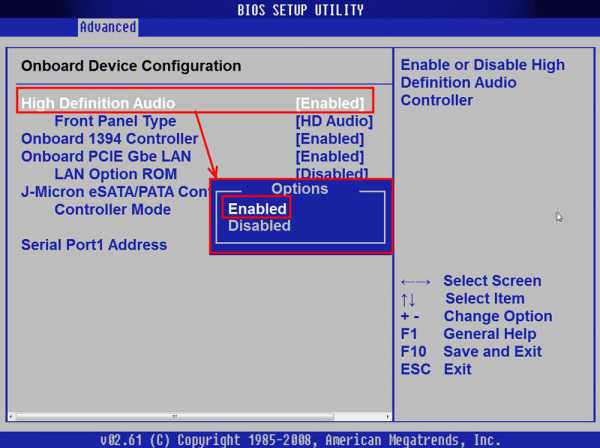
На вкладці Advanced або в розділі Onboard Devices знайдіть рядок з назвою вашої звукової карти (зазвичай це High Definition Audio) і подивіться на стан устаткування. Якщо там встановлений параметр Disabled, змініть його на Enabled і збережіть зміни шляхом натискання клавіші F10 (перезавантаження при виході буде проведена автоматично).
Що робити, якщо немає звуку при підключенні до ТВ-панелі?
Тепер кілька слів про те, як усунути проблеми з підключенням комп’ютера з сучасних телевізійних панелей. Звук з компа на телевізор при використанні виходів DVI не передається, оскільки вони призначені тільки для трансляції відео. У більшості випадків підключення проводиться за допомогою кабелю HDMI.
У цій ситуації необхідно використовувати вищеописаний розділ пристроїв відтворення, але зі списку вибирати саме те обладнання, в назві якого присутній HDMI (зазвичай перед цим буде стояти назва самої панелі чи буде зазначено цифрове пристрій HD Audio). Виставте його основним. Також можна виставити основним і зазначене раніше обладнання начебто NVIDIA. При відключенні від панелі основний пристрій потрібно буде змінити самостійно.
Перевірка на віруси
Нарешті, якщо на компі немає звуку, не варто скидати з рахунків і вплив вірусів. На всякий випадок зробіть повну перевірку системи, але не використовуйте для цього встановлений антивірус і застосуйте якусь портативну утиліту начебто Dr. Web CureIt. Але це, так би мовити, саме на всякий випадок.
Якщо щось буде знайдено, але нейтралізувати, знешкодити або видалити вірус не вийде, скористайтесь дискової утилітою Kaspersky Rescue Disk, записаної на будь-який знімний носій, з якого потрібно буде провести завантаження до старту системи, виставивши сам носій першим завантажувальним пристроєм в BIOS.
Відновлення системи
Якщо вже взагалі нічого не допомагає, зробіть відкат системи до тієї дати, коли звукова система працювала нормально. Для цього можна використовувати і власний «Центр відновлення», і завантажувальні носії. У Windows 10 можна запустити розширені варіанти перезавантаження, після чого вибрати необхідну дію.








