Останнім часом всі технології мають тенденцію до зменшення своїх розмірів, але гігантського приросту продуктивності. Навіть телефони в 90-х роках важили кілька кілограмів, а тепер ми маємо компактні годинник-телефони, вага яких не перевищує 100 грамів. Крім потужності з’явилося значно більше проблем з налаштуваннями, тому новачкові або недосвідченому користувачеві деколи складно виправити безліч помилок.
У даній статті ми докладно розповімо, як налаштувати веб-камеру на вашому комп’ютері або ноутбуці. Стаття рекомендується виключно для початківців користувачів операційної системи Windows, адже в ній все буде виправлятися стандартними засобами, знайомими більш досвідченим користувачам.
Основні проблеми з камерою
Багато експерти пояснять виникнення проблем з камерою із-за драйверів, що і справді є однією з найпоширеніших проблем на комп’ютерах, але чому? Справа в тому, що сучасний концепт операційної системи Windows досить нестійкий до забруднення сміттям, таким як: застарілий кеш, тимчасові файли, невдало встановлені оновлення і т. п.
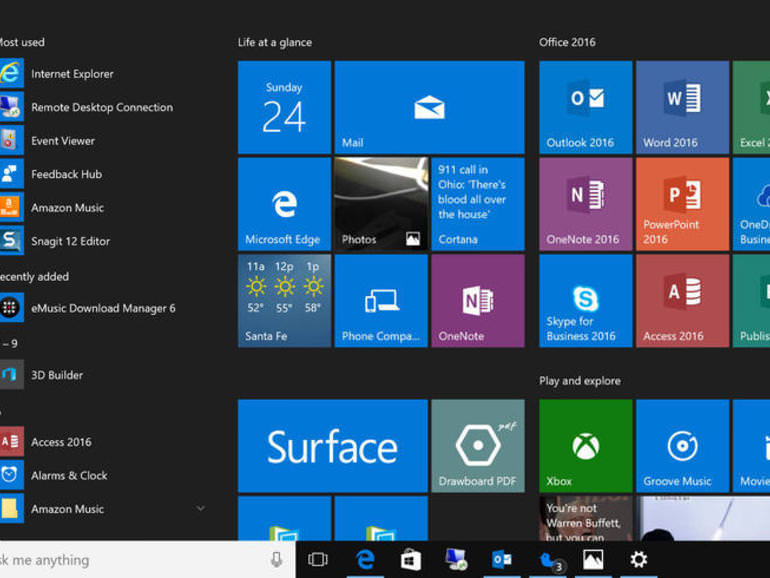
Чим небезпечний цей сміття? Вся справа в тому, що він може опинитися в непотрібному місці в непотрібний час, чому система може виконувати будь-який процес занадто довго, а як відомо починаючим програмістам, на кожен процес виділено певну кількість процесорного часу, а якщо цей час перевищує ліміт, то додаток стає в чергу заново, і так далі. Якщо процес був системним, це цілком може викликати знаменитий синій екран смерті, якщо ви щасливець, то лише помилку.
Тому багато користувачів періодично скидають або перестанавливают свою операційну систему, але проблема все-таки в іншому: в установці драйверів. Якщо ви встановили ОС, яка новіше колишньою, то є великий шанс збою при установці явно застарілих драйверів. Чому, наприклад, камера не тільки не буде працювати, але її відмовиться розпізнавати система.
У наступному пункті ми докладно розберемо, як налаштувати веб-камеру на Windows 7. Варто також зауважити, що подібний варіант налаштування працює і на більш нових версіях операційної системи.
Як налаштувати веб-камеру на комп’ютері вручну
Отже, для початку варто переконатися, що ваша веб-камера приєднана до комп’ютера, і, що більш важливо, кабель не пошкоджений, адже якщо це не так, то можливі різні проблеми, аж до виведення з ладу даного пристрою. Якщо у вас ноутбук, то дана операція не потрібна, якщо, звичайно, ви не відкривали корпус в районі екрану. А якщо це так, то краще відкрийте і перевірте шлейф на наявність пошкоджень.
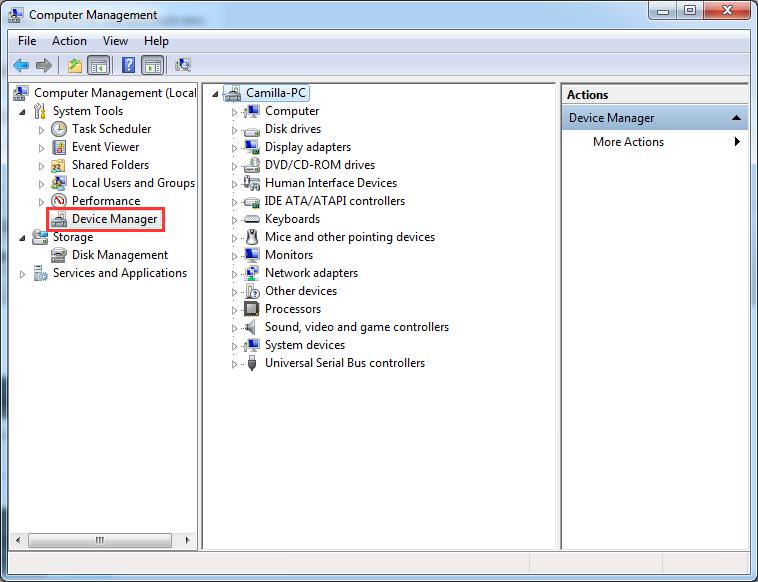
Інструкція про те, як налаштувати веб-камеру, наведена нижче:
Як налаштувати веб-камеру на ноутбуці програмою
Якщо ж спосіб, описаний вище, вам з якихось причин не подобається, то на цей випадок можливе втручання за допомогою програми з оновлення драйверів. Таких багато, але ми будемо оглядати тільки одну — DriverBooster, адже цей додаток є абсолютно безкоштовним (крім преміум-версії), а його корисність при виникненні проблем з необхідними драйверами не знає кордонів.
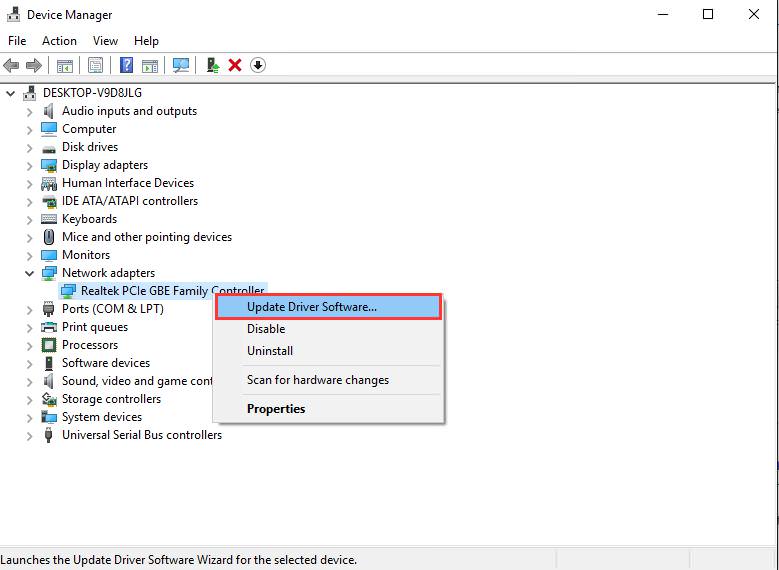
Як налаштувати веб-камеру за допомогою програми DriverBooster? Потрібно зробити наступне:
Дотримуйтеся обережності
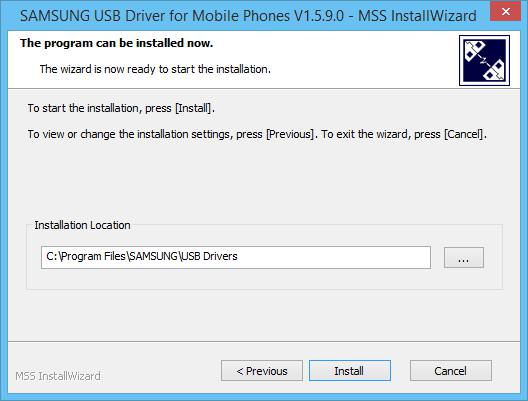
Даний пункт призначений для тих, хто заходить в Інтернет і просто шукає драйвера на мережеві карти, аудіокарти і багато іншого, не знаючи точну модель пристрою. Таке недбале поводження з пристроями гарантовано призведе до поломки, можливо, навіть на фізичному рівні, адже тільки розробник знає, що і куди відправляється в системі, тому використовуйте «Диспетчер пристроїв» для оновлення або видалення драйверів або ж вищевказану програму.
Висновок
Сподіваємося, що після прочитання цієї статті ви зрозуміли, як налаштувати веб-камеру, оскільки цей навик допоможе вам у зверненні не тільки з камерою, а й з іншими периферійними пристроями. Також варто відзначити, що якщо хтось вимагає від вас гроші за перестановку драйверів, то це напевно шахраї, адже подібний програмний продукт за стандартом є безкоштовним і загальнодоступним.








