По всій видимості, більшість користувачів, які застосовують для зберігання інформації знімні носії у вигляді USB-накопичувачів або карт пам’яті, стикалися з ситуаціями, коли при підключенні їх до комп’ютера або ноутбука пристрою не визначалися або визначалися, але вважати інформацію з них було неможливо. Далі розглянемо окремі випадки, коли флешка не визначається. Детальна інструкція по відновленню працездатності самого пристрою і зберігається на ньому інформації буде наведена окремо для кожної можливої ситуації, а поки зупинимося на виявлення першопричин, які могли спровокувати виникнення можливих збоїв і помилок.
Умовно їх можна віднести і до фізичних поломок, і до програмних збоїв. Іноді, звичайно, можна зустріти сукупність декількох факторів і того, і іншого характеру, однак запропоновані нижче методи усунення несправностей і помилок працюють практично завжди (якщо не вважати фізичних пошкоджень пристрою, коли зробити вже взагалі нічого неможливо).
Чому флешка не визначається?
Отже, почнемо з першопричин. Чому флешка не визначається комп’ютером, адже, здавалося б, ще вчора вона працювала без проблем? Сама банальна ситуація – по завершенні роботи з носієм для відключення накопичувача не використовувався спеціальний режим безпечного витягання пристрою (для флешок – з USB-портів, для карт пам’яті – з кард-рідерів). Внаслідок таких необдуманих дій користувача могло відбутися зміна файлової системи носія (зазвичай з’являється невизначуване Windows система RAW). Але найсумніше полягає в тому, що при підключенні накопичувача до комп’ютерного пристрою операційна система видає повідомлення про те, що пристрій не відформатовано (флешка визначається, але не відкривається), а запуск пропонованого процесу з використанням стандартного інструментарію Windows результату не дає. Ще одна ситуація – вихід з ладу мікроконтролерів.

В даному випадку причиною можуть бути і фізичні ушкодження, і програмні збої. Але, як виявляється, в обох випадках інформацію з накопичувача іноді отримати можна, причому досить просто (про це буде сказано окремо). Не варто скидати з рахунків і перепади напруги, і перегрів накопичувачів під впливом прямих сонячних променів або високих температур. Нарешті, якщо флешка перестала визначатися, варто звернути увагу і на ймовірність вірусного на неї впливу, а то деякі загрози здатні блокувати доступ до неї, не кажучи вже про повне видалення збережених на пристрої інформації.
Звичайно, це лише найбільш загальні ситуації. І першопричин може бути набагато більше. Але давайте подивимося, як зробити, щоб флешка визначалася, а файли і папки, які на ній були збережені спочатку, можна було відновити. Для цього можна використовувати кілька універсальних методик, про які далі і піде розмова.
Флешка не визначається комп’ютером: як відновити? Варіанти дій
Отже, ситуація у нас, прямо скажемо, не найприємніша. Флешка не визначається. Що робити? Для початку слід розмежувати пропоновані далі методики за типом. Першими розглянемо фізичні методи виправлення ситуації, а потім перейдемо до програмним засобам, оскільки саме з їх допомогою, якщо тільки пристрій повністю не вийшло з ладу (маються на увазі вбудовані мікросхеми), можна буде домогтися відновлення працездатності і USB-накопичувачів, і знімних карт пам’яті.
Що ж стосується проблем, пов’язаних з тим, що карта пам’яті або флешка не визначається в Windows 7 або будь-якої іншої операційної системи, основними рішеннями щодо виправлення таких ситуацій прийнято вважати наступні:
- примусове замикання контактів роз’єму для можливості хоча б одноразового зчитування інформації;
- перепрошивка мікроконтролерів;
- форматування стандартними інструментами Windows;
- низькорівневе форматування;
- використання спеціалізованих програм для відновлення інформації з пошкоджених носіїв.
Фізична замикання контактів мікроконтролера
Отже, флешка не визначається. Як відновити її працездатність шляхом фізичного втручання? Варіантів, на жаль, не так багато, як хотілося б. Тут варто відразу врахувати, що якщо «полетів» мікроконтролер, ніякі методи не допоможуть. Само собою зрозуміло, що перепоювати мікросхему сенсу немає абсолютно ніякого. Проте одне рішення все-таки є, і воно, як не дивно, працює.
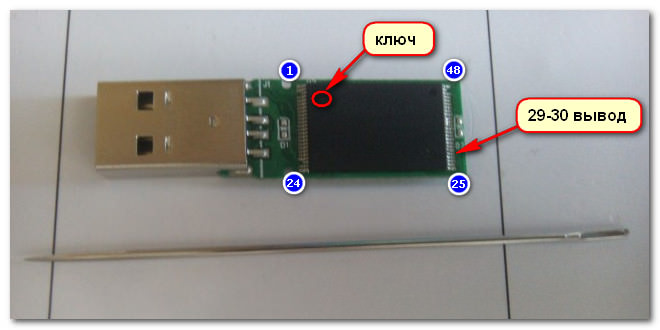
Для того щоб пристрій визначилося при підключенні до комп’ютера, на роз’ємі за допомогою тонкої голки необхідно замкнути контакти 29-30, після чого в такому стані вставити у відповідний USB-порт. Однак при виконанні таких дій потрібно бути дуже уважним, оскільки один необережний рух може призвести до пошкодження ніжок, а от після цього вже точно нічого, крім як викинути пристрій, не залишиться. Зазвичай при замиканні флешка буде визначено, що дозволить для подальших дій скористатися програмами відновлення її працездатності або додатками для того, щоб врятувати важливу інформацію.
Перепрошивка
Буває і так, що флешка не визначається тільки тому, що застаріла прошивка контролера. Зауважте, мова в даному випадку йде не про драйвер пристрою, а саме про електронному чіпі, що в деякому сенсі дуже схоже на ситуацію з первинними системами введення/виведення BIOS на стаціонарних комп’ютерах і ноутбуках. Знайти і встановити нову прошивку можна наступним чином.
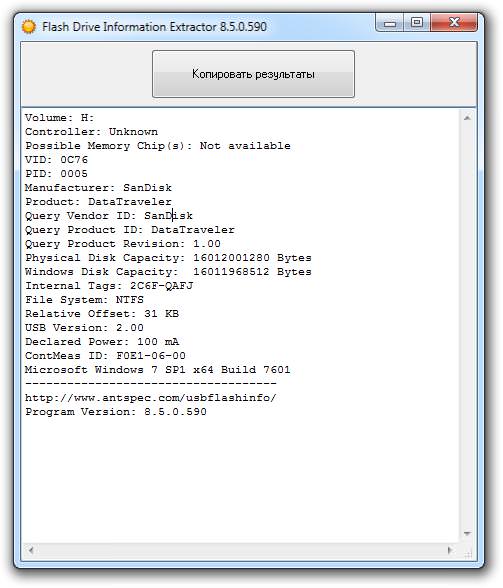
Спочатку нам знадобиться утиліта Flash Drive information Extractor, після запуску якої при підключеній флешці потрібно натиснути кнопку отримання даних, а потім скопіювати або записати версію контролера.
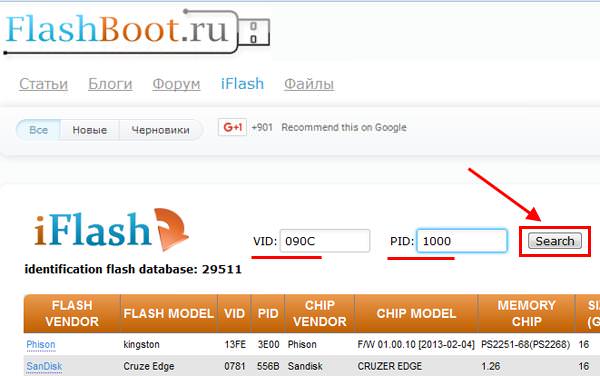
Після цього залишиться зайти на сайт виробника пристрою або скористатися інтернет-ресурсами зразок flashboot.ru за номером контролера знайти прошивку, завантажити її і встановити, дотримуючись інструкцій інсталятора.
Примітка: якусь універсальну прошивку порадити досить складно, тому не бійтеся використовувати кілька прошивок.
Визначення ідентифікаторів пристрої
Тепер перейдемо до основних ситуацій, коли флешка не визначається. Детальна інструкція по відновленню, представлена нижче, дозволить усунути деякі збої в роботі пристрою програмним способом, який дуже сильно нагадує попередню методику.
Насамперед необхідно отримати інформацію про двох ідентифікаторів (VID і PID) по типу того, як визначаються дані VEN і DEV для девайсів з відсутніми або некоректно встановленими драйверами в «Диспетчері пристроїв».
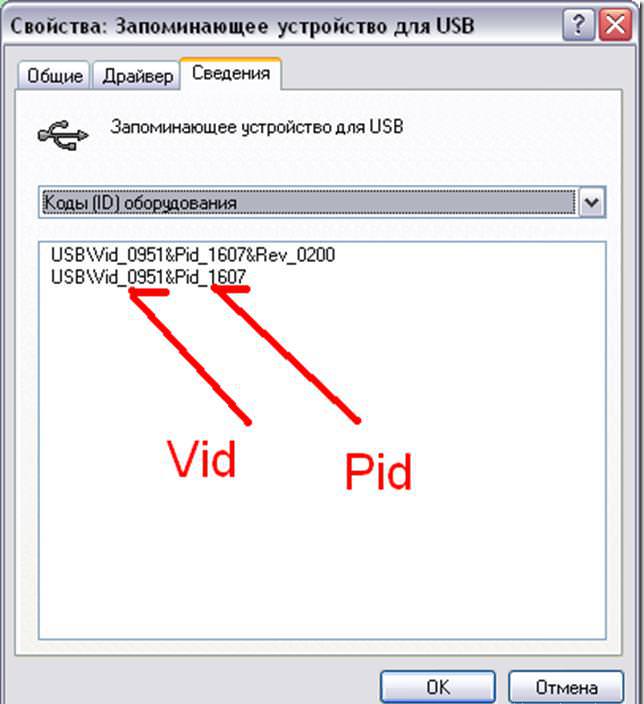
У цьому випадку у списку вибирається запам’ятовуючий пристрій USB, а на вкладці відомостей встановлюється відображення ІД обладнання. Найдовшою рядку задаєте пошук на вищевказаному або будь-якому іншому спеціалізованому сайті і виробляєте аналогічні дії.
Попередні дії по відновленню у програмі HDD Low Level Format Tool
Тепер розглянемо ще одну ситуацію, пов’язану з тим, що флешка не визначається, і припустимо, що вищевказана методика позитивного результату не дала, то є мікроконтролер в повному порядку. Цілком можливо, що збій пов’язаний з пошкодженням первинної структури самого носія. В цьому випадку для усунення проблем чудово підійде програма низькорівневого форматування, яка дуже часто використовується для відновлення працездатності жорстких дисків HDD LLFT.
Відразу ж хочеться звернути увагу всіх користувачів на унікальність даної утиліти. Справа в тому, що в більшості випадків підключена USB-флешка не визначається тільки операційною системою (ні в «Провіднику», ні в будь-якому іншому файловому менеджері пристрій не відображається), зате в цій програмі побачити її можна. У практичному застосуванні дана утиліта зовсім проста.
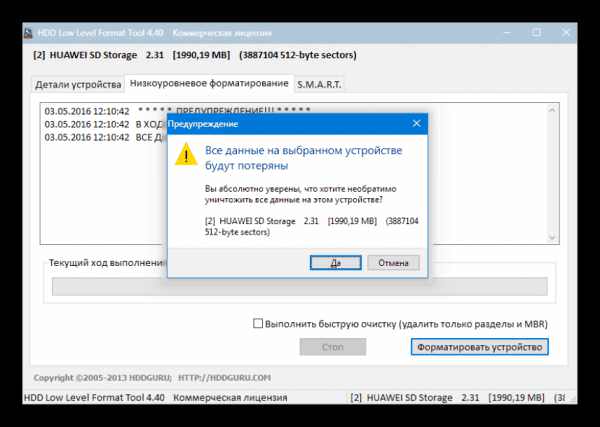
Виділяємо у списку пристрій потрібний накопичувач, а на вкладці низькорівневого форматування, тиснемо кнопку старту процесу і підтверджуємо його виконання, після чого залишається тільки дочекатися завершення процесу.
Примітка: якщо флешка не визначається після форматування, її слід вилучити з порту і вставити в нього повторно. Якщо це результату не дасть, форматування слід повторити.
Форматування пристрою штатним інструментом Windows
Коли форматування в попередній програмі буде закінчено, флешка визначиться в системі автоматично. Але доступу до неї поки не буде, оскільки системою буде виданий запит на форматування. Чому так? Та тільки тому, що для роботи з будь-якими пристроями зберігання інформації потрібно проводити два типи форматування: низько – та високорівневе. Саме другий тип і буде затребуваний системою. Погоджуємося з пропозицією і очікуємо завершення процесу.
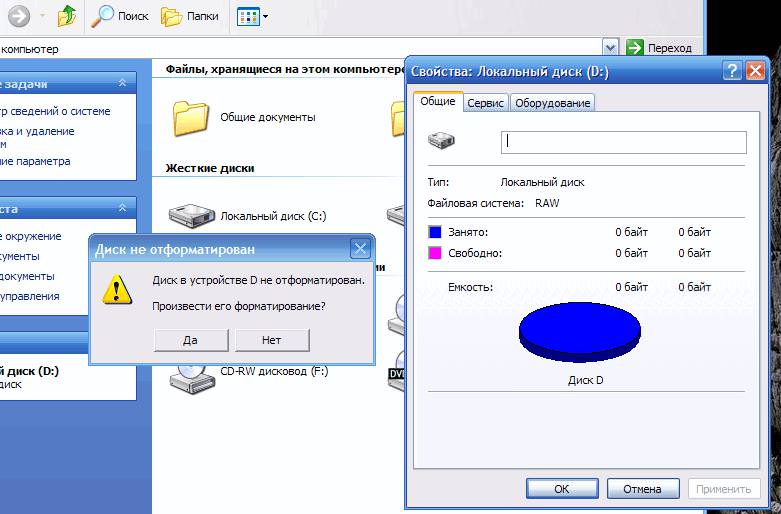
Правда, використовувати саме цей інструмент форматування зовсім необов’язково. Набагато ефективнішим є застосування можливостей командного рядка, запущеної від імені адміністратора. До основної команди format із зазначенням літери знімного пристрою можна додати додаткові атрибути, які істотно розширюють діапазон виконуваних дій. Крім того, стандартний інструментарій Windows може давати збої, а при використанні командної консолі вони виключаються практично повністю (хіба що в процесі форматування відключиться комп’ютер з-за відсутності електроживлення). В цьому випадку повторно пристрій теж визначено не буде, його доведеться заново форматувати.
Програма для відновлення інформації на флешках і картах пам’яті R-Studio
Чому карта пам’яті або USB-флешка не визначається в комп’ютерній системі, і як з цим боротися на початковому рівні, трохи розібралися. Тепер варто визначитися з вибором інструменту для відновлення інформації. На сьогоднішній день таких додатків в тому ж Інтернеті можна знайти дуже багато. Але ось наскільки всі вони між собою рівнозначні, знає далеко не кожен користувач.
Більшість пересічних юзерів піддаються впливу реклами і різноманітних коментарів на різного роду форумах, де стверджується, що однією з найбільш простих і найбільш дієвих програм є популярна утиліта Recuva. Вибачте, але це абсолютна нісенітниця! По-перше, програма здатна визначати далеко не всі видалені файли. По-друге, навіть більшість знайдених об’єктів відновленню не підлягають. По-третє, програма може не знаходити взагалі нічого навіть після швидкого форматування, хоча стверджується протилежне.
В цілому, якщо ви дійсно хочете знайти і відновити інформацію на знімному диску, про наявність якої, може бути, навіть не підозрюєте, слід віддавати перевагу хоч і складною в освоєнні, але більш потужним програмним продуктам, одним з яких можна назвати пакет R-Studio, який є російською розробкою. Хто б там що не говорив, програма дозволяє відновлювати інформацію не тільки після повного форматування жорстких дисків або знімних носіїв будь-якого типу, але і практично повністю неробочих пристроїв. Природно, перед її використанням бажано провести перепрошивку контролера, що полегшить виконання поставленого завдання.
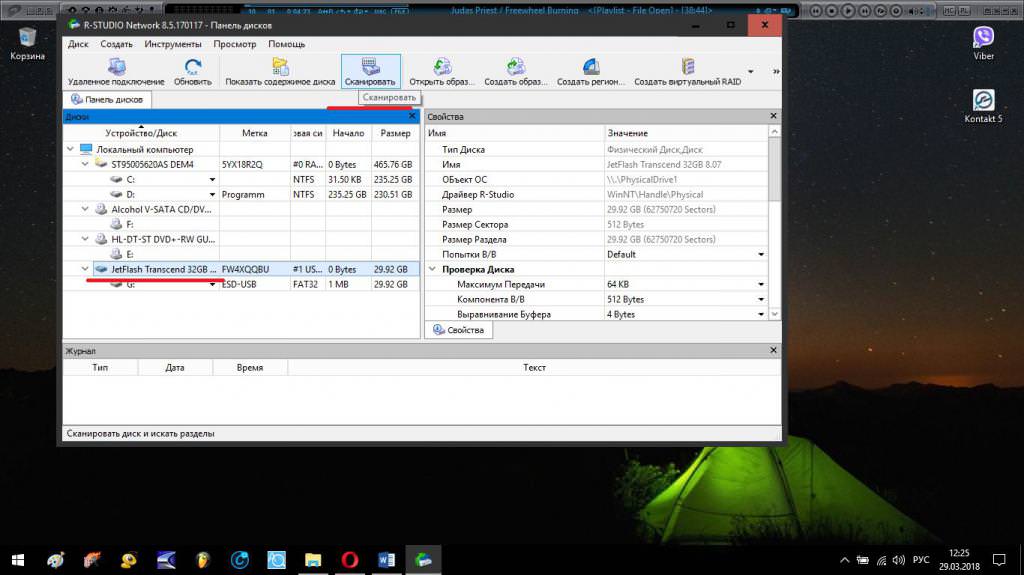
Припустимо, що у нас не визначається мікро-флешка (карта пам’яті) або звичайний пристрій. Спочатку відновлюємо мікроконтролер, потім запускаємо додаток R-Studio, вибираємо наш пристрій і активуємо сканування. В процесі будуть знайдені не тільки віддалені об’єкти. Програма дозволяє навіть відтворити у віртуальному вигляді раніше використалася для накопичувача файлову систему. Єдине, що може дещо засмутити рядового користувача, – досить значний час, що витрачається на пошук та відновлення даних. Залежно від швидкодії комп’ютера та ж карта пам’яті об’ємом 32 Гб може зажадати для повного завершення всіх процесів приблизно 8-12 годин. Що ж, доведеться запастися терпінням. Зате результат приголомшить кого завгодно. Іноді програма знаходить такі давні файли, що користувачі просто не можуть повірити, що таке можливо.
Перевірка пристрою в BIOS
Поки це все, що стосується ситуацій, коли флешка не визначається. Інструкція з відновлення її працездатності або присутній на ній інформації, думається, особливо складною не виглядає. Тепер слід сказати кілька слів про деяких моментах, про яких багато хто користувачі досить часто забувають (або не знають про них зовсім).
У деяких випадках флешка не визначається навіть при виконанні найбільш кардинальних дій в системі. Чому? Та тому що сам USB-контролер відключений первинної систему введення/виведення BIOS. Це незмінно веде до того, що і відповідні порти підключаються до них пристрої можуть просто не сприймати. У такій ситуації, як вже зрозуміло, необхідно увійти в налаштування BIOS і перевірити необхідні параметри в розділі периферії, який використовується для їх налаштувань найчастіше. Так сказати, зльоту знайти потрібний контролер може бути досить проблематично. Але в його назві обов’язково має бути позначення USB.
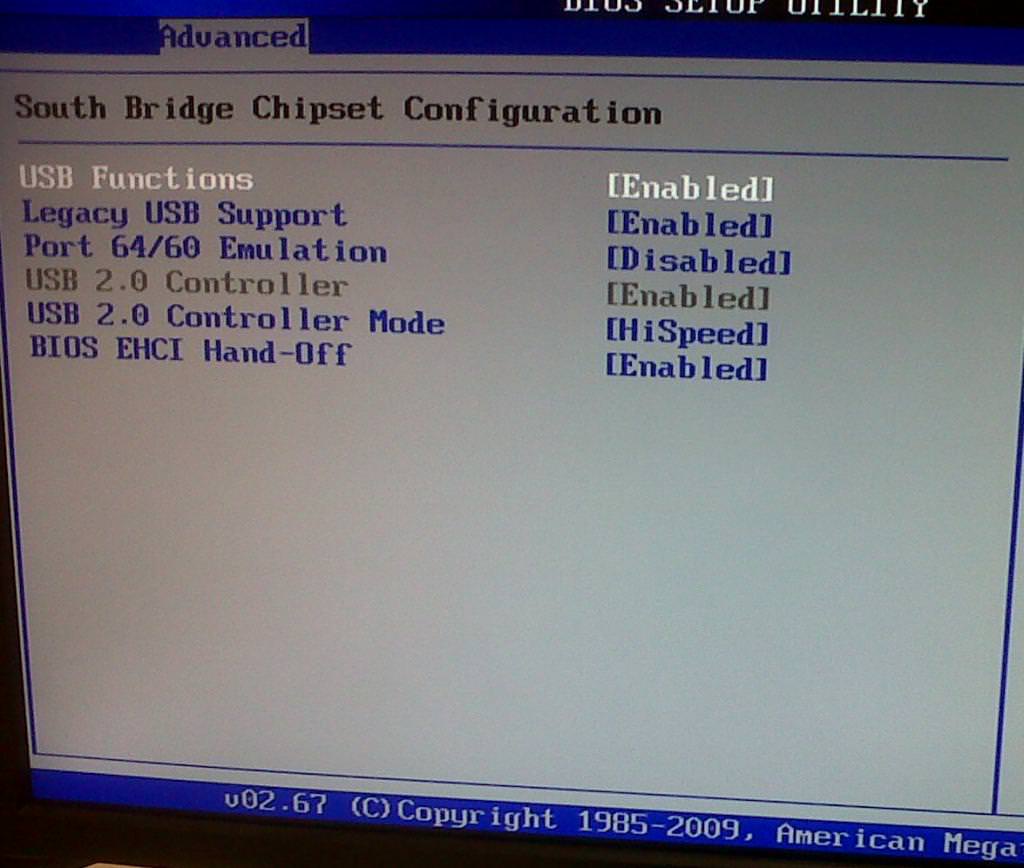
Якщо сумніваєтеся у виборі, для всіх знайдених елементів встановіть значення активації на Enabled, збережіть зміни при виході (F10) і перевірте, розпізнається чи флешка після перезавантаження.
Усунення вірусних загроз
Наостанок зупинимося ще на одній ситуації, пов’язаної з тим, що флешка не визначається ні під яким приводом. Цілком можливо, пов’язано це з вірусами, які люблять обгрунтовуватися на знімних носіях і дуже часто або заражають, або створюють самостійно файли автозапуску autorun.inf, які можуть мати атрибут прихованих. Щоб убезпечити свою систему від впливу таких загроз, а заодно і реанімувати заражений накопичувач, насамперед перевірте його якою-небудь портативної програмою начебто KVRT або Dr. Web CureIt, попередньо відновивши для них антивірусні бази. Ще краще – створіть завантажувальний диск з програмою Kaspersky Rescue Disk, завантажити з нього і зробіть глибоку перевірку з подальшим очищенням, зазначивши в списку і шукане пристрій.
Якщо є бажання, можна позбутися загрози самостійно, виконавши послідовно три команди (приклад наведено для випадків, коли накопичувач в системі визначається під літерою F):
- cd F:/;
- attrib -a -s -h -r autorun.inf;
- del autorun.inf.
Загальні рекомендації наостанок
Ось, загалом-то, і все, що стосується відновлення роботи знімних накопичувачів і присутніх на них інформаційних даних. Залишається дати декілька простих порад, які допоможуть спростити собі рішення виникаючих проблем. Насамперед, не поспішайте застосовувати вище представлені методики відразу ж. Для початку спробуйте просто перезавантажити комп’ютерну систему або вставити флешку в інший USB-порт. У разі коли пристрій не визначається ні в одному з портів, спробуйте підключити його до іншого комп’ютера, а заодно перевірити, не нагрівається. У разі виявлення перегріву всякі сумніви з приводу поломки носія відпадуть самі собою. Іноді при включенні флешки в порт може не спрацьовувати світлодіод. Це ще не показник того, що пристрій не працює. Може бути, поломка стосується саме світлового індикатора.
Що ж стосується знімних карт пам’яті, найчастіше проблема полягає якраз не в них, а у відсутності драйверів для пристроїв для їх читання. Для усунення проблеми скопіюйте ідентифікатори VEN і DEV, як це було описано вище, знайдіть потрібний драйвер і встановити його самостійно. У деяких випадках найдовшою інформаційної рядку драйвера може і не знайтися (зокрема, це стосується контролерів пристроїв O2Micro). У цьому випадку шукайте програмне забезпечення, виключивши останні цифри або літери (зазвичай пристрої однієї лінійки в плані використовуваних драйверів між собою повністю сумісні).
Якщо картрідер представлений у вигляді вбудованого девайса на ноутбуці, найпростіше зайти на сайт виробника і пошукати потрібний драйвер в розділі завантажень (Download), де керуючі і супутні програми викладені у вільному доступі. Як вже зрозуміло, драйвер потрібно буде завантажити і встановити самостійно. Правда, деякі виробники надають їх власникам продукції додаткові можливості. Іноді можна просто запустити онлайн-тестування, після чого будуть виявлені всі неполадки, включаючи і відсутні програмні компоненти, а драйвери встановляться автоматично без участі користувача.
Нарешті, як би банально це не звучало, багато користувачів цілком упускають з виду, що неможливість доступу до інформації, записаної на флешці, може бути пов’язана тільки з тим, що сам пристрій заблоковано. У такій ситуації може використовуватися або перемикач, розташований, як правило, на бічній грані пристрою або кнопки, за допомогою яких вводиться блокувальний код. На жаль, і такі примітивні ситуації мають місце.








