Калібрування екрану необхідна в першу чергу для обробки фотографій. З її допомогою на комп’ютері настроюється колір, контрастність і яскравість для найбільш комфортної роботи в умовах знаходження даного пристрою.
Калібрування екрану в Windows її інструментами

Ця ОС має вбудований інструмент, що дозволяє здійснювати розглянута дія. Його застосовують у таких випадках:
- кольори дуже світлі;
- вони ненасичені;
- також вони можуть бути сірими.
Даний інструмент розташований в меню «Екран», яке можна викликати з контекстного меню робочого стола, в ньому переходимо в таб «Додаткові параметри екрану», а в ньому — «Калібрування кольорів». Цей шлях характерний для Windows 10. У 7 версії шлях-більш короткий – «Панель управління» – «Екран» – «Калібрування кольорів».
Після появи вікна програми натискаємо на «Далі» для початку здійснення процесу.
Спочатку для калібрування екрану будуть запропоновані значення за замовчуванням. Клікнувши на «Далі», ми переміщаємося до наступного вікна, в якому за допомогою вертикально розташованого повзунка її можна зробити, щоб усередині кіл у центральній частині вікна не було ніяких плям. Натискаємо «Далі», з’являється вікно управління контрастністю і яскравістю. Якщо все влаштовує, пропускаємо цю настройку, натиснувши на кнопку. Якщо ж ні, натискаємо «Далі».
При настроюванні контрасту потрібно, щоб в максимально можливому положенні були добре помітні гудзики і складки на сорочці на тому малюнку, який буде представлений.
Настройка яскравості проводиться таким чином, щоб кольори не були дуже світлими і не зливалися.
Натискаємо «Далі» і перевіряємо, як відображаються сірі смужки. При наявності кольорових тонів потрібно покрутити повзунки, розташовані внизу екрану.
Натискаємо «Далі», потрапляємо у вікно зіставлення попередніх і справжніх налаштувань. Якщо в цьому вікні внизу не зняти галочку, то потім відкриється вікно налаштування відображаються шрифтів. З них вибирають той, який відповідає вашим уподобанням.
Калібрування в Windows сторонніми засобами
Автоматичних програм для здійснення калібрування екрану не існує. Це обумовлено тим, що у кожного користувача свій особливий суб’єктивний погляд на кольори, яскравість і контрастність, і саме виходячи з його переваг і вона повинна виконуватися.
Існують платні і безкоштовні програми для калібрування екрану.
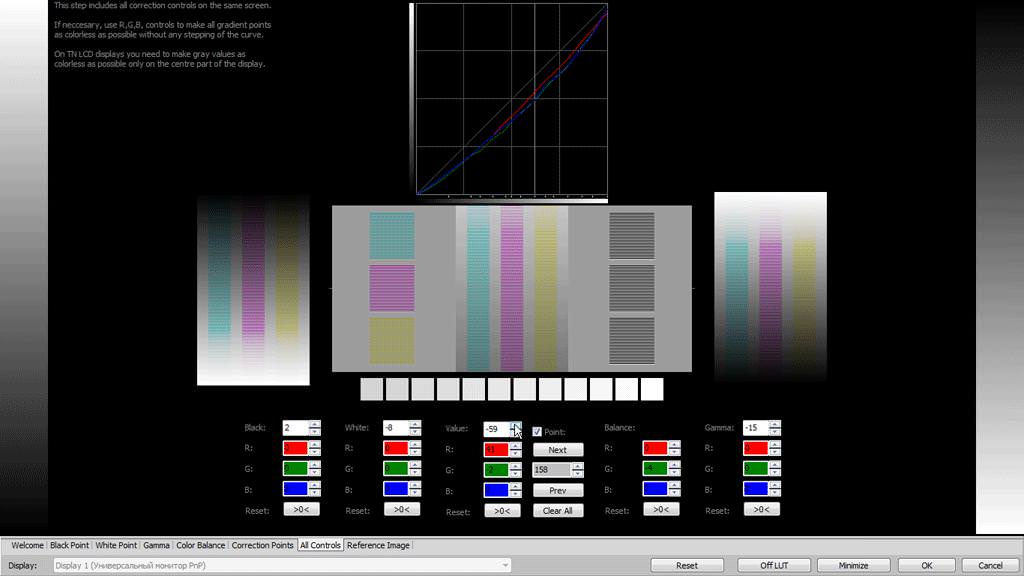
До перших належать Atrise lutcurve і Cltest, а до других — Quickgamma і Adobe Gamma.
Калібрування в Windows 10 на планшеті і ноутбуку
Невеликі відмінності від розглянутих вище методів в ноутбуці є те, що тут має бути сенсорний екран. Якщо такого немає, то послідовність така ж, як на комп’ютері.
Послідовність дій:
Дозволяємо виконання даного додатка.
Після цього програма запуститься. Тут потрібно буде натискати на перехрестя, які будуть з’являтися в різних місцях дисплея. По завершенні процесу результат потрібно зберегти.
Використання в гаджетах
Калібрування екрану на «Андроїд» здійснюється той же. Основною її метою є боротьба з неконтрольованою поведінкою при натисканні на дисплей, недостатній відповідь, надмірна, або, навпаки, недостатня чутливість. Для того щоб переконатися, що калібрування дійсно необхідна потрібно виконати ряд дій.

Перед проведенням калібрування екрану телефону потрібно зняти захисну плівку, якщо вона є. У разі її відсутності екран прочищається спецсалфеткой або м’якою тканиною.
Торкаємося сенсорного екрану. Якщо з’являється не відображення, на яке ви повинні були розраховувати, то калібрування екрану необхідна. Вона ж знадобиться при збільшенні часу очікування відгуку на яку-небудь дію, або якщо в графічних додатках з’являються переривчасті лінії.
Крім цього, її необхідно здійснювати при попаданні рідких тіл у девайс або його падінні.
Якість роботи погіршується при тривалій роботі гаджета. Буває, що і протилежний процес — бездіяльність призводить до таких же наслідків. Також до цього призводять подряпини, потертості.
Вона буде потрібна і в тому випадку, якщо купили новий гаджет, але він неправильно працює.
Здійснюємо процес
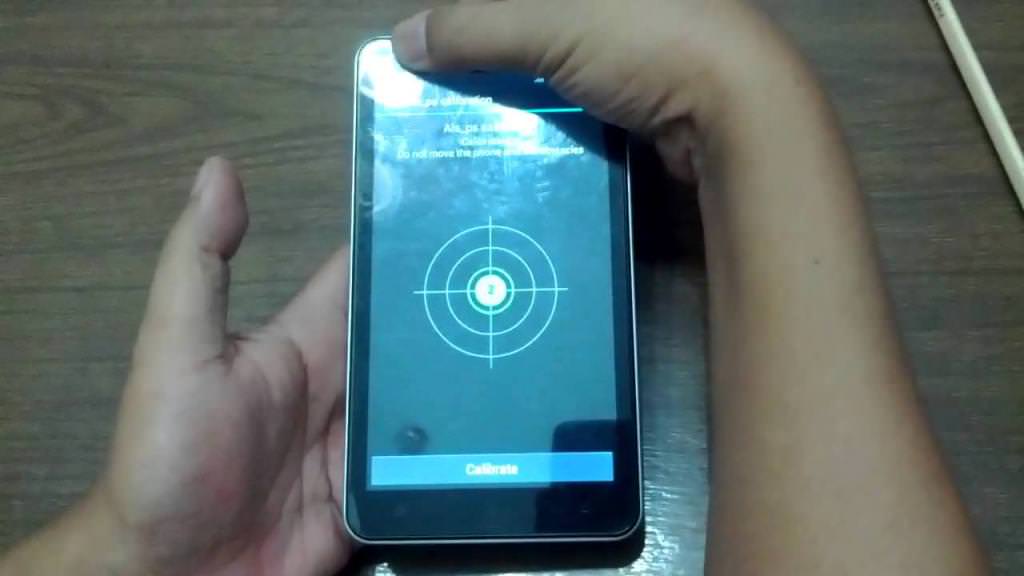
Найбільшою популярністю користуються гаджети з передвстановленою ОС «Андроїд». Калібрування екрану на них дозволяє збільшити ефективність їх використання. В обов’язковому порядку вона повинна проводитися, якщо екран неправильно реагує на торкання.
Входимо в меню «Налаштування» – «настройка телефону» або «Мова», «Enter», вибираємо пункт «Калібрування» та слідуємо інструкції, яка буде запропонована. Перед здійсненням цього процесу гаджет повинен бути поміщений на рівну горизонтальну поверхню.
Сам процес досить прозорий і простий. На екрані з’являються різні точки і інші геометричні фігури і користувач повинен натиснути на них. Провівши даний процес, система визначає, які точки дисплея більш чуйні, а які — менш.
При цьому потрібно мати на увазі, що калібрування сенсорного екрану за замовчуванням доступна не у всіх моделях гаджетів. У цьому випадку перевірку необхідно здійснювати спеціальними додатками.
Інженерне меню
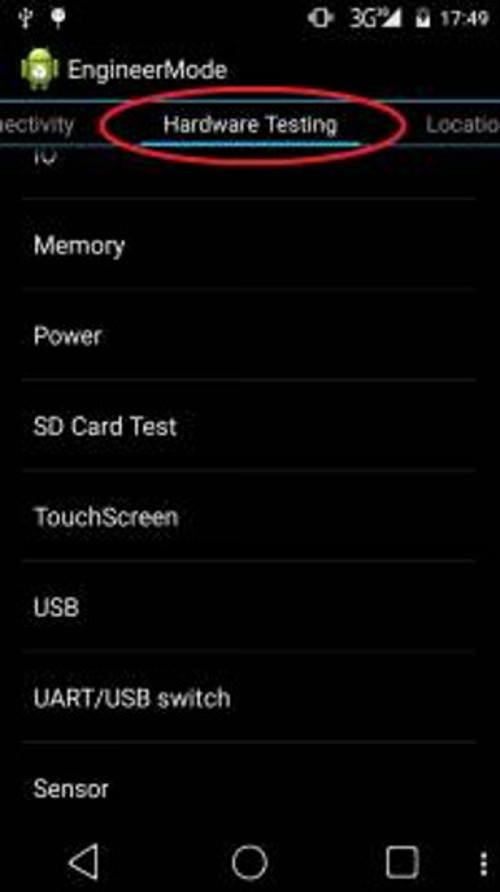
Воно являє собою спеціальний розділ налаштувань, за допомогою яких виробляються більш складні та точні налагодження.
Для отримання доступу до нього потрібно натиснути на кнопку телефону на екрані, після чого набрати один з номерів (для кожного пристрою він свій, на деяких працюють всі). Треба спробувати *#*#3646633#*#*, *#15963#*, *#*#4636*#*. Після введення останнього символу кнопка виклику не натискається, інженерне меню відкривається сама. Вгорі переходимо в Hardware Testing, в ньому переходимо в Sensor. Саме в ньому ми знаходимо, як зробити калібрування екрану. Відшукуємо пункт Sensor Calibration, в ньому очищаємо стару калібрування кліком на кнопку Clear Calibration, потім вибираємо Do calibration з вибором того відсотка, в залежності від того, яку чутливість екрану хочемо отримати: чим менше відсоток, тим вона буде велика. Після цього повертаємося додому або назад, збереження робиться автоматично. Після цього гаджет перевантажується, і проблема повинна бути усунена.
Інші способи калібрування
Ті методи, які були описані вище, підходять не для всіх гаджетів, до того ж він має досить слабку точність.
Калібрування екрану планшета, як і інших гаджетів, які потрібно виконувати тим способом, який зазвичай застосовується для їх використання: торкання рукою або стилусом.
Найбільш популярним додатком є Touchscreen Calibration. Його можна завантажити з google Play.
Touchscreen Calibration
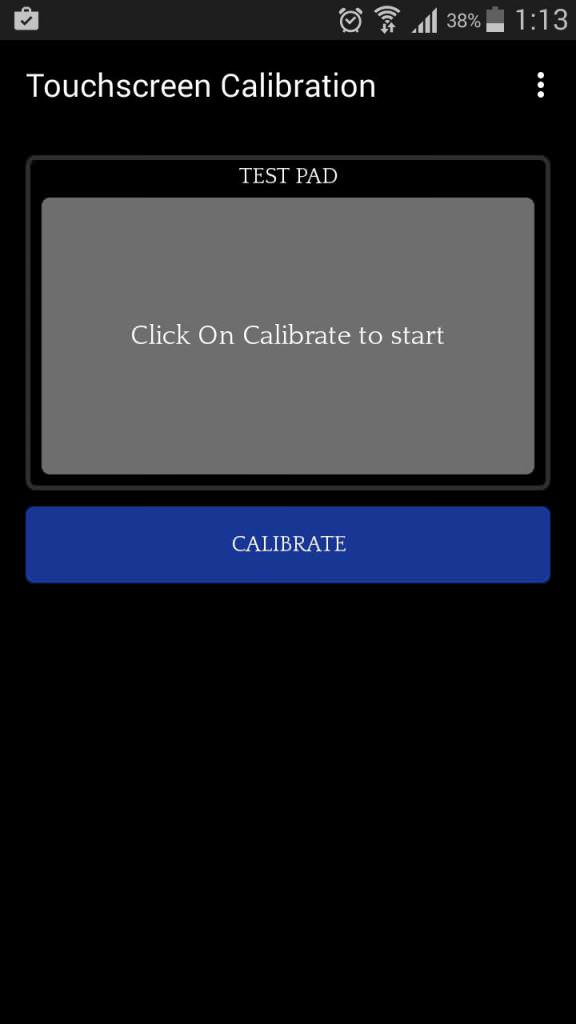
Воно є безкоштовним і не займає багато вільного місця. В залежності від технічних характеристик гаджета навантаження на апаратні ресурси може бути від малої до помірної.
Після запуску програми в головному меню можна виявити велику синю кнопку під назвою Calibrate, яку і потрібно натиснути. Користувачеві буде запропоновано здійснити тест, подібний вбудованою програмою калібрування. Але він включає не тільки торкання, але й здійснення різних дій, таких як тап, подвійний тап та інших.
Після того як всі з них будуть виконані, на екрані з’явиться повідомлення, що інформує про успішне завершення процесу.
Quick TuneUp
Це додаток схоже на попереднє, проте для виконання тих же цілей використовують інші методи. У разі якщо використання попередньої утиліти ніяк не виправило ситуацію, має сенс спробувати дану програму для калібрування екрану.
Воно також розташоване в магазині «Гугл»-додатків, є безкоштовним, але англомовним. Даного недоліку не позбавлена і попередня програма.
Запускаємо програму. У його головному меню натискаємо на Display Calibration. Далі йде процес очікування, оскільки тут інший алгоритм, не припускає проведення тестування. Пошук несправностей здійснюється автоматично. В такому ж режимі провадиться налагодження. Коли запуститься останній процес, на екрані відобразиться значок, який показує прогрес виконання. Після завершення гаджет потрібно перезавантажити.
Калібрування в iPhone
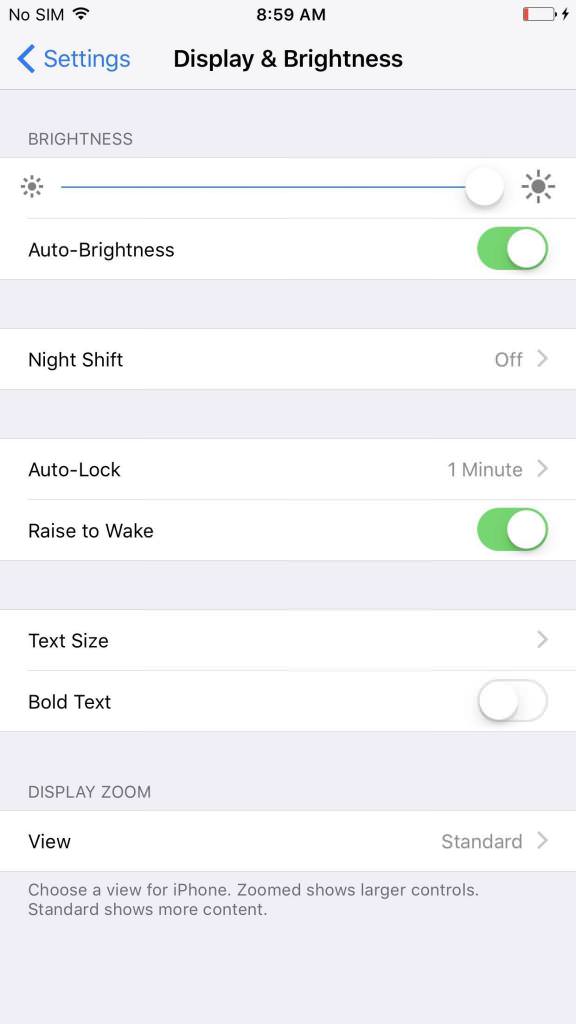
Не позбавлені цього недоліку і ці пристрої.
Існує кілька методів калібрування. в якості прикладу розглянемо спосіб калібрування датчика автояркости.
Для цього необхідно перейти в кімнату, в якій погашено світло, бажано, щоб був відсутній і такий денний. Переходимо в «Настройки» – «Екран і яскравість». «Автояскравість» встановлюємо в положення «Викл.» Потім зрушуємо повзунок «Яскравість» в крайнє ліве положення. Після цього «Автояскравість» переводимо у включений стан. Після цього він сам займе те положення, яке необхідно для комфортної роботи.
Ще одним методом є створення копії і відновлення телефону, в рамках даної статті ми його розглядати не будемо.
Висновок
У кожному пристрої існують свої способи калібрування екрану. Необхідність в їх застосуванні виникає через погіршення ефективності роботи гаджета або втрати чутливості квітів на стаціонарних комп’ютерах. Вона може досягатися вбудованими засобами, а може – з використанням сторонніх додатків. В основному вони спрямовані на тестування, в ході якого користувачеві пропонується натискати на різні геометричні фігури, в результаті чого встановлюється чутливість монітора або сенсорного екрану. Найбільш просто калібрування здійснюється в телефонах від «Еппл». Тут достатньо відвести спочатку кнопки назад, а потім пересунути автоматичну настройку вперед.








