Складно знайти людину, який би не користувався флешками. USB, micro-SD, nano-USB, CF – неважливо, який з форматів ви тримаєте в руках – головне те, що флеш-пам’ять дійсно зручний і універсальний засіб для обміну інформацією. Але вони, як і будь-які інші пристрої, час від часу піддаються збоїв. Буває так, що комп’ютер не бачить флешку при підключенні або відмовляється з нею працювати. Давайте розглянемо, як реанімувати носій і що для цього потрібно.

Можливі причини
Проблем, з якими флешка не може бути прочитана, зустрічається дуже багато. В першу чергу причини можна розділити на:
Перші є найбільш поширеним і наздоганяють великий відсоток старих флешок, як правило, з-за інтенсивного або небережного ставлення до них. Програмні несправності можуть з’явитися внаслідок переустановки системи, зміни налаштувань комп’ютера або роботи вірусу.
Якщо при підключенні флешки до комп’ютера нічого не сталося, можливо, перед вами постала одна з таких проблем:
- Зламаний/відключений порт.
- Відсутні/пошкоджені драйвери пристрою або чіпсету.
- Несправний накопичувач.
- Неякісна або нова флешка.
Найстрашніша проблема, за якою комп’ютер не бачить флешку USB – несправність контролера пам’яті. Зазвичай такий накопичувач відразу відправляється на смітник, а дані губляться. Так, існують майстри, здатні виправити і такі проблеми, але це, як правило, дуже дорого і менш надійно, ніж покупка нового накопичувача.
Отже, тепер ясний концепт проблеми. Далі давайте розглянемо, чому комп’ютер не бачить флешку, і що з цим робити, якщо знань програмування, електроніки і техніки в загальному у вас немає.
Усунення стандартних проблем
Якщо ви використовуєте якісні флешки від іменитих виробників, то ймовірність виходу з ладу контролера або самої пам’яті мінімальна. В більшості випадків мають місце проблеми з USB-портом, які досить просто усуваються. Варто сказати, що неполадки можуть ховатися не тільки під флешці, але і USB-роз’ємів комп’ютера. Наприклад, якщо ви залили його чаєм або ноутбук впав у пісок.
Постраждати може і контролер чіпсета материнської плати, але тільки в тому випадку, якщо перед цим спостерігалися скачки напруги або ваш блок живлення не може забезпечувати безперебійну роботу комп’ютера. Симптоми механічного пошкодження можуть бути наступними:
- При підключенні флешки нічого не відбувається.
- Індикатор живлення пристрою неактивний.
- Флешка не працює на інших комп’ютерах – пошкодження штекера.
- Проблема не відтворюється на інших комп’ютерах – несправність порту.
Серед іншого проблеми з портом трапляються особливо часто, особливо на ноутбуках або планшетах.

Перевірка порту
Працездатність порту можна перевірити, просто підключивши до нього будь-яке інше свідомо справний пристрій, наприклад, телефон. Якщо все працює, можна переходити до наступного пункту. В іншому випадку можна спробувати відновити працездатність шляхом чищення гнізда і штекера флешки. Насамперед переконайтеся в цілісності контактів на обох пристроях. Якщо на позолочених майданчиках помітна грязь або сторонні предмети – видаліть їх, продуйте компресором від пилу, після чого перевірте підключення ще раз. Все запрацювало? Добре. А що робити, якщо проблеми не вдалося позбутися? І чому комп’ютер не бачить флешку після чистки?
Причиною може стати банально поганий контакт. Це часто спостерігається на старих і активно використовуються флешках. Пластикова підкладка біля майданчиків стирається, і пристрій не може бути нормально з’єднане. Вирішується це «методом тику». Важливо знайти таке положення пристрою, при якому забезпечуватиметься стабільний контакт, але може врятувати і заміна порту.
Тепер давайте розберемо, чому комп’ютер не бачить USB-флешку на Windows 7/8/10, навіть якщо вона нормально визначається на інших ПК.
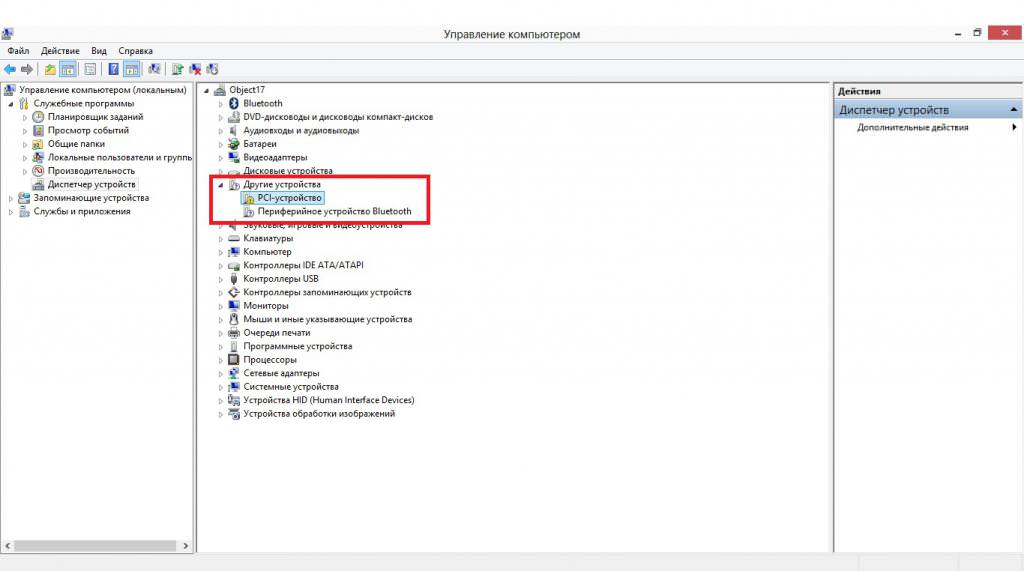
Програмна несправність
До проблем цього типу відноситься все, що не пов’язано з фізичними ушкодженнями. Як правило, несправності виникають після перевстановлення операційної системи. Автоматичне оновлення драйверів Windows не завжди здатне встановити актуальні програми або самостійно усунути конфліктні ситуації.
Симптоми програмних збоїв можуть бути наступними:
- Флешка визначається як невідомий пристрій.
- Спроби відкрити диск супроводжуються повідомленнями про форматування.
- Система зависає або видає невідомі помилки після тривалих роздумів (переважно для Windows XP).
- Спроби вважати інформацію ні до чого не призводять.
Почати усунення подібних проблем можна з перевірки наявності драйвера чіпсета і USB-контролерів, адже комп’ютер побачить USB-флешку, якщо порт не подається живлення. Це можна зробити як штатними засобами діагностики Windows, так і спеціалізованим. Скористаємося першим способом. Перейти в вікно можна з панелі управління, вибравши пункт «Диспетчер пристроїв».
Насамперед зверніть увагу на жовті повідомлення з попередженнями, саме вони можуть вказувати на проблему з ПО. В деяких випадках драйвер можна оновити прямо в цьому вікні. Тим не менш краще скористатися сторонніми драйвер-паками, а краще і зовсім завантажити його з сайту виробника вашого ноутбука/ПК і встановити його також в ручному режимі.
Шукати необхідний драйвер слід в розділі «Чіпсет» або «USB-контролери». На жаль, виробників материнських плат і ноутбуків дуже багато, а тому надати детальну інструкцію для кожного з них не представляється можливим.
Після установки драйвера необхідно перезавантажити комп’ютер і спробувати прочитати флешку заново. Все повинно працювати.
Варто сказати, що при першому підключенні установка драйвера флешки обов’язкове. В залежності від конфігурації обладнання, він може бути встановлений не відразу, а, скажімо, протягом 5 хвилин, для старих машин це нормально. До того ж установка може бути запущено у фоновому режимі. Тому не варто бити тривогу, якщо флешка не видно на комп’ютері через кілька секунд – просто трохи зачекайте. У тому випадку, якщо диск все одно не визначився, варто спробувати виправити ситуацію.
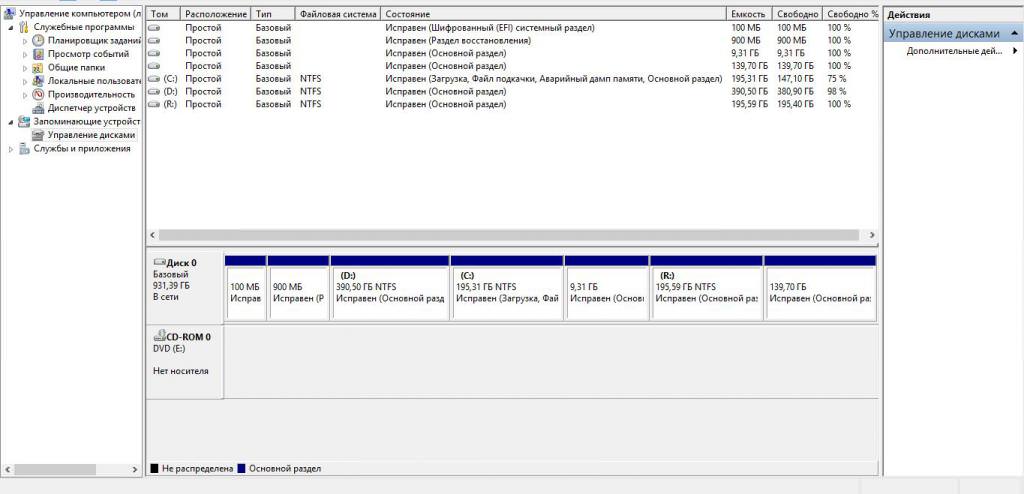
Неправильне визначення букви диска
Ось ви перепробували кілька можливих способів, але як і раніше комп’ютер не бачить флешку. У чому причина цього неподобства і чи є інші способи вирішення проблеми без стирання даних? Звичайно, є!
Кожен логічний диск Windows має певну букву, яка не може повторюватися. Коли флешка підключається, система автоматично роздає їй літеру, щоб уникнути плутанини. Іноді трапляється так, що флешка не отримує цей ідентифікатор або набуває вже використовується на інших дисках, зазвичай це відбувається, коли підключається декілька дисків одночасно. В такому випадку вона буде примусово відключена без можливості читання.
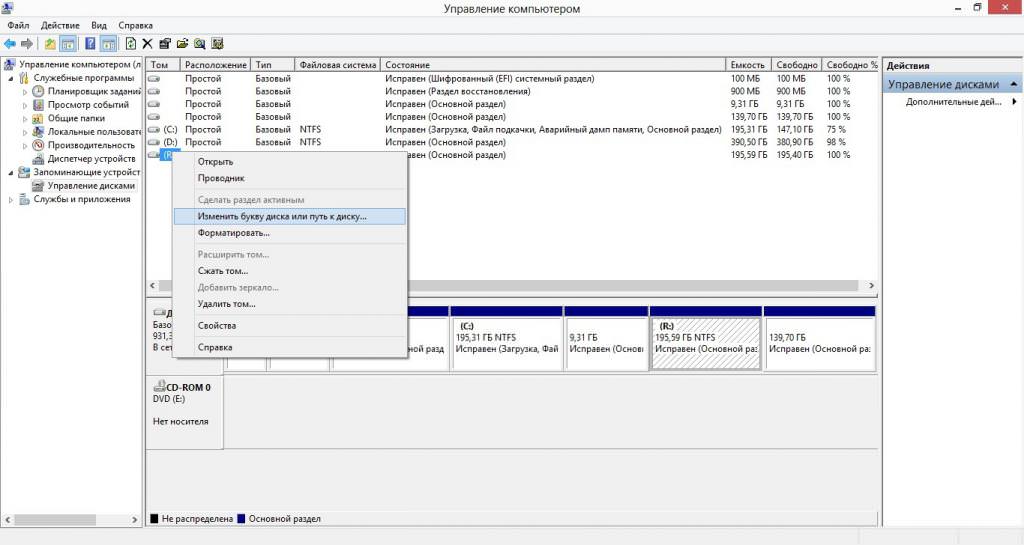
Перевірити це і змінити букву можна наступним способом:
Готово, літера змінена, а флешка повинна визначиться без проблем. Це не так? Тоді давайте вивчимо можливі проблеми ще глибше і дізнаємося чому комп’ютер не бачить флешку і що робити далі.
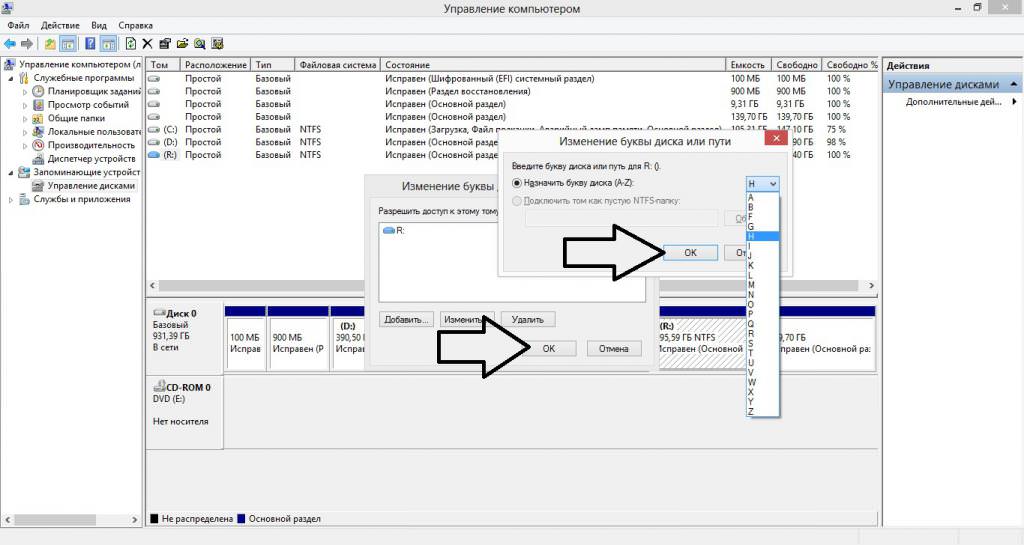
Сумісність обладнання
Комп’ютер може відмовлятися читати флешку не тільки з-за несправностей, але і завдяки проблем сумісності обладнання. Мається на увазі те, що і пам’ять, і ПК повністю справні, але не можуть працювати в парі з-за конструктивних особливостей. Найпоширенішими причинами виступають:
- Занадто великий обсяг накопичувача. Наприклад, на старих комп’ютерах не підтримувалися флешки певної розмірності, оскільки в цьому не було необхідності.
- Несумісність формату порту. Є флешки для телефонів, комп’ютерів, відеокамер, і всі вони працюють з різними форматами портів – USB, нано-USB CF і так ділі.
- Флешка зібрана неякісно або неправильно прошита.
Виключити дані проблеми можна перевіривши флешку на інших комп’ютерах. Якщо на інших машинах вона запускається без проблем, але ваш комп’ютер з Windows не бачить флешку через USB-порт і далі, то переходьте до наступного кроку.
Форматування допоможе
Фізична сумісність – не єдина проблема. Комп’ютер може не звертати уваги на флешку і з огляду на відмінності файлових систем. На різних операційних системах використовуються файлові системи відрізняються. Наприклад, Windows 7 використовує NTFS, а Linux-системи – Extfs або FAT.
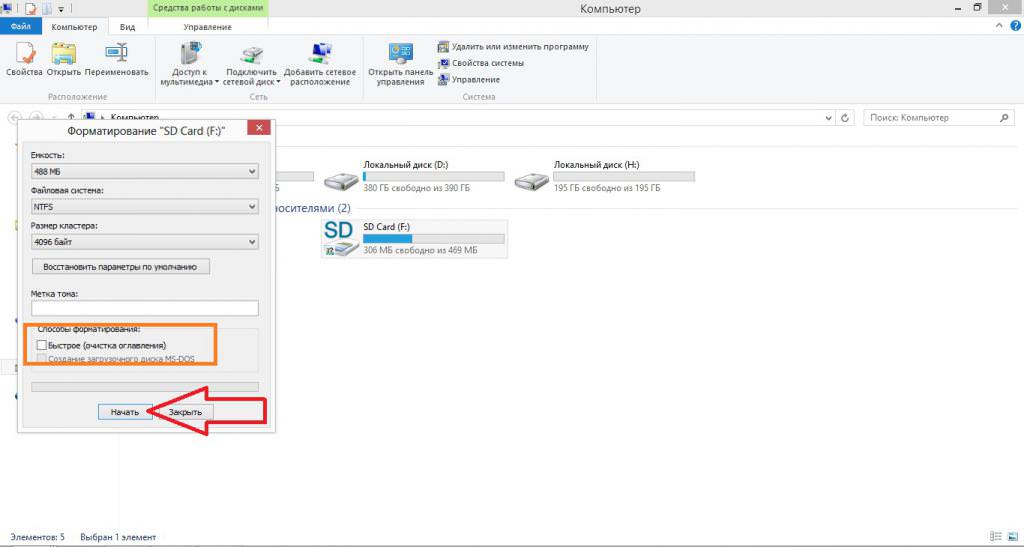
Флешку також можна перевести на використання конкретної файлової системи шляхом форматування. Зробити це можна так:
- Підключіть флешку до комп’ютера.
- Переконайтеся, що пристрій підключено, але не може бути прочитано.
- Відкрийте «Мій комп’ютер».
- Клацніть правою кнопкою миші по значку вашої флешки в розділі додаткових пристроїв і виберіть пункт «Форматувати».
- Виберіть бажану файлову систему.
- Бажано зняти галочку з «Швидке форматування». Так, флешка буде повністю оновлено, але дані безповоротно втрачені.
- Натисніть почати і дочекайтеся кінця завантаження.
Зверніть увагу: повне форматування знищить всі дані з накопичувача без можливості їх відновлення тому, якщо на флешці є щось цінне, зробіть бекап на тому комп’ютері, де пристрій підтримується.
Зазвичай обов’язкового форматування вимагають нові, стерильно чисті накопичувачі, що підключаються до комп’ютера перший раз. Це відбувається з-за відсутності файлової системи і будь-якої інформації на диску взагалі. Якщо ви раптом бачите віконце з проханням відформатувати знімний диск – лякатися не варто. Просто погодьтеся з цим, почекайте кілька секунд і починайте використовувати пам’ять за призначенням.
Флешка може бути нечитаема і в тому випадку, якщо раніше використовувалася як завантажувальний диск. Деякі програми монтують образи так, що запустити її звичайним шляхом не виходить. У такому разі форматування також буде єдиним порятунком. Більше того, при спробі відкрити флешку з’явиться вікно з варіантами форматування або скасування, так що вибір у будь-якому випадку невеликий.
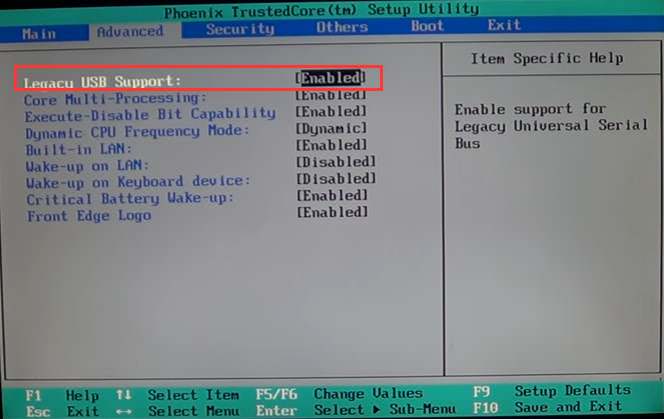
Проблеми BIOS
У деяких випадках, коли комп’ютер не бачить флешку через USB і ніщо не може її оживити, проблема може ховатися дещо глибше конструктивних особливостей порту. Більшість пристроїв материнської плати можуть бути тимчасово відключені в BIOS як уручну, так і стороннім ПЗ. Вирішити таку проблему можна наступним чином:
- Перезавантажте комп’ютер і відкрийте BIOS. Найчастіше для цього потрібно натиснути F8/F2/Del в перші секунди завантаження системи як раз під час сигналу динаміка. Можна не намагатися вгадати точний час, а натискати кнопку кілька разів до відкриття налаштувань.
- Відкриється головне вікно BIOS. Тут немає курсору, якщо тільки у вас не UEFI система, тому керувати доведеться стрілками і клавішами Enter і Escape.
- Виберіть пункт «Advanced», на панелі зверху, потім – «USB Configuration».
- Переконайтеся, що всі параметри «USB0/3.0 Controller» встановлено як «Enabled». Виправте, якщо треба, за допомогою клавіші Enter.
- Натисніть F10, щоб зберегтися і перезавантажиться.
Готово, тепер контролер точно функціонує і порти можна використовувати.
Несправність драйвера пристрою
Контролер пам’яті, як і інші пристрої, потребує встановлення драйвера. Система сама встановлює його, як тільки флешка буде завантажена в порт. Іноді трапляються збої, і програма може бути встановлена неправильно або файли пошкоджені під час установки, наприклад, ви витягли пристрій, не дочекавшись установки. В результаті флешка або перестає визначатися, або працює вкрай некоректно.
Як не дивно, ця проблем усувається досить просто і навіть кількома способами:
Давайте розглянемо останній спосіб докладніше.
Перевизначити пристрій можна штатними засобами Windows. Для цього необхідно виконати наступні дії:
- Відкриваємо «Панель управління».
- Вибираємо «Диспетчер завдань».
- Швидше за все, ви помітите жовтий значок зі знаком оклику і позначкою USB. Клікніть по ньому правою кнопкою мишки і виберіть «Видалити». Потім підключіть флешку заново зі зміною порту.
- Якщо значка немає, слід розгорнути «USB-контролери», вибрати пункт, відповідний своєї флешці, і також видалити його, після чого, заново підключити накопичувач.
Зверніть увагу: назви пунктів можуть відрізнятися, тому в деяких ситуаціях варто самостійно аналізувати побачене і приймати відповідні рішення.
SD і microSD-карти
Відмінності цих карток від USB пам’яті практично немає. На обох можна зберігати і зчитувати інформацію перезаписувати багато разів і підключати до різних пристроїв. Але трапляється і таке, що комп’ютер не бачить флешки СД, при цьому нормально працюючи з USB-моделями. Якщо ви впевнені в працездатності флешки, то, швидше за все, проблема знову-таки з драйверами. Якщо ви використовуєте для читання порт кардрідера і адаптер для micro-SD флешок, перевірте справність, як це було описано вище.
Додає проблем і те, що найчастіше драйвер для кардрідера поставляється окремо від програм чіпсету, тому може знадобитися ручне завантаження.

Іноді комп’ютер не бачить мікро-флешки виключно з вини адаптера. Єдина проблема, яка може спостерігатися у такому випадку його пошкодження. Спробуйте використовувати інший адаптер або підключити флешку через стандартний USB-порт за допомогою якого-небудь пристрою – телефон, 3G-модем, плеєр та інші.
Серед безлічі проблем, пов’язаних з невидимістю флешки в системі, існує одна не зовсім зрозуміла для недосвідчених користувачів – комп’ютер бачить флешку, але не відкриває її, а всі дії супроводжуються помилкою «Дію неможливо! Диск пошкоджений або захищений від запису».
Не слід панікувати, швидше за все, ви самі ненароком заблокували картку під час інтеграції в кардрідер. На більшості з них є маленький перемикач Lock зі стрілочкою. Якщо він переведений вниз покажчика, флешка заблокована і не може бути прочитана, однак може визначатися. Цей параметр корисний у тих випадках, коли не хочеться втратити всі дані з картки, випадково відформатувати її, наприклад.
Між іншим, СД-картки більш схильні до пошкоджень і живуть в кілька разів менше, ніж USB. Це пов’язано з практично відсутнім захисним корпусом, оскільки його функцію виконує пристрій, до якого вони підключаються. Тому всі удари, подряпини навантаження припадають відразу на сам носій пам’яті, а навіть невелика деформація може призвести до летального результату. Якщо і інші пристрої, крім комп’ютера, не бачать мікро-СД (до флешок це теж, до речі, відноситься), можливо, проблема криється саме у фізичному пошкодженні.
Віруси
Проблема не так поширена, як інші, але, тим не менш, ще зустрічається. Нерідкі випадки зараження небажаним і вірусами, проникаючими з іншими програмами. Даний метод розповсюдження шкідливих програм був популярний багато років тому, але і зараз немає гарантії того, що якийсь скачаний документ відмовиться тим самим документом.
Більшість нормальних антивірусів здатні виявляти небажане або сканувати флешку на наявність проблем за бажанням користувача або автоматично. Проте не дуже розумні антивіруси можуть сприймати самі флешки як загрозу і забороняють будь-які дії для них або ж починають сканувати як тільки накопичувач був підключений. При цьому знаходять купу псевдопроблем і файл Autorun.ini і віщають про те, що ваш комп’ютер в небезпеці. Якщо ви впевнені в тому, що флешка чиста, вимкніть такий антивірус і використовувати накопичувач як зазвичай.
Про сканування варто задуматися, якщо флешка веде себе дивно, і початку, наприклад:
- Мимовільно оновлювати драйвер.
- Не визначається як знімний носій.
- Постійно підключатися.
- Робити якісь незрозумілі маніпуляції з файлами. З’являються папки з дивними назвами, приховані файли та інше.
- Сильно просаджувати продуктивність комп’ютера.
- Втратила кілька мегабайт обсягу, але сама по собі порожня.
Використовувати такий пристрій у звичайному режимі не рекомендується, а послідовність дій для усунення проблеми буде така:
Після цього флешка буде повністю оновлена і не становити загрози. Мабуть, на цьому питання про те, чому комп’ютер не бачить флешку або відмовляється з нею працювати, можна вважати закритим.
Інші причини
Все ще багато людей використовують для підключення флешки подовжувачі і USB-розгалужувачі. Іноді причина непрацездатності може опинитися в несправності кабелю. Якщо ж ви використовуєте USB-порти на передній панелі системного блоку варто перевірити їх підключення до системної плати.
Крім вищеописаних проблем можуть зустрічатися і зовсім незвичні, з-за яких комп’ютер не бачить USB-флешку. Що робити, коли всі можливі методи вирішення проблеми випробувані? Якщо ви не знаєте, як вирішити її самостійно – зверніться в сервіс або до людей з досвідом вирішення подібних проблем. Таким чином ви отримаєте максимальний шанс усунути проблему, не втративши при цьому інформацію.








