З розвитком комп’ютерних технологій у користувача з’явилася величезна кількість можливостей. Далеко не всі навіть просунуті юзери використовують усі можливі процеси. Наприклад, створення мультизагрузочной флешки для багатьох залишається загадкою до цих пір. Але насправді сам процес не є чимось складним. Для нього не обов’язково викликати спеціалістів на допомогу.
Для чого?
Що таке мультизагрузочная флешка і навіщо вона потрібна? На ній зберігається комплекс дистрибутивів і програм, завдяки яким можна встановити будь-яку операційну систему, відновити, видалити її та проводити багато інші корисні операції.
Якщо ви коли-небудь викликали майстра, то помічали, що в нього теж є подібна флешка. На накопичувачі зазвичай зберігається вся необхідна інформація, яка допоможе виправити помилки в системі, переустановити або відновити її.
Зараз створення мультизагрузочной флешки є не таким актуальним, як ще пару-трійку років тому.
Підготовка до процесу
Щоб весь процес пройшов коректно, потрібно дотримуватися деяких умов. Взагалі, створення мультизагрузочной флешки з кількома ОС може відбуватися декількома способами. Наприклад, користувач може завантажити готовий образ носія з різними варіантами завантаження.
Якщо ж вам потрібна персоналізація, то доведеться все робити вручну. Так, спочатку потрібно буде підготувати саму флешку. Для цього можна встановити програму WinSetupFromUSB.
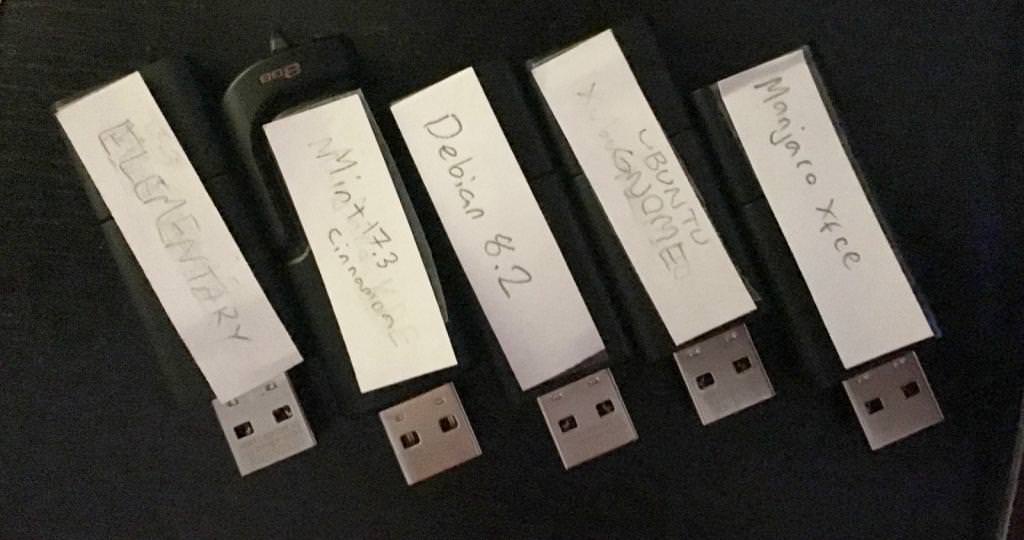
Також доведеться використовувати різні дистрибутиви. Все залежить від того, що конкретно вам потрібно для створення мультизагрузочной флешки. Наприклад, можна обзавестися образами ISO дистрибутива «Сімки», «Десятки» і утилітами відновлення.
Крім цього, потрібно використовувати флешку, яка б вмістила все, що нам потрібно на неї завантажити. Зазвичай 16 Гб вільного простору достатньо.
Утиліта
Як вже згадувалося раніше, програмою для створення мультизагрузочной флешки є WinSetupFromUSB. Звичайно, можна використовувати і інші утиліти, але ця – найбільш проста і зрозуміла програма.
Крім того, що софт є безкоштовним, він може створювати не тільки мультизагрузочную, а і завантажувальну флешку. Для деяких користувачів складності виникають у момент запуску утиліти. Справа в тому, що програма має англійський інтерфейс. Тому багато юзери відразу втрачаються в її можливостях.
В цьому випадку можна спробувати відшукати іншу програму, яка б допомогла з мультизагрузочной флешкою. Але більшість програм мають більш простий і менш функціональний варіант.

WinSetupFromUSB
Це ідеальна програма для створення мультизагрузочной флешки. У багатьох користувачів виникає питання, де ж завантажити цю утиліту? Так вже вийшло, що офіційний сайт рідко коли знаходиться на першій сторінці пошукової видачі. Тому користувачі потрапляють на сторонні ресурси, які плутають їх своїми інструкціями по скачуванню і напихають файл програми рекламними вірусами.
Щоб нічого подібного не відбувалося, краще відразу відшукати офіційний сайт утиліти і звідти завантажити програму. 16 травня 2017 року вийшло останнє оновлення цієї утиліти версії 1.8.
Створення мультизагрузочной флешки
Для початку потрібно підключити флешку до комп’ютера. Після відкрити програму WinSetupFromUSB. У списку носіїв має з’явитися ім’я наші флешки. Після цього потрібно натиснути на кнопку Bootice. Відкриється нове діалогове вікно, в якому потрібно буде вибрати опцію Perform Format. Вона допоможе відформатувати нашу флешку, перед тим як на неї потрапить нова інформація.
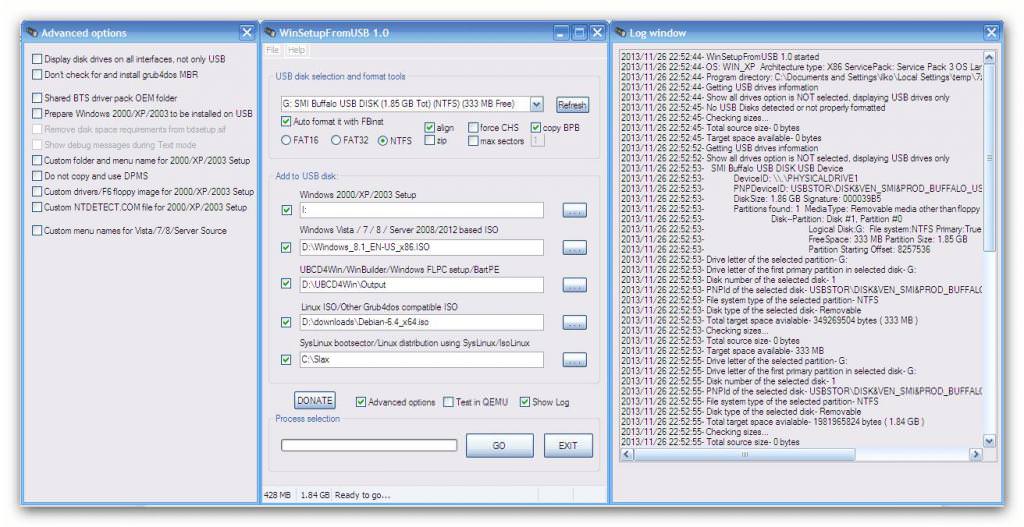
Звичайно, форматувати можна і іншими способами. Приміром, для цього відмінно підійде і системна утиліта. Але в даному випадку це не так важливо. Важливо пам’ятати, що при форматування всі дані з накопичувача безповоротно втрачаються.
Подальше створення мультизагрузочной флешки з ОС та програмами передбачає використання пункту USB HDD Mode. Вибравши цей пункт, достатньо натиснути «Наступний крок», а після вказати формат NTFS.
З’явиться діалогове вікно, яке попереджає користувача про те, що флеш-накопичувач буде відформатований, а відповідно, всі дані будуть видалені. Досить просто погодитися з даним процесом. Після доведеться деякий час почекати, поки на робочому столі не з’явиться повідомлення про те, що форматування пройшло успішно.
Далі ми знову потрапляємо в стартове вікно утиліти. Тут потрібно вибрати розділ Process MBR. Відкриється нове діалогове вікно, в якому потрібно поставити галочку навпроти другого пункту Grub4Dos. Далі натиснути на кнопку Install/Config. Далі знову з’явиться інформація, в якій нічого не потрібно міняти. Досить клацнути по кнопці Save to Disk.
Джерела
Це програма створення мультизагрузочной флешки Windows зажадає вказати джерела для мультизавантаження. Після останнього дії потрібно знову відкрити програму. У головному вікні можна побачити поле для вказівки шляху до потрібних файлів. Тому краще заздалегідь відправити всі дистрибутиви і утиліти в одну папку.
У цій справі важливо розуміти, що адреса шляху повинен вести не до конкретного файлу, а до папки, в якій він знаходиться. Фахівці радять змонтувати образи дистрибутивів системи на ПК або розпакувати всі образи в спеціальну папку на комп’ютері. В останньому випадку можна використовувати будь-архів, який може працювати з форматом ISO.

У цьому ж діалоговому вікні, нижче, потрібно вибирати галочки і вказати папки з файлами. Наприклад, якщо вам потрібно завантажити на флешку Windows XP, тоді потрібно вибрати відповідну галочку напроти цього пункту, а після вказати адресу до самого дистрибутиву Windows.
Щоб скинути на флешку програму типу Live CD, потрібно поставити галочку навпроти використовуваного завантажувача, а після вказати шлях, але вже не до папки, а до конкретного файлу розширення «.iso».
Далі достатньо буде запустити процес і почекати деякий час. Після закінчення копіювання утиліта пропонує якесь ліцензійну угоду, яка досі незрозуміло для чого використовується. Тому багато фахівців радять відмовлятися від нього і просто продовжувати роботу. Після того як утиліта закінчить свої справи, вона повідомить користувача відповідним повідомленням у діалоговому вікні.
Інші варіанти
Незважаючи на те що попередній варіант є найбільш поширеним, він має деякі недоліки. Приміром, з допомогою WinSetupFromUSB не можна одночасно записати настановні образи «Сімки» і «Вісімки», або двох різних «Сімок». Для цього потрібно знайти програму створення мультизагрузочной флешки з кількома ОС.
Щоб записати на накопичувач дві Windows 7, потрібно використовувати програму Easy2Boot і RMPrepUSB. Першу утиліту важливо не плутати з платним софтом зі схожою назвою EasyBoot. Багато хто вважає, що такий варіант набагато складніше попереднього. Але насправді, якщо уважно розібратися, то нічого складного в ньому немає.
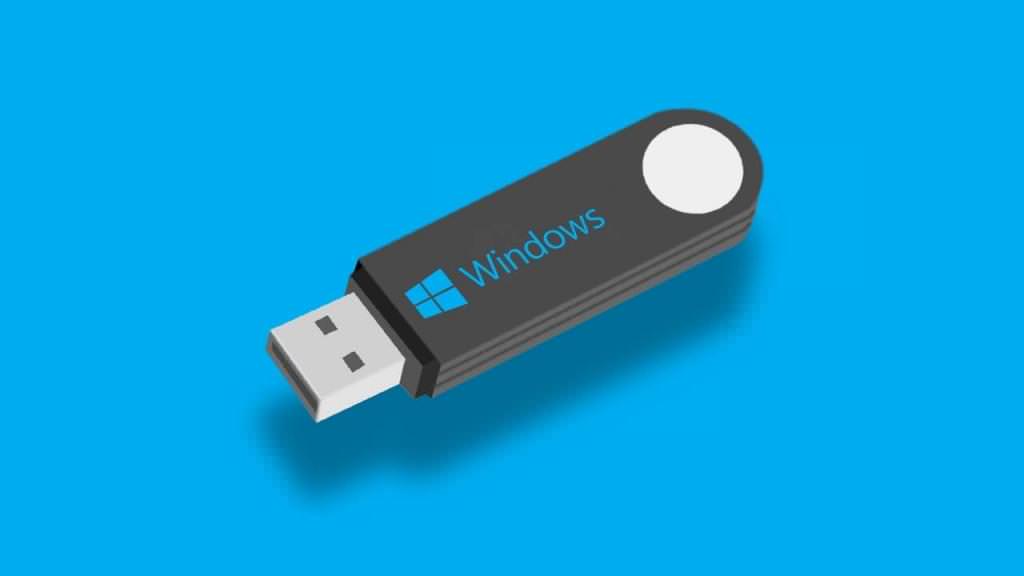
Встановлення програм
Природно, на першому етапі потрібно встановити всі необхідні програми. Варто відразу відзначити, що обидві утиліти є безпечними. Хоча, якщо перевіряти Easy2Boot через спеціальний антивірусний сканер, то можна помітити кілька загроз. Але в цілому вони пов’язані з завданнями, які таким чином реалізовуються і не є небезпечними для системи.
Обидві програми можна безпечно та безкоштовно встановити з офіційних сайтів.
Процес створення
Створення мультизагрузочной флешки Windows 7, варто почати з програми RMPrepUSB. Потрібно запустити цю програму і пройтися по деяких пунктах:
- Спочатку знаходимо пункт «Не ставити запитань» і ставимо навпроти нього галочку.
- Далі вибираємо максимальний розмір і будь-яку мітку томи.
- В розділі з завантажувальним сектором потрібно вибрати варіант Win PE v2.
- У рядку з файловими системами і опціями потрібно вибрати відповідну для вас. Приміром, FAT32 функціонує з багатьма операційними системами, але не підтримує файли, що мають розмір більше 4 Гб. Якщо вам важливий останній пункт, то вибирайте файлову систему NTFS з опцією Boot з HDD. Таку ж опцію варто вибрати і у випадку з FAT32 .
- Далі потрібно поставити галочку навпроти «Скопіювати системні файли з цієї папки» і після вказати шлях до архіву з програмою Easy2Boot. Важливо пам’ятати, що вона не повинна бути розпакованої. Після цього з’явиться діалогове вікно, в якому потрібно відповісти «Ні».
- Далі клацаємо по кнопці «Підготувати диск». Пройде своєрідне форматування накопичувача.
- На останньому етапі потрібно натиснути кнопку «Встановити Grub4Dos». Знову з’явиться повідомлення, в якому потрібно вибрати «Ні».
Далі програму можна згорнути і приступити до наступного етапу. Потрібно перейти до вмісту накопичувача і відшукати папку ISO. Створення мультизагрузочной флешки Windows зажадає від вас перенести всі наявні образи у відповідну папку.
Наприклад, якщо вам потрібно завантажити на флешку дистрибутив Windows 8, то знаходимо папку Windows на флешці, далі WIN8 і поміщаємо туди файл розширення ISO.
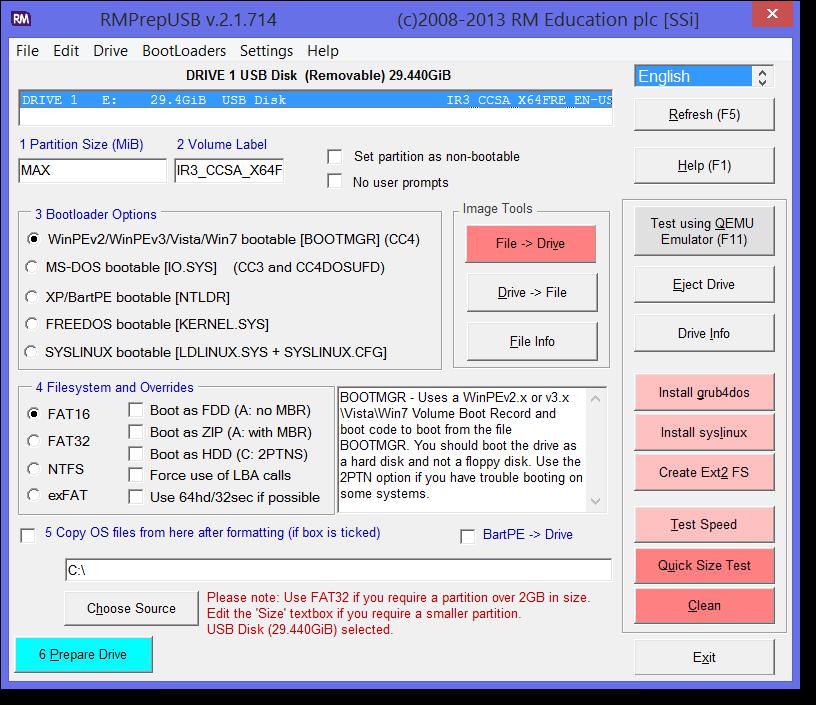
Коли ви перенесете всі образи і розподіліть їх по папках, потрібно буде розгорнути програму RMPrepUSB. В ній переходимо в головне меню, вибираємо рядок Make All Files on Drive contiguous. Після того як процес буде завершений, флеш-накопичувач готовий.
Проблеми
При використанні останнього методу створення завантажувальної флешки можуть з’явитися деякі помилки. Застосовуючи програму Easy2Boot, можна зіткнутися з помилкою, яка повідомляє, що драйвер носія відсутня. Що зробити, щоб виправити її?
Як завжди, для самого процесу вам знадобиться флешка, програма RMPrepUSB і USB-HDD, або накопичувач з Easy2Boot. Після того як все буде готове до роботи, потрібно створити «дрова» віртуального приводу Easy2Boot. Цей процес дуже схожий з створенням мультизагрузочной флешки, який був описаний вище.
Знову відкриваємо програму RMPrepUSB і вибираємо пункт «Не ставити запитань». Далі прямуємо вже описаних етапів. Єдине, що міткою для тома буде служити Helper, файлову систему і опцію потрібно вибрати FAT32 Plus Boot з HDD, а далі все йде за вже описаною інструкції.
Після того, як ви натиснете кнопку «Встановити Grub4Dos», потрібно перейти на накопичувачі з Easy2Boot, після відшукати папку ISO, в ній папки Docs, а після папку USB flash Drive Helper Files. Всі дані, які тут перебуватимуть, потрібно перенести на флешку.

Таким чином, віртуальний привід підготовлений, його потрібно об’єднати з Easy2Boot. Для цього необхідно відключити накопичувач від комп’ютера, запустити утиліту RMPrepUSB, а після використовувати пункт «Запустити з-під QEMU (F11)». В момент, коли почнеться завантаження, необхідно повернути флешку в комп’ютер і дочекатися завершення процесу.
Щоб перевірити, чи вийшло поєднати привід з Easy2Boot, потрібно закрити діалогове вікно, перейти на флешку з утилітою і подивитися на два файли з розширенням xml. Якщо AutoUnattend і Unattend будуть важити по 100 Кб, значить, процес пройшов успішно. Якщо нічого не вийшло, тоді варто повторити останній пункт з об’єднанням приводу і Easy2Boot.








