Цілком природним виглядає той момент, що будь-який користувач хотів би дізнатися, яка відеокарта на комп’ютері встановлена, причому не стільки цікавлячись назвою графічного чіпа, скільки його повними характеристиками. Для перегляду інформації про відеоадаптер можна застосувати кілька найпростіших методів. Про деякі багато, відверто кажучи, навіть не знають, тому далі про них і пропонується поговорити. Наводяться прості методи, які зможе реалізувати будь-який, навіть початківець користувач, особливо не розбирається в інформаційних технологіях і інформативних системах.
Як дізнатися свою відеокарту: найпростіший метод
Взагалі, як відомо, за все встановлене «залізо» у Windows-системах відповідає спеціальний аплет, званий «Диспетчер пристроїв». Викликати його можна через розділ адміністрування або «Панель управління», але швидше всього до нього можна добратися через консоль «Виконати», в якій вводиться команда devmgmt.msc.
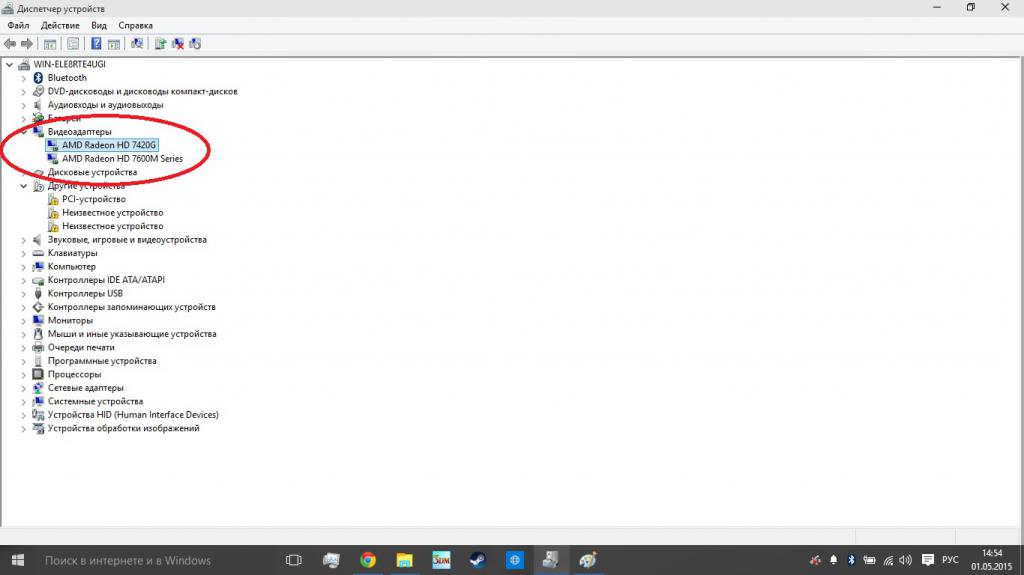
Як дізнатися свою відеокарту в цьому диспетчері? Так просто розгорніть групу відеоадаптерів. Правда, тут є один нюанс. Справа в тому, що основні характеристики будуть недоступні, а замість них показано тільки назва основного чіпсету.
Незважаючи на це, можна скористатися властивостями адаптера і перейти на вкладку дані, де з випадаючого списку необхідно вибрати показ ІД обладнання. Зверніть увагу, що в списку може бути кілька рядків з ідентифікаторами VEN і DEV. Перший (Vendor) – це виробник, другий (Device) – модель пристрою. Найдовша рядок відповідає встановленим девайсу. Якщо хочете, можна задати пошук саме по ній, після чого в результатах отримаєте повний опис адаптера. Але взагалі такий спосіб в основному використовується для пошуку найбільш відповідних драйверів, якщо ні Windows, ні сторонні програми їх встановити не змогли.
Як дізнатися, яка відеокарта стоїть на комп’ютері, через системну інформацію?
Як вже зрозуміло, вищеописаний спосіб – не найкращий. Давайте подивимося, як дізнатися відеокарту на Windows з використанням інформативних засобів системи.
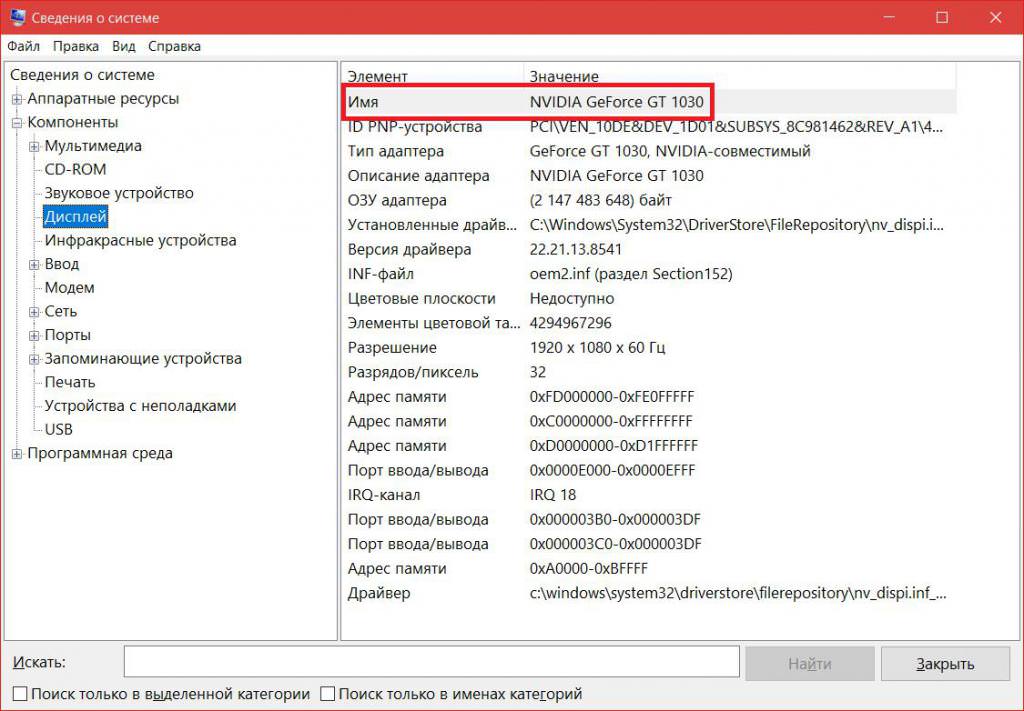
Викличте меню «Виконати» і введіть команду msinfo32. З’явиться вікно відомостей про систему. Перейдіть до компонентів і виберіть розділ дисплея. Тут інформації вже дещо більше, але все одно всього того, що може цікавити рядового користувача, тут немає (в основному представлена технічна інформація).
Керуючі утиліти
Якщо у вас встановлений дискретний, а не інтегрований адаптер, питання, як дізнатися свою відеокарту, вирішується і того простіше. В сучасних комп’ютерних системах сьогодні в основному присутні графічні чіпи тільки NVIDIA і ATI/AMD. При установці драйверів для них автоматично встановлюється супутнє програмне забезпечення для налаштування (панель управління NVIDIA PhysX, Catalyst тощо).
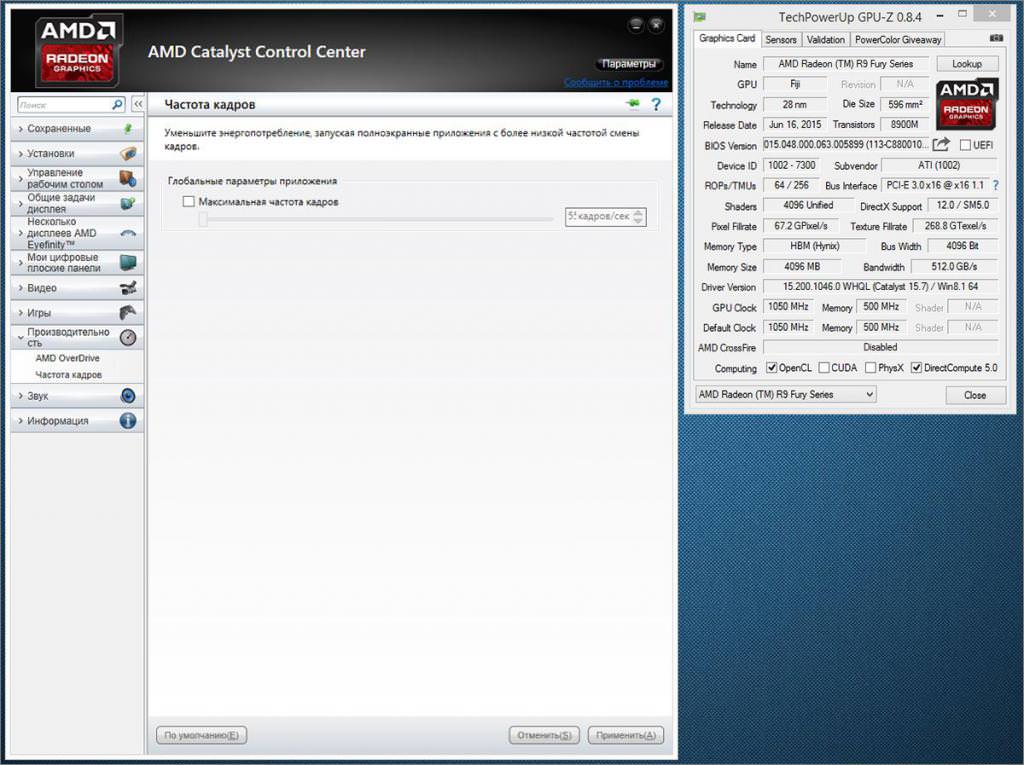
В даному випадку досить просто відкрити будь-яку з цих програм, та на головній вкладці відразу ж буде показана інформація про моделі адаптера. Докладні параметри пристрою можна переглянути в інформаційному розділі, не кажучи вже про те, що з допомогою таких програм можна здійснити тонке налаштування адаптерів, наприклад, для оптимізації в іграх.
Використання коштів DirectX
Нарешті, ще один метод, що дозволяє вирішити питання того, як дізнатися свою відеокарту, полягає у використанні діалогу DirectX. Забігаючи вперед, можна відзначити, що ця методика підійде користувачам, у яких встановлено інтегровані карти (жоден з вищеописаних методів отримати їх повні характеристики не дозволяє).
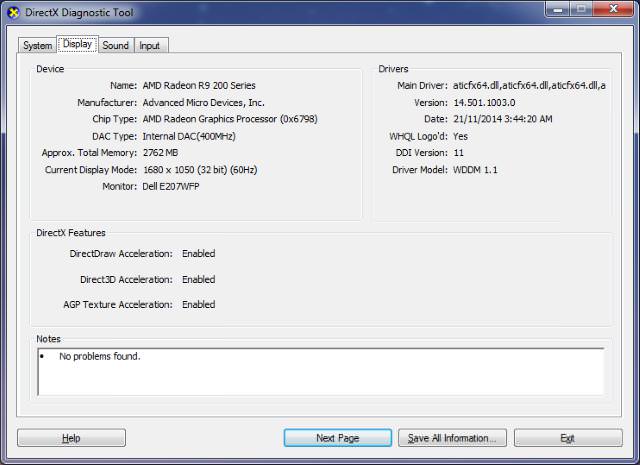
Для доступу до інформації використовуйте консоль «Виконати» і введіть dxdiag, а у вікні перейдіть на вкладку дисплея. Як раз саме тут можна переглянути не тільки виробника чіпа, але і об’єм виділеної пам’яті. А то ж багато на Windows скаржаться, кажучи, що точної інформації за таким типом вбудованих відеокарт система не дає. Дає, ще й як. Просто треба знати, де шукати.
Сторонні програми
Якщо все вище запропоновані методи не подобаються, можете скористатися програмами на кшталт CPU-Z, GPU-Z, AIDA64 та іншими.
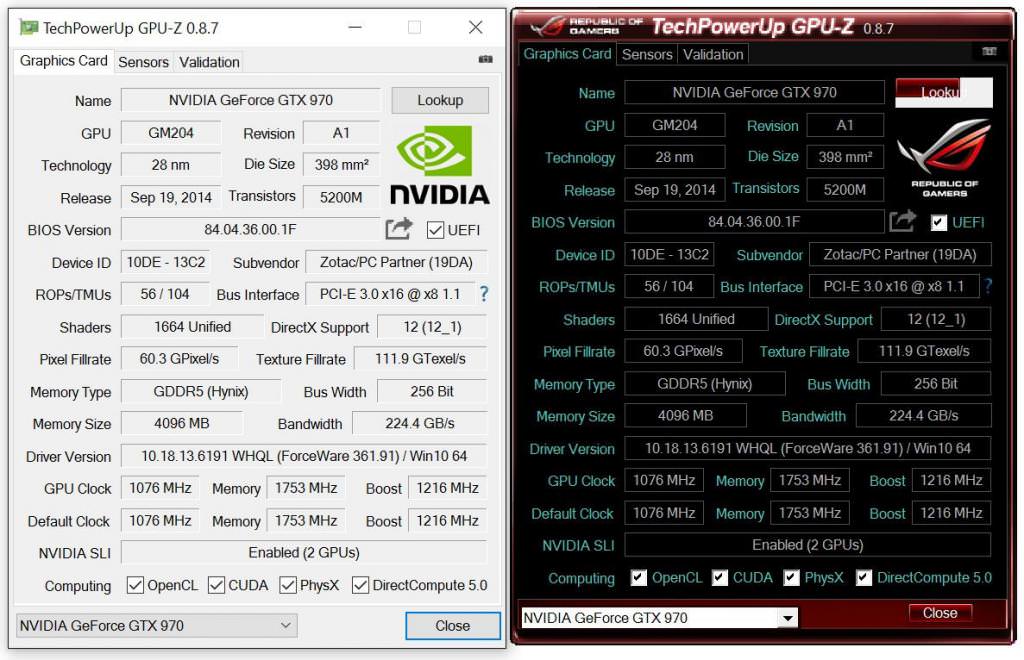
У них дійсно представлених параметрів набагато більше, проте пересічному користувачеві багато з них виявляються, м’яко кажучи, зовсім непотрібними (наприклад, температурні показники, або рівні кешування). Зазвичай такі програми використовуються для оптимізації роботи устаткування або його тестування в різних режимах (іноді для оверлокінгу – розгону центральних і графічних процесорів). Але користувачу, який поняття не має про суті даного питання, такі програми потрібні тільки в мінімальному інформативному плані.
Короткий підсумок
Звичайно, це далеко не все, а тільки самі основні способи отримання інформації про графічному чіпі та його основні характеристики, зате найбільш прості і доступні навіть починаючому користувачеві. Таким чином, висновок напрошується сам собою: використання керуючих програм для дискретних карт і діалогу DirectX є самим оптимальним інструментом. Утім, кожен вирішує сам, яким саме методом перегляду характеристик віддати перевагу.








