Купуючи вже готову систему, ми часто не можемо розібратися з тим, які комплектуючі встановлені всередині. Звичайно, вся ця інформація поставляється разом з комп’ютером, але правдива вона? Тому краще дізнатися моделі всіх компонентів системи.
Користувачі хочуть розібратися з тим, як дізнатися, яка стоїть відеокарта. Знаючи таку інформацію, буде простіше встановлювати або оновлювати драйвери, думати про апгрейд комп’ютера.
Причини
Для чого може знадобитися дізнатися, яка відеокарта стоїть на комп’ютері? Вона є частиною системи і відповідальна за зображення на екрані. Це означає, що відеокарта відповідає за дозвіл, програвання відео, комп’ютерних ігор тощо
Якщо ви спочатку не займалися складанням власної системи, а вже купили готовий ПК, то в деяких випадках ви можете навіть не знати, яка відеокарта стоїть на комп’ютері. Є ряд причин, по яких вам може стати в нагоді інформація про своєму графічному адаптері:
Можливо, хтось хоче зрозуміти, як дізнатися, яка стоїть відеокарта, заради інтересу. У будь-якому випадку інформація зайвою не буде.

Огляд
З одного боку, цей спосіб дійсно найпростіший, з іншого, якщо ви погано розбираєтеся в технічній частині системи, він може і не допомогти.
Природно, простіше всього візуально оглянути материнську плату і всі частини, які знаходяться на ній. Для цього достатньо відключити комп’ютер від мережі, зняти бічну панель і придивитися до деталей всередині системника.
Але не завжди і не у всіх комп’ютерах зробити це так просто. По-перше, комп’ютер може перебувати під гарантією, а значить діставати або відключати якісь деталі ви не можете, інакше ви втратите безоплатного ремонту або заміни пристроїв.
По-друге, якщо ви погано розбираєтеся в техніці, то після того, як ви відключите все, можете не згадати, як все було підключено. І якщо раптом одну з деталей встановіть в недозволений місце, плата може дати збій, а всі частини комп’ютера перегорять.

По-третє, може бути досить непросто дістатися до відеокарти на платі, а вже тим більше до її внутрішніх маркувань. Багато виробників зараз оснащують адаптери пластиковим кожухом, який прикриває материнську плату відеокарти.
Уважність
Багато хто хоче зрозуміти, як визначити, яка відеокарта варто в комп’ютері або ноутбуці. Якщо ви заздалегідь розумієте, що візуальний огляд – це не ваш спосіб, спробуйте бути уважним і оглянути пристрій. Куплений не так давно девайс повинен містити документацію. В ній якраз і знаходиться вся інформація про зміст системи.
До того ж якщо у вас ноут, то на панелі під клавіатурою виробник часто поміщає фірмові наклейки із зазначенням моделей процесора, відеокарти і особливостями системи охолодження. Тому навіть такі деталі можуть стати корисними в даному питанні.
Система
Якщо ж специфікація давно загублена, а наклейки з панелі відклеїлися, як визначити, яка відеокарта стоїть на ноутбуці? Можна системним способом. Варіант можна застосовувати і до комп’ютера.
Найпопулярніший метод ідентифікації графічного адаптера – перегляд «Диспетчера пристроїв». Цей варіант підійде і у випадку з застарілої Windows XP, і з більш новими операційними системами. «Диспетчер пристроїв» є в кожній з цих ОС.
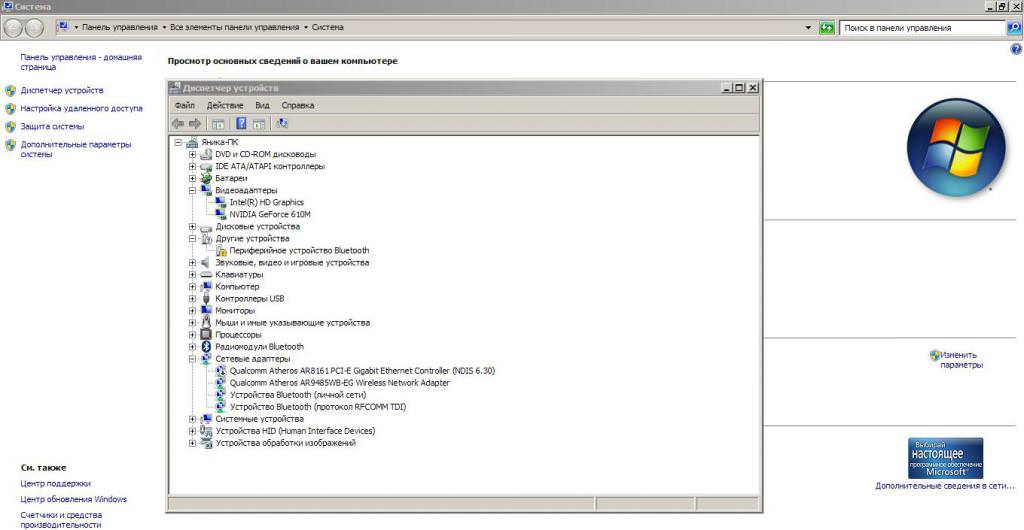
Дістатися до нього можна кількома способами:
Щоб розібратися, як дізнатися, яка стоїть відеокарта, потрібно уважно переглянути весь список пристроїв. Тут вказані всі деталі, підключені до системи. Потрібно натиснути на розділ «Додатково», і нижче в списку з’являться графічні адаптери.
Зазвичай тут можуть зазначатися дві моделі. Одна з них називає внутрішню, а друга – зовнішню відеокарту. Внутрішній адаптер вбудований у процесор системи, а тому він нам не потрібен.
Зовнішня відеокарта може бути від виробників NVIDIA або Radeon. Якщо переустановка Windows пройшла коректно, а система змогла швидко встановити «дрова» на відеокарту, то в цьому розділі ви відразу дізнаєтеся її модель.
Але може так статися, що в графі «Відеоадаптер» буде вказано рядок «Стандартний VGA графічний адаптер». За цією ознакою можна зрозуміти, що система не змогла ідентифікувати відеокарту і не може розібратися з драйверами, які повинні використовуватися.
Ідентифікація
Якщо раптом ви побачили напис: «Стандартний VGA графічний адаптер», можна використовувати DeviceID. Це сервіс, який допоможе визначити встановлену відеокарту.
Для цього потрібно, залишаючись в «Диспетчері пристроїв», клікнути по «Невідомому VGA адаптера». Зі списку, що з’явився, вибрати рядок «Властивості». Відкриється нове діалогове вікно, вгорі якого будуть вкладки. Потрібно вибрати «Відомості». Нижче буде вказано рядок «Властивості», в якій потрібно вибрати ID обладнання.
У віконці нижче з’явиться кілька рядків. Потрібно скопіювати будь-яку з них. Для цього клікніть правою кнопкою миші і вибрати «Копіювати». Якщо ви уважно придивитеся до всіх знайдених результатів, то помітите, що перша частина напису однакова. Потрібні відомості про VEN і DEV, які й позначають виробника і пристрій.
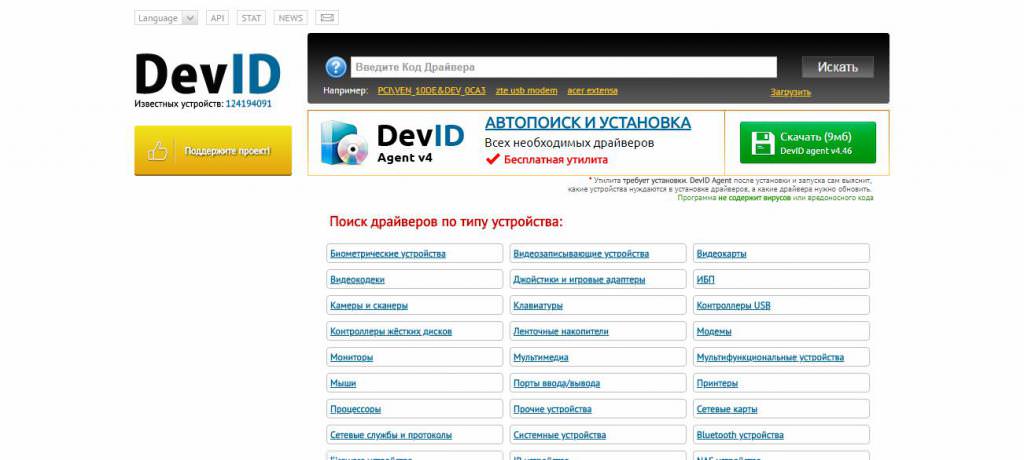
Знаючи їх значення, потрібно перейти на спеціалізований сайт, який допоможе визначити відеокарту – це devid.info. В пошуковий рядок на сайті вводимо показники VEN і DEV, а після натискаємо кнопку «Шукати».
Вбудована відеокарта
Як уже згадувалося, в системі може бути вбудована і дискретна графічна карта. Як ідентифікувати останню, ми знаємо, а ось як дізнатися, яка вбудована відеокарта варто в системі?
Наприклад, ви можете клацнути ПКМ на робочому столі, вибрати графу «Персоналізація». Зліва вибрати розділ «Екран», а після знайти пункт «Налаштування екрану». Відкриється нове діалогове вікно, в якому вам потрібно буде вибрати «Додаткові параметри».
У властивостях монітора ви зможете побачити модель екрану і вбудованої відеокарти. Але тут можуть бути деякі неточності.
Дуже часто в графі «Тип адаптера» вказується лише виробник відеокарти, а не його модель. Те ж саме буде відображатися, якщо ви перейдете в «Диспетчер пристроїв». Виберіть «Додатково» і разом з дискретною відеокартою помітите AMD Radeon Graphics Processor або Intel HD Graphic.
У цьому випадку можна знову перейти в властивості адаптера і вибрати DeviceID. За значеннями VEN і DEV необхідно визначити модель вбудованої відеокарти. Як варіант, можна перейти в «Мій комп’ютер», клікнути по вільній області правою кнопкою миші і вибрати «Властивості». Після відкриється діалогове вікно, у якому ви зможете дізнатися, на якому процесорі працює система. Далі достатньо буде скопіювати модель процесора і по ній визначити вбудоване в нього графічне ядро.
Неробоча система
Як дізнатися, яка стоїть відеокарта, якщо комп’ютер чи ноутбук не включається? В цьому випадку доведеться уважно вивчити всі наявні маркування на платах. Тобто, по суті, це такий же візуальний спосіб, про який вже йшла мова.

Якщо потрібно дізнатися про вбудованій відеокарті, доведеться подивитися маркування процесора. Якщо ви хочете дізнатися модель зовнішньої відеокарти, доведеться подивитися на плату або кожух.
На що конкретно потрібно звертати увагу? Якщо перед нами настільний ПК, то зазвичай всі маркування знаходяться на наклейках. Простіше всього буде переписати всі назви та цифри. Після цього досить буде ввести їх в пошуковий рядок Google, і система сама знайде нам потрібну модель.
Якщо не включається ноутбук, а потрібно дізнатися його відеокарту, достатньо буде пошукати в Інтернеті специфікацію моделі пристрою. Тут можна знайти навіть дуже старі гаджети, які давно зняті з виробництва.
Визначити відеокарту ноутбука з маркування буде складніше, оскільки доведеться розбиратися з тим, як розібрати пристрій. Не всі лептопи легко розкрутити і дістатися до будь-яких деталей. Але якщо ви все ж знайдете на платі якийсь чіп, випишіть його маркування і знову-таки пошукайте модель відеокарти в Інтернеті.
Додаткові системні засоби: dxdiag
Якщо жоден з вищеописаних методів з якихось причин не підійшов, можна спробувати розібратися з тим, як дізнатися, яка відеокарта варто в “Віндовс 7”, за допомогою системних засобів.
Windows має додаткові сервіси, які можуть і дати інформацію про моделі і виробника адаптера. Цей варіант підходить у тому випадку, якщо ви не змогли відкрити «Диспетчер пристроїв».

У цьому випадку зазвичай використовується сервіс від DirectX. Цей компонент завжди встановлений в операційній системі, оскільки його вимагають багато програми та ігри. Щоб працювати з ним, потрібно запустити командний рядок. Для цього використовуємо вже знайому комбінацію Win+R. У вікні потрібно ввести dxdiag. Це команда запустить засіб діагностики DirectX.
У новому діалоговому вікні слід перейти на вкладку «Екран». Тут у таблиці ви відразу зможете побачити модель відеокарти, відомості про драйвери. Тут же можна дізнатися, яка версія DirectX використовується системою.
Додаткові системні засоби: msinfo32
Якщо цей варіант вам не підходить, можна використовувати іншу команду. Знову запускаємо командний рядок комбінацією клавіш Win+R і вводимо msinfo32. У лівій частині вибираємо розділ «Компоненти», переходимо в «Дисплей». Поряд в таблиці з’явиться інформація про адаптері. У першому полі «Ім’я» буде зазначена модель відеокарти.
Програма AIDA64
Перевірку параметрів відеокарти можна здійснити і за допомогою програм. Є ряд популярних утиліт, які допомагають не просто визначити модель адаптера, але і дізнатися його характеристики. Серед них є як комплексний софт, так і спеціалізований. У першому випадку ви зможете дізнатися інформацію не тільки про відеокарту, але і про інших характеристик комп’ютера або ноутбука.
Раннє дуже популярною була програма Everest. Зараз же на її зміну прийшла утиліту AIDA64. Вона дає інформацію про відеокарту та інших апаратних характеристик ПК.

Відразу варто відзначити, що дана утиліта платна, але є вільний 30-денний період користування. Якщо потрібно швидко визначити модель відеокарти, то цей софт підійде і в пробної версії. Щоб отримати інформацію, в програмі потрібно перейти в рядок «Комп’ютер», клікнути по розділу «Загальна інформація». У списку знайти поле «Відображення і відеоадаптер». Тут буде зазначена модель відеокарти.
Програма GPU-Z
А ось GPU-Z – програма для перевірки відеокарти. Ця утиліта допомагає дізнатися інформацію про адаптері. Завантажити її можна з офіційного сайту абсолютно безкоштовно. Софт визначає модель відеокарти, частоту процесора і пам’яті, температуру і багато інші показники.








