Сучасний світ не уявляється без бездротових мереж. У 1990-х роках ніхто і не підозрював, що станеться таке стрімкий розвиток Інтернету. Проте вже в 1998 році була представлена перша бездротова мережа “ВайФай”. У статті ми дізнаємося, як підключити і налаштувати WiFi-роутер.
Невелика передісторія
Напевно багато хто з вас знайомі з функціоналом бездротових мереж. Однак, залишаються ті, хто зовсім нічого про це не знає. Тому всі дії будуть вкрай докладними, щоб всім було зрозуміло.
Технологія Wi-Fi була створена австралійським розробником, тоді вона представляла собою досить жалюгідне видовище. Передача велася на невеликі відстані, а про захист даних і говорити не варто. На даний момент “ВайФай” – це найпоширеніший вид передачі інтернет-з’єднання без використання проводів.
Своє широке поширення він набув з розвитком смартфонів і ноутбуків з мережевими адаптерами. У користувачів зростала потреба в бездротовому з’єднанні, тому що це було дуже зручно. Зараз “ВайФай” використовується скрізь: у школах, великих корпораціях, розважальних центрах і вдома. Він не тільки транслює інтернет-сигнал, але і зв’язує між собою певні пристрої.
Зараз ви дізнаєтеся, як налаштувати роутер на прийом WiFi. Для цього всі дані розбиті на кілька дій. А також опишемо підключення до найбільш популярним маршрутизаторам.
Дія перша. Підключення роутера
Після підключення кабелів Інтернету ваш провайдер, як правило, безкоштовно видає Wi-Fi-роутер. Іноді його підключають ті, хто проводив кабель, або майстер викликається на будинок. А можете зробити самі, порядок дій досить простий:
Далі дізнаємося, як налаштувати домашню мережу через WiFi-роутер.
Далі нам потрібно дізнатися, чи правильно функціонує пристрій.

Дія друга. Перевірка роботи роутера
Перед початком установки вам необхідно переконатися в правильності підключення маршрутизатора. Для цього дотримуйтесь наступних дій:
Якщо все нормально, то роутер вже буде роздавати WiFi. Ось тільки він не буде працювати, бо ви ще не знаєте, як налаштувати WiFi-роутер.

Дія третя. Перевірка мережевого адаптера
Для кожної моделі ноутбука передбачена своя функціональна клавіша, яка дозволяє включати або вимикати мережевий адаптер. Наприклад, на ноутбуках моделі Lenovo, як правило, ніякої кнопки на клавіатурі немає. Перемикач знаходиться на передній панелі.
На ноутбуках марки ASUS передбачено гаряче сполучення клавіш Fn+F2, а розробники Acer впровадили Fn+F3. Інші гарячі клавіші ви можете подивитися на офіційному сайті виробника або відкривши інструкцію до ноутбука.
Універсальна порада. Подивіться на ряд клавіш F1-F12, серед них знайдіть значок антенки, яка передає сигнал. Затисніть клавішу Fn і натисніть на кнопку з роздачею.

Всі дії правильно виконані, але Wi-Fi не включається – чому?
В даному випадку проблема криється в програмних установках. Всього три причини:
Після усунення даних проблем ви можете дізнатися, як налаштувати WiFi-роутер. Інструкція до цього і корисні поради представлені нижче.
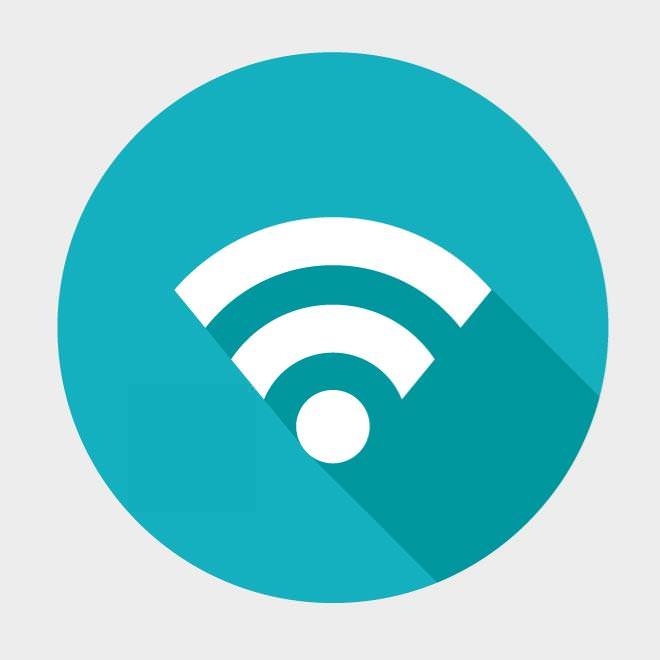
Налаштування web-інтерфейсу
Всі роутери виконані індивідуально і мають свій алгоритм налаштування. Щоб до нього зайти, потрібно використовувати браузер і переходити за вказаними адресами.
Все, що потрібно знати для правильного налаштування:
- Ваше пристрій повинен бути з’єднаний з роутером по кабелю або бездротовим з’єднанням “ВайФай”. Без цього ви не зможете відкрити потрібний сайт і почати налаштування.
- Панель управління не вимагає підключення до Інтернету. Вам достатньо виставити підключення IP-адрес, яке буде відбуватися автоматично.
- Необхідний адреса, що використовується для налаштування, вводиться в адресний рядок. Варто відзначити, що якщо ви не введете дані в рядок пошуку, то у вас нічого не вийде.
- Ім’я і пароль зазначаються на задній частині роутера. Як правило, ім’я і пароль, що мають одну назву – admin (саме з маленької літери).
У більшості випадків провайдери пишуть адресу, потрібний для установки на задній стороні маршрутизатора. Але, якщо вам лінь дивитися, то скористайтеся одним із нижченаведених:
- 192.168.1.1
- 192.168.0.1
Крапки на кінці не ставлять. Дані посилання відкриваються в будь-якому браузері, будь це “Опера” або “Гугл Хром”. Можна використовувати і “Інтернет Експлорер”.

Як налаштувати WiFi-роутер “Ростелеком”
Перед початком установки, нам необхідно перевірити з’єднання з комп’ютером. Для цього дотримуйтесь наступного алгоритму дій:
Переконайтеся, що у вас включено автоматичне підключення IP-адреси і DNS-сервера. У разі, якщо з встановленими параметрами все нормально, то налаштування WiFi-роутера від “Ростелеком” буде проходити нормально.
Розглянемо на прикладі
За зразок візьмемо модель роутера RT-A1W4L1USBn від компанії “Ростелеком”. Як вдома налаштувати WiFi-роутер? Порядок дій описаний нижче:
Після всіх маніпуляцій перезавантажте роутер. Для цього вимкніть його і знову увімкніть. Необхідна кнопка, в більшості випадків, знаходиться на задній стороні пристрою. Тепер ви знаєте, як налаштувати WiFi-роутер “Ростелеком”.

Налаштування злетіли. Що робити?
Досить рідкісне явище, однак воно трапляється. Програмний збій відбувається з наступних причин:
- Несприятливі погодні умови.
- Зараження вірусним програмним забезпеченням.
- Користувач погано звертається з роутером.
- Програмна “безграмотність” юзера.
І незважаючи на це, вам все одно доведеться відновити дані. Ви можете зателефонувати на гарячу лінію провайдера, пояснити причини і попросити викликати майстра. Зазвичай він робить налаштування безкоштовно, однак послуги деяких провайдерів можуть коштувати грошей.
Можна виконати переналаштування самостійно, в цьому немає нічого складного, особливо, якщо ви особисто налаштували свій маршрутизатор. Хороший WiFi роутер для будинку ламається рідко, але ось вам перелік дій для відновлення функціонування:
При відновленні каналу з’єднання вимірювати швидкість і сигнал. Тепер ви знаєте, як налаштувати WiFi-роутер, якщо налаштування скинулися.

Висновок
У Російській Федерації найпопулярнішим провайдером є “Ростелеком”. Однак є й інші, ви можете скористатися їхніми пропозиціями. З кожним роком швидкість інтернет-з’єднання зростає, і збільшується кількість користувачів.
Хороший WiFi роутер для дому надається самим провайдером, як правило, пристрій видається користувачеві абсолютно безкоштовно. Налаштування проводитися безпосередньо майстром, який підключав вам мережевий кабель або самостійно. Це досить просто і описано в даній статті. У разі виникнення будь-яких питань, про які тут не згадано, звертайтесь до провайдера.








