При купівлі нової техніки рекомендується перевіряти її справність. Те ж саме стосується ноутбуків і комп’ютерів, треба знати, як перевірити мікрофон Windows. І в статті ми про це докладно поговоримо.
Що за мікрофон?
У більшості випадків він використовується для трансляції звуку від одного користувача до іншого. Популярний серед музикантів і застосовується для звукозапису. Але сьогодні ми обговоримо ситуації, які пов’язані з несправностями мікрофона. І дізнаємося, як перевірити мікрофон на ноутбуці і комп’ютері.
Першочергово, мікрофон створювався для дикторів радіо. Вони передавали важливу інформацію жителям. Адже тоді не було новинних сайтів, а слово “інтернет” не ходило навіть серед наукових діячів.
На даний момент він широко поширений у користувачів, які мають комп’ютер і грають в онлайн-ігри. З його допомогою вони передають звукові сигнали своїм тиммейтам або спілкуються з друзями в “Скайпі”. Загалом, це універсальний засіб зв’язку. І отримало широке розповсюдження по всьому світу.
А як вибрати?
Зверніться за допомогою до своїх друзів. Цілком можливо, що вони вже купували собі мікрофон і зможуть допомогти вам з вибором. Також опишуть, як перевірити мікрофон на Windows 7. І розкажуть про плюси і мінуси певної моделі.
Іноді при купівлі якоїсь техніки в інтернеті видається знижка на такі придбання. І вони можуть поділитися з вами чек-знижкою, щоб мікрофон дістався вам дешевше.
Не варто довіряти першій посиланням, порівнюйте характеристики всіх мікрофонів, які доступні у вашій цінової категорії. Як варіант, завжди можна звернутися до “Алиэкспресс” і купити там дешеве, але гарне пристрій звукозапису. Ціни починаються від 1$/57 крб. і закінчуються значними 2 тис. доларів (114 тис. руб.).
В інтернеті багато відгуків, які написані до конкретних моделей. Зверніть увагу, якщо вони дуже барвисті і позбавлені граматичних помилок – їх написали спеціально, щоб ви купили цей товар.

Покупка в магазині
Не лінуйтеся і зайдіть в найближчий центр з продажу техніки. Там працюють консультанти, які з радістю розкажуть вам про переваги тієї або іншої моделі. І опишуть вам, як перевірити мікрофон.
Як тільки ви виберете кращу модель в сервісному центрі, сміливо їдьте додому і шукайте подібний у всесвітній павутині. Як показує практика, вони в онлайн-магазинах мікрофони на порядок дешевше.
Навушники з вбудованим мікрофоном
Це окрема історія, але якщо ви розраховуєте на невелику суму, то даний тип навушників – це не ваш вибір. Хороший мікрофон сам по собі стоїть непоганих грошей, а тут вам підсунуть неякісну китайську підробку.
Якщо бажаєте взяти подібний пристрій, то треба знати, як перевірити мікрофон на навушниках Windows 7. Нижче буде описано декілька способів тестування, як з допомогою системних програм, так і через викачані програми.
Спосіб перший. Через налаштування мікрофону
Мабуть, це самий зручний і швидкий спосіб тестування на несправність. Він підходить для всіх версій “Віндовс” і описаний нижче:
Якщо ви бачите червоний хрестик, то на панелі знайдіть “За замовчуванням” і натисніть на неї. Або відкрийте “Властивості” і виберете пункт “Застосування пристрою”. Потім виберіть значення “Використовувати цей пристрій (вкл.)”.
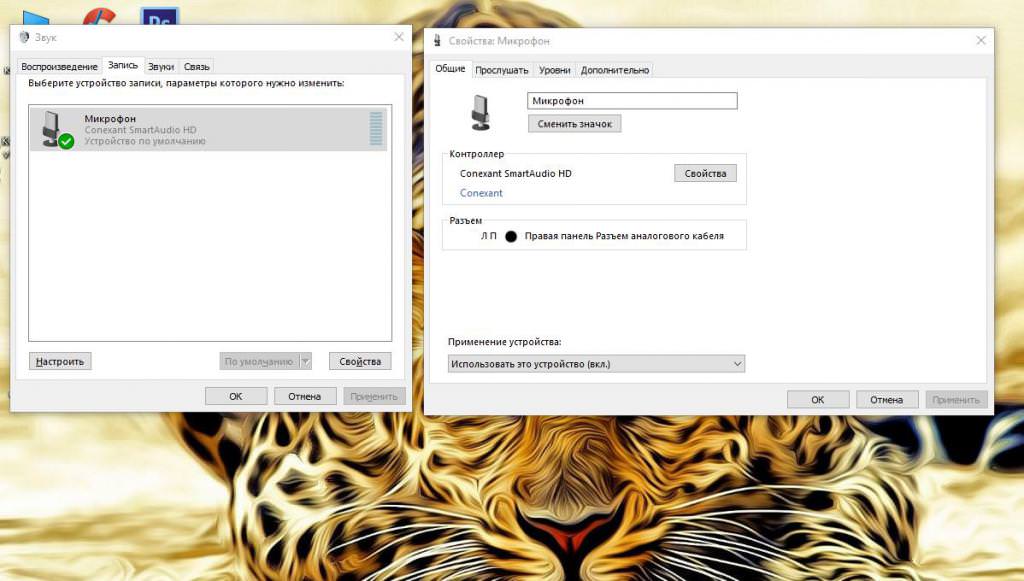
Спосіб другий. З допомогою панелі управління
Цей варіант вкрай схожий на попередній, відрізняється лише спосіб входу в меню “Звук”. Щоб туди зайти, треба дотримуватися наступних дій:
Спосіб трохи складніше минулого, однак ви так пізнаєте можливості комп’ютера. І заодно можна переглянути характеристику ПК і інші властивості.
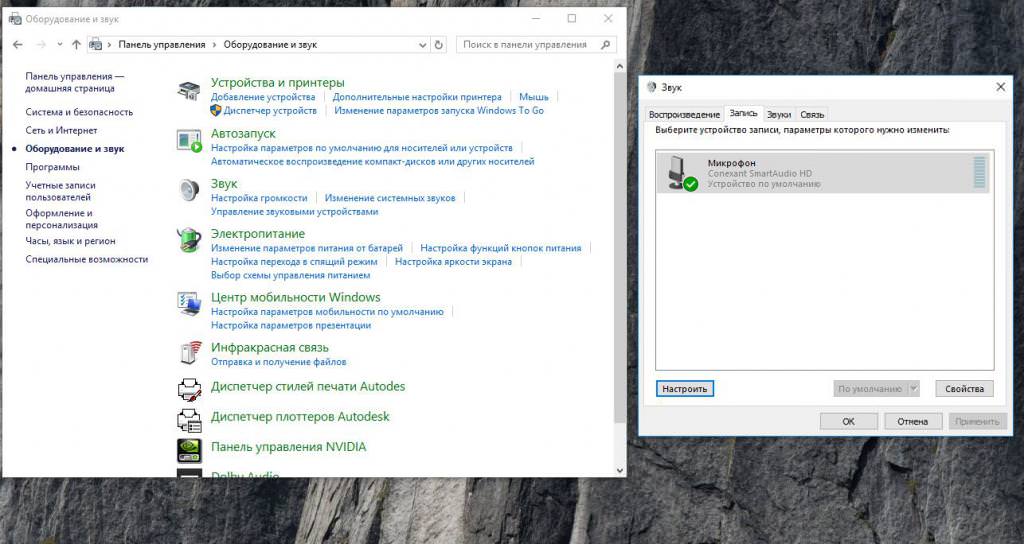
Третій спосіб. Програма звукозапису
В операційних системах “Віндовс 7” і “Віндовс ХР” вбудована система для перевірки мікрофона. Ця стандартна програма, яка має назву “Звукозапис”.
Відкривається за наступним алгоритмом:
В даному розділі і знаходиться “Звукозапис”, щоб відкрити програму, кілька разів клікніть по ній. Її дуже просто використовувати, для цього просто натисніть на “Почати запис”. Після цього сміливо починайте говорити.
Якщо шкала починає коливатися, то звукозапис йде, і все з передачею звуку у вашого мікрофона нормально. Після того, як вам набридне записувати свій голос, зупиніть запис. І оберіть папку, куди буде записаний файл.
На жаль, даний спосіб не працює на Windows 8 або Windows 10. Розробники вирішили не встановлювати “Звукозапис” на ці операційні системи. Але не впадайте у відчай, скачайте стороннє додаток, який перевірить ваш мікрофон.
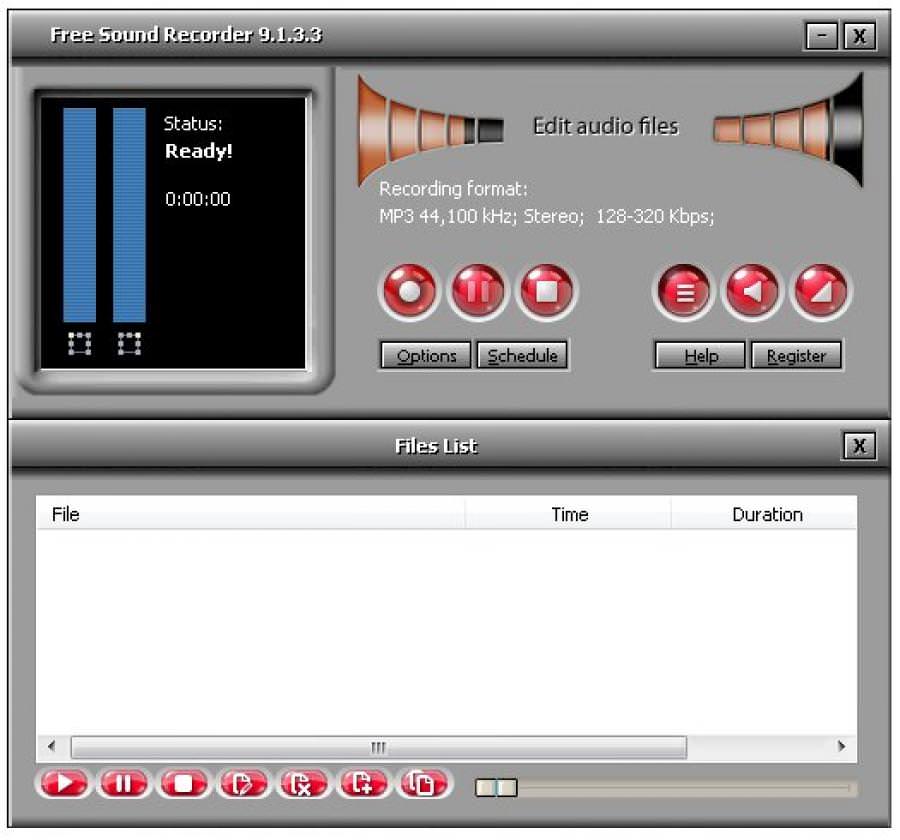
Четвертий спосіб. Через “Скайп”
Полярна утиліта для дзвінків по інтернету також надає можливість протестувати можливості свого мікрофона. Це вдалий маркетинговий хід компанії, адже нові користувачі можуть з’явитися з-за банальної перевірки звуку. Так давайте дізнаємося, як перевірити мікрофон у “Скайпі”.
Перевірити роботу мікрофон просто, коли ви говорите, шкала повинна заповнюватися. Якщо цього не відбувається, то, швидше за все, у вас проблеми з мікрофоном. Рекомендується дозволити автоматичну настройку записуючого пристрою.
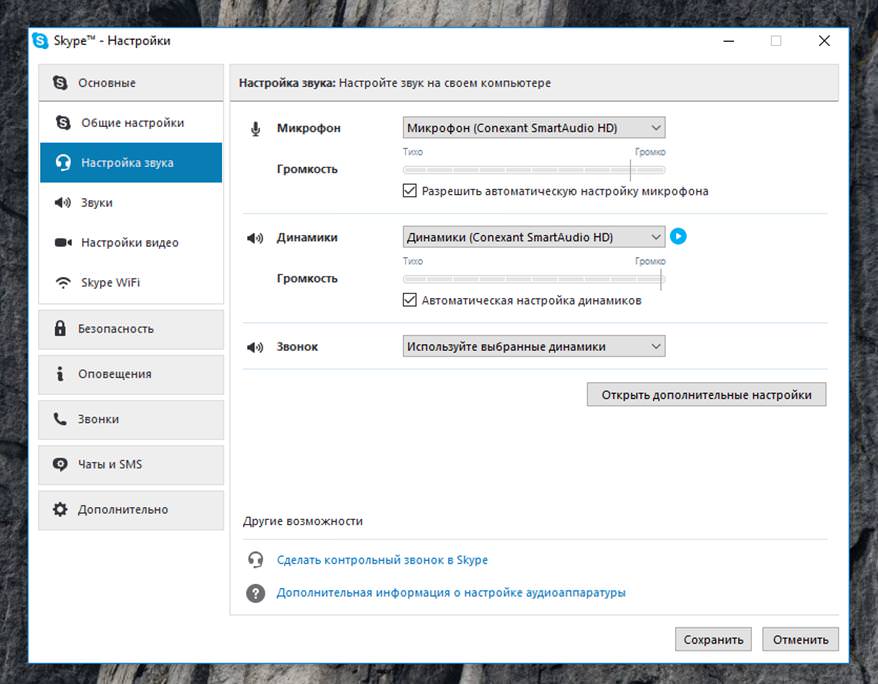
Основні помилки
Здебільшого, користувачі здійснюють однакові помилки при тестуванні роботи мікрофона. Їх головна помилка – неуважність. Наприклад, кабель мікрофона може бути погано підключений до системного блоку або зовсім висіти невключенным.
На деяких видах навушників з мікрофоном є кнопка включення і вимикання звуку. Якщо через неуважність юзер відключить звуковий пристрій, то не зможе протестувати роботу мікрофона. У ноутбуках також є така кнопка. І перед тестом не забувайте її натискати.








