Навушники – це зручний спосіб насолоди чистим звуком в будь-яких умовах. Вони дозволяють налаштовувати комфортний рівень гучності при прослуховуванні, не порушуючи спокій інших людей, які можуть перебувати поблизу. Використання проводів і кабелів може бути проблемою, і приносить користувачеві масу певних незручностей. На щастя, зараз випускається велика кількість бездротових гарнітур для комп’ютера.

ПК зі всіма підключеними до нього пристроями, як правило, являють собою скупчення переплутаних проводів, тому відсутність хоча б одного кабелю, є ключовою позитивною особливістю таких навушників. Підключення бездротової гарнітури для комп’ютера дозволяє вам скористатися зручним прослуховуванням музики, перегляду фільмів або проходження ігор без використання набридаючі проводів. Яке з цих пристроїв є найзручнішим?
- По-перше, більш практично підключення через Bluetooth, порівняно з радіосигналом.
- По-друге, сучасні пристрої часто об’єднують в собі навушники з мікрофоном. Це найкраща бездротова гарнітура для комп’ютера, оскільки вона може використовуватися в різних цілях – для спілкування в мережі, участі в онлайн-іграх, а також для звичайного прослуховування музики.
Bluetooth є найпоширенішою бездротовою технологією, яка передає дані між пристроями на коротку відстань. Це дозволяє вам позбавитися від проводів навколо вашого столу. Дуже до речі, що Windows 10 має підтримку Bluetooth. Крім того, в цій версії ОС від Microsoft процес підключення периферійних пристроїв до ПК набагато простіше.

Як же це зробити?
Як підключити бездротову гарнітуру до комп’ютера? В першу чергу, необхідно зарядити пристрій або батарею, якщо вона є знімною. Бездротова гарнітура зазвичай використовує досить потужні джерела живлення. Багато девайси поставляються з базовим зарядним пристроєм в комплекті. Перед тим як намагатися підключити їх до комп’ютера, вам необхідно обов’язково зарядити навушники.
Підключення передавача до комп’ютера
Передавач бездротової гарнітури для комп’ютера з мікрофоном може підключатися через гніздо для навушників або порт USB. Якщо він приєднується до роз’єму для навушників, то підключіть його, а потім вивчіть керівництво для користувачів, щоб детальніше ознайомитися з алгоритмом синхронізації пристрою. Якщо він підключається через USB, вам, швидше за все, буде потрібно встановити програмне забезпечення для використання бездротової гарнітури.
З’єднання гарнітури через Bluetooth з ПК
Якщо ваш комп’ютер не обладнаний Bluetooth, вам необхідно встановити Bluetooth-USB-ключ. Увімкніть навушники і відкрийте програмне забезпечення Bluetooth на ПК. Виконайте сканування доступних пристроїв. У списку повинна з’явитися ваша бездротова гарнітура для комп’ютера. Виділіть її та дотримуйся інструкцій, щоб завершити процес синхронізації. У деталях цей процес буде виглядати так (для Widows 10):
- Натисніть на логотип Windows в нижньому лівому куті екрану. З’явиться вікно «Пуск».
- Відкрийте файл налаштувань під назвою Windowssettings.png.
- Натисніть на значок у вигляді шестерні в нижній лівій частині вікна «Пуск».
- Виберіть вкладку «Обладнання». Це значок із зображенням монітора, який зазвичай знаходиться в центрі сторінки налаштувань.
- Далі підключення бездротової ігрової гарнітури для комп’ютера здійснюється так: виберіть пункт «Bluetooth і інші пристрої. Ця вкладка розташовується у верхній лівій частині сторінки «Пристрою».

- Натисніть на файл під назвою Windows10switchoff.png, якщо Bluetooth не увімкнено. Він знаходиться нижче рядка «Bluetooth» у верхній частині сторінки. Це призведе до перемикання сигналу в активний стан.
- Якщо перемикач синій (або присутній колір за замовчуванням налаштувань вашого комп’ютера), Bluetooth вже включений.
- Натисніть «Додати Bluetooth або інший пристрій». Ця вкладка знаходиться у верхній частині сторінки. Вона відкриває меню Bluetooth. Натисніть першу вкладку у верхній частині меню.
- Потім клацніть по кнопці синхронізації на бездротової гарнітури для комп’ютера. Її розташування залежить від моделі навушників. На більшості таких кнопок є значок Bluetooth. Зверніться до інструкції, якщо ви не можете знайти її.
- Натисніть на назву своєї гарнітури на ПК. Воно має з’явитися в меню Bluetooth протягом декількох секунд. Назва гарнітури, ймовірно, буде поєднуватися з маркою виробника і серійним номером моделі. Якщо вона не відображається в меню, вимкніть Bluetooth, повторно натисніть на кнопку синхронізації на гарнітурі і знову увімкніть його.

- Виберіть вкладку «Підключення». Вона знаходиться нижче назви гарнітури. Натиснувши на неї, ви даєте команду для підключення навушників до вашого комп’ютера в цей момент.
Після цього гарнітура готова до налаштування і використання.
Перевірте, як працює гарнітура
Отже, ви успішно підключили бездротову стерео-гарнітуру з мікрофоном для комп’ютера. Як переконатися в тому, що вона справно функціонує? Це зробити дуже просто. Виберіть будь-яку пісню або відео прослухати їх на ПК. Підключіть бездротову гарнітуру і переконайтеся, що ви чітко чуєте звук.
Для перевірки мікрофона доведеться запустити якусь програму або гру, що вимагає його використання. Знайдіть регулятори гучності на навушниках і скористайтеся ними, щоб переконатися, що гучність змінюється правильно. Якщо ваша бездротова ігрова гарнітура з мікрофоном для комп’ютера працює неправильно, переконайтеся, що вона включена. Якщо навушники включені, але ви нічого не чуєте, переконайтеся, що ваш передавач працює правильно, а на самому комп’ютері включений певний рівень гучності.
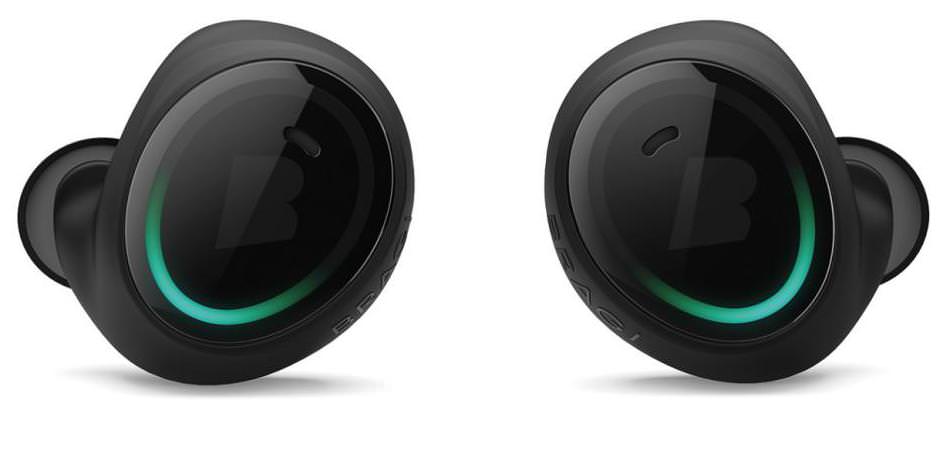
Підтримуйте гарнітуру в робочому стані
Зарядіть свої навушники відразу після того, як ви закінчите їх використовувати. Це забезпечить гарантію того, що бездротова гарнітура для комп’ютера з мікрофоном буде готова до використання в будь-який час, особливо якщо вона вам терміново знадобиться. Завжди залишаєте її на зарядці, особливо після тривалого використання. Якщо навушники заряджаються від батареї, переконайтеся, що у вас завжди є запасні джерела живлення.
Зміна налаштувань звуку Windows
Ваша бездротова моно-гарнітура для комп’ютера, швидше за все, автоматично підключить аудіовихід і вхід, без зміни будь-яких налаштувань Windows. Однак краще переконатися в цьому, переглянувши всі налаштування звуку.
- Щоб змінити налаштування звуку, вам слід провести наступні маніпуляції: Натисніть логотип Windows в нижньому лівому куті екрану. Відкриється меню «Пуск».
- Введіть в рядку пошуку слово «звук». Це приведе до пошуку додатків для налаштувань звуку.
- З’явиться значок динаміка у верхній частині вікна «Пуск».

- Натисніть на назву своєї гарнітури. Ви знайдете його в середині відкритого вікна.
- Натисніть «Встановити за замовчуванням». Ця вкладка знаходиться в нижній правій частині вікна. Таким чином, гарнітура буде використовуватися як елемент виводу звуку за замовчуванням, автоматично з моменту її підключення.
- Перейдіть на вкладку «Запис». Вона розташована у верхній частині вікна «Звук».
- Виберіть назву своєї гарнітури. Вона буде перебувати в середині вікна.
- Натисніть «Встановити за замовчуванням». Це встановлює гарнітуру як елемент вводу звуку за замовчуванням (наприклад, мікрофон), коли він буде підключений до вашого ПК.
- Натисніть «Застосувати», потім виберіть «ОК». Це заощадить ваш час, що витрачається на налаштування.
Тепер ви готові почати використовувати бездротову USB-гарнітуру з мікрофоном для комп’ютера на постійній основі.
Поради з усунення неполадок
Якщо ви не бачите розділ Bluetooth в меню налаштувань, швидше за все, є проблеми з драйвером. Обов’язково клацніть правою кнопкою «Пуск» і перейдіть в «Диспетчер пристроїв», щоб переконатися, що він присутній і встановлений правильно. Якщо все виглядає добре, але ви не бачите потрібного розділу в налаштуваннях, ви можете завантажити і перевстановити останній драйвер Bluetooth з офіційного сайту виробника вашого комп’ютера.
Якщо проблема пов’язана з самою бездротовою гарнітурою для комп’ютера і телефону, обов’язково вимкніть її, почекайте кілька секунд і знову увімкніть, щоб повторити спробу.

Видалення бездротової гарнітури в Windows 10
Відключення бездротової гарнітури здійснюється так само просто, як і підключення. Просто виконайте наступні дії;
- Використовуйте комбінацію клавіш Windows + I, щоб відкрити програму «Налаштування».
- Перейдіть до нього і відкрийте Bluetooth.
- Натисніть на назву гарнітури, яку ви хочете видалити, а потім натисніть кнопку «Видалити», потім натисніть «Так» для підтвердження.
Попередження
Деякі навушники можуть мати додатковий кабель або для їх установки потрібно спеціальний компакт-диск, який обов’язково повинен йти в комплекті. Завжди вивчайте керівництво, перш ніж намагатися підключити пристрій до комп’ютера.
Як підключити бездротову гарнітуру до Windows 7?
В даний час не всі користувачі перейшли на нову версію Windows. Багато продовжують використовувати звичну «сімку». У цій версії ОС підключення виконується наступним чином:
- Переконайтеся, що чіп Bluetooth вашого комп’ютера підтримує бездротову гарнітуру (якщо він встановлений тільки для передачі даних, ви не можете виконати підключення).
- Підключіть навушники в режим синхронізації. На комп’ютері, натисніть кнопку «Пуск», а потім «Пристрої та принтери». Залежно від конфігурації вашого комп’ютера, вам може знадобитися спочатку натиснути на «Панель керування», а потім перейти в «Пристрої та принтери».
- Натисніть «Додати пристрій». З’явиться відповідне вікно, в якому відразу почнеться пошук гарнітури. Як тільки ви побачите її назву, клацніть по ньому її та натисніть «Далі». Windows здійснить підключення до гарнітури автоматично. Якщо буде запропоновано ввести ключ доступу, наберіть «0000» (чотири нулі) та натисніть «Далі», після цього – «Закрити».
- При необхідності клацніть правою кнопкою миші значок гарнітури і виберіть пункт «Підключити». Якщо ваш девайс успішно з’єднується з комп’ютером, але ви не чуєте звук в навушниках, вимкніть і знову ввімкніть його. Також виберіть гарнітуру як аудіопристрій за промовчанням для Windows або додатки, з якими ви хочете використовувати її.
Як виконати підключення на пристроях Mac?
Бездротова гарнітура є корисним девайсом для користувачів, які багато часу проводять за пристроями Mac, особливо якщо комп’ютер використовується в якості засобу зв’язку. Ви можете підключити її до вашого пристрою без проблем.
Нижеуказанное керівництво працює з комп’ютерами на Mac OS X версії 10.5 і вище. Перш, ніж ви зможете використовувати Bluetooth пристрій, спочатку необхідно підключити його до комп’ютера і виконати синхронізацію.
Як це зробити?
Детальна інструкція по установці:
- Вставте міні-роз’єм USB-кабелю в зарядний порт гарнітури і підключіть інший кінець до роз’єму на вашому Mac. Залиште увімкненим для зарядки.
- Потім від’єднайте кабель від навушників і комп’ютера. Підключіть передавач гарнітури до відкритого USB-порту вашого пристрою. Поверніть вимикач живлення на гарнітурі в положення «Вкл.».
- Після того, як ви з’єднаєте навушники і мікрофон з Mac, клацніть значок статусу Bluetooth в рядку меню, виберіть девайс, який ви хочете використовувати, а потім натисніть кнопку «Підключити». Пристрій стане автоматично використовуватися для введення і виведення звуку на вашому комп’ютері.
- Якщо значок стану не відображається, виберіть у меню «Apple», потім «Системні налаштування», виберіть Bluetooth, потім натисніть «Показати Bluetooth в рядку меню».
Якщо у вас виникли проблеми з використанням бездротової гарнітури, спробуйте наступне:
- Переконайтеся, що навушники включені і знаходяться в зоні дії.
- Переконайтесь, що гарнітура синхронізована з вашим Mac.
- Виберіть меню Apple, потім «Системні налаштування», а потім виберіть Bluetooth. Переконайтеся, що ваша гарнітура знаходиться в списку пристроїв.
- Якщо вона відсутня у списку, спробуйте знову з нею синхронізуватися.
- Нарешті, переконайтеся, що гарнітуру заряджена або оснащена новими батареями.
При кількох невдалих спробах уважно вивчіть керівництво для користувача.








