Можна підключити до комп’ютера два монітора, коли дозволяє відеокарта? Це питання все частіше задають користувачі інтернету. Нове простір, що надається додатковим монітором, означає, що можна легко стати багатозадачною. Це можуть бути, з одного боку музичне програмне забезпечення, канали Twitter і електронна пошта, а з іншого — відкрите вікно браузера. Всі сучасні ноутбуки та настільні комп’ютери мають додаткові відеовиходи для підключення другого дисплея, тому дублювання екрану технічно здійсненне завдання.
Налаштування двох моніторів в Windows 7
Microsoft надав три хороші функції тим, хто планує користуватися двома моніторами, тому ця процедура для налаштування доступна навіть не дуже просунутим користувачам. Підключити два монітори до комп’ютера на Windows 7 дуже просто, після чого можна дублювати одну і ту ж точку перегляду контенту на обох моніторах або перетягувати будь-який контент на другий монітор і навпаки.
Можна розширити зону видимості на інший монітор – відкрити одну програму на одному моніторі, а іншу — на другому або закрити перший монітор і повністю переключитися на перегляд другого. Це корисно для користувачів, які не хочуть проглядати що-небудь зі свого екрану ПК, а хочуть дивитися, наприклад, відео з зовнішнього монітора більшого розміру.
Перед початком процедури необхідно підключити другий екран до ПК і включити його харчування.
Методи дублювання моніторів
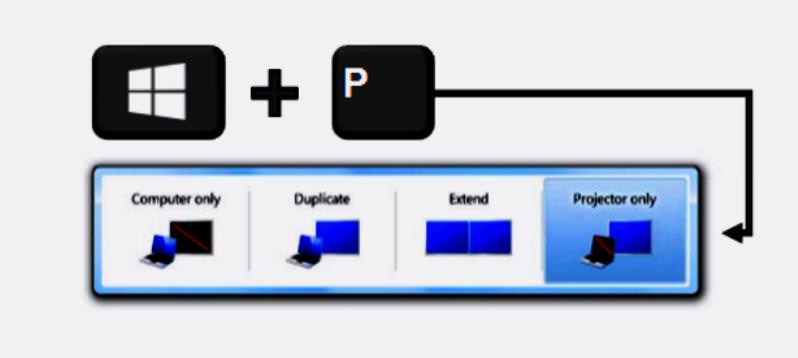
Метод 1. З допомогою клавіатури. Необхідно натиснути на клавіатурі Logo Key + P. Windows надасть три варіанти підключення, а також параметр «Тільки комп’ютер за замовчуванням.
Метод 2. Функція “Дозвіл монітора”. Як підключити два монітори до однієї відеокарти, коли на комп’ютері встановлено програмне забезпечення Windows 7? Для цього необхідно натиснути правою кнопкою миші по екрану і вибрати опцію «Дозвіл екрану». Натиснути опцію «Кілька дисплеїв», «Розширити ці дисплеї» або «Дублювати ці дисплеї». Якщо не виявиться функція Multiple Display в випадаючому списку, тоді натисніть на Detect (виявити). Якщо це не спрацює, перезавантажте комп’ютер і знову виконайте кроки 1 і 2.
Підключення монітора до ноутбука

Насправді це непросте завдання. Сучасні ноутбуки пропонують тільки один порт, який можна використовувати для підключення монітора: HDMI, VGA, DVI або DisplayPort. Для деяких з них може знадобитися адаптер, який не завжди поставляється в комплекті. Як підключити два монітори до ноутбука, коли відсутні необхідні для дубль екрану порти? Найпростіше рішення — вибрати другий монітор з відповідним портом і підключити його.
Це простий випадок налаштування Windows для використання обох екранів.
Крок 1. Знайдіть запасне з’єднання на своєму ноутбуці і переконайтеся, що є необхідний кабель і підключіть його до монітора. Підключіть порт до відповідного порту на новому екрані, і він повинен автоматично виявити новий екран (в іншому випадку змініть порт).
Крок 2. Натисніть «Пуск», «Налаштування» і «Система». Тут знайти меню «Екран» (за замовчуванням) для досягнення таких параметрів, як орієнтація, розмір і яскравість.
Крок 3. Можуть бути різні конфігурації:
- Дублікат: другий монітор відображає основний монітор.
- Розширення: робочий стіл вашого ПК розширюється через два монітора і дозволяє мати робочий стіл, який охоплює обидва екрану.
- Показувати або 1 або 2: буде використовуватися тільки один з дисплеїв (натисніть «Ідентифікувати», щоб дізнатися номери).
Крок 4. Відрегулюйте дозвіл, щоб поліпшити якість тексту і відео, які відображаються на екрані. В опції «Екран» потрібно вибрати «параметри відображення». Використовуйте розкривний список, щоб налаштувати дозвіл екрану. Необхідно використовувати рекомендоване дозвіл Windows для кожного дисплея.
Підключення аналогового VGA

Windows 7 дозволяє спочатку встановити подвійний монітор, який розширює або дублює дисплей на обох моніторах. Не має значення, використовує чи один монітор аналоговий інтерфейс VGA, а інший – цифровий інтерфейс DVI. Поки обидва екрану функціонують і підключені до ПК, можна використовувати їх для налаштування. Такий пристрій значно підвищує продуктивність, особливо коли потрібно одночасне відкриття декількох вікон.
Як підключити два VGA-монітора, якщо немає необхідного порту? Підключіть кабель VGA VGA-порту ПК до монітора VGA. Якщо комп’ютер має всього два підключення DVI, застосуйте адаптер DVI-VGA для перетворення одного з DVI на комп’ютер. Це простий адаптер, що підключається між вашим VGA-кабелем і входом DVI ПК. Підключіть кабель монітора DVI від порту DVI до екрану DVI. Якщо потрібно перетворити порт VGA порт DVI, можна застосувати конвертор VGA-DVI. Однак ці перетворювачі значно дорожче, ніж DVI to VGA.
Включіть обидва екрану в розетку і перезавантажте комп’ютер. Натисніть правою кнопкою миші на екран і виберіть «Дозвіл екрану». Натисніть опцію «Кілька відображень» і натисніть «Розширити ці дисплеї», щоб розширити робочий стіл на обох моніторах. Крім того, натисніть «Дублювати ці дисплеї», щоб показати одну і ту ж графіку на обох моніторах. Натисніть OK, щоб увімкнути подвійні монітори.
Додаткові пристрої для дублювання екрану
Дослідження показують, що наявність подвійного монітора на комп’ютері може підвищити продуктивність на 20-50 %. Придбання другого або третього додаткового монітора тепер є дуже доступним варіантом з цінами до 99 доларів за 20-дюймовий монітор. Як підключити два монітори через VGA, DVI або HDMI-з’єднання, коли невідомий порт підключається? Перед установкою додаткового монітора потрібно знати, що комп’ютер здатний підтримувати додатковий екран.
Більшість комп’ютерів мають або VGA, DVI, або HDMI-з’єднання і сильно варіюються залежно від моделей. Це означає, що можна відразу додати монітор, або, можливо, доведеться додати відеокарту або використовувати спеціальні адаптери для дублювання та розширення екрану на кількох моніторах.
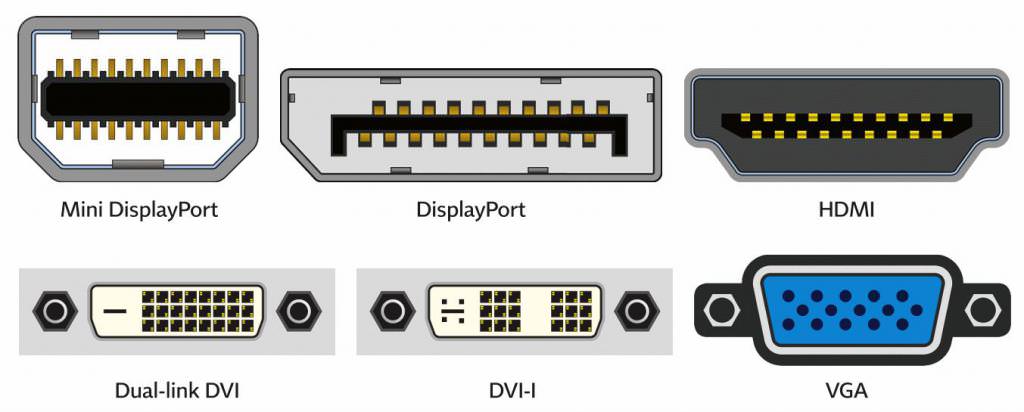
Якщо старий ПК має тільки один відеовихід (VGA), для того щоб додати другий монітор, необхідно додати роздільник або відеокарту. Як підключити два монітори, якщо є додатковий введення DVI? У цьому випадку можна одночасно запускати два монітора. DVI на одному моніторі і VGA на другий монітор. Для підключення можна додати додаткову відеокарту, яка дозволяє одночасно запускати два монітора DVI і VGA. Є комп’ютери, які укомплектовані HDMI, що дозволяє дублювання екранів HDMI на одному і VGA на другому. Другий екран підбирається по роз’єму встановленому на комп’ютері.
Види підключення монітора
Вони бувають декількох типів конструкційних:
- роз’єм VGA (зліва);
- DVI (праворуч);
- HDMI (верхній лівий);
- DVI (внизу зліва);
- VGA (праворуч).
Можна також розширити можливості комп’ютера, щоб використовувати два, три або більше екранів, використовуючи один із різних кабелів:
- роздільник VGA екранів;
- HDMI Splotter;
- роздільник DVI;
- роздільник USB, DVI і VGA.
Вибір кабелю для встановлення додаткового екрана
Для отримання двоекранного дисплея знадобляться дві речі: запасний монітор і відповідний кабель. Необхідний кабель залежить від виходів, доступних на задній панелі екрана.

Як підключити два монітори, якщо на комп’ютері немає необхідного порту? Для цього існує спеціальний перехідник-адаптер. Вони добре підходять до ноутбуків, Ultrabook, настільними ПК і інших пристроїв, що мають порт HDMI.
Характеристики перехідника:
Док-станція Toshiba DynaDock

Як підключити два монітори до одного комп’ютера, маючи універсальну док-станцію? Toshiba DynaDock є кінцевою док-станцією. Її призначення не обмежується комп’ютерами Toshiba. Будь-ноутбук, який використовує Microsoft Windows з портом USB 3.0 або USB 2.0, може використовувати це дивовижне пристрій. Toshiba DynaDock може задовольнити будь-які потреби, такі як великі екрани, якісну акустичну систему, мишу, клавіатуру і зовнішні накопичувачі, підключені до неї. Для доступу просто підключіть USB-кабель від DynaDock до ноутбука. Він може підключати 2 зовнішніх дисплея через внутрішню відеокарту HD. Аудіо поставляється через порт HDMI або стандартні аудіороз’єми 3,5 мм. Тому на роботі чи вдома можна отримати повну відеосистему від портативного ноутбука. Максимальна роздільна здатність 2048 x 1152 підтримують навіть самі великі дисплеї, можете запускати два на DynaDock, і якщо вам потрібен третій, ви можете використовувати свій вбудований дисплей для одночасного запуску трьох екранів.
Док-станція Dell WD15

Як до комп’ютера підключити два монітори з допомогою док-станції, якщо потрібен фомат 4K? Dell WD15 виготовлений у вигляді коробкового рішення чорного кольору і виглядає досить елегантно. Нижня частина док-станції виготовлена з матеріалу без ковзання, який запобігає її переміщення по столу. Що стосується доступних портів, цей пристрій має HDMI, mini DisplayPort і VGA-порт на задній панелі. Також є порт Ethernet, два USB 2.0 і один USB 3.0. Звичайно, є 3,5 мм і порт живлення. Попереду розташовані два USB 3.0, а також роз’єм для підключення гарнітури. Якщо необхідно захистити станцію, є гніздо для замка Kensington. Станція підтримує 4K. Це дуже пристойна док-станція для ноутбука і коштує близько 170 доларів.
Док-станція Plugable USB-C, Triple Display Dock

Ця док-станція може працювати одночасно з трьома дисплеями. Пристрій має висоту 6,9 дюйма і поставляється з вбудованою стійкою, тому можна використовувати її тільки у вертикальному положенні.
Як підключити два монітори до одного комп’ютера за допомогою Plugable USB, якщо потрібно два порти HDMI? Що стосується портів, у цієї док-станції є два порти HDMI, один для відео 4K і один для 2K відео. Також є порт DVI, роз’єм Ethernet, три порти USB 3.0 і порт USB Type-C для підключення док-станції до ноутбука. Слід зазначити, що порт USB Type-C використовується як для зарядки, так і для передачі даних. На лицьовій стороні станції є порт USB Type-C, порт USB 3.0 і роз’єм для гарнітури. Док-станція поставляється з кабелем USB Type-C, адаптер DVI-VGA і адаптером живлення. Якщо потрібен дозвіл 4K і USB-C, Triple Display Dock , то це саме ідеальне пристрій. Якщо немає порту Type-C, можна використовувати адаптер, але тоді буде проблематично використовувати дозвіл 4K. В цілому це відмінна док-станція, і її можна купити за 179 доларів.
Усунення несправностей при дублюванні екранів

Можна підключити два монітори, коли біля комп’ютера дві відеокарти і виробники карт різні? Іноді буває складно змусити Windows 7 побачити другий дисплей, зазвичай коли біля комп’ютера дві вбудовані відеокарти різних виробників. Зазвичай він використовує одну карту, і якщо дисплейне карта не відключена від роботи в режимі VGA, комп’ютер запускає самотестування другої карти в режимі POST.
Більшість користувачів захочуть зберегти першу відеокарту в якості основного дисплея, тому їм необхідно знати, як запобігти появі цього небажаного POST. Якщо відеокарта використовує блок перемичок або вимикач для відключення режиму VGA, цей параметр спрощує використання картки в якості додаткової картки, оскільки для основної картки потрібно режим VGA.
Багато настільні системи з вбудованим відео автоматично відключають його при установці будь-якої відеокарти (PCI, AGP або PCIe), що робить необхідним встановити дві відеокарти (або мультимониторную відеокарту) для отримання підтримки мультимонитора. Як підключити два монітори у цьому випадку після завантаження Windows 7 з додатковою картою? Система виявляє карту, встановлює драйвера і ініціалізує додаткову картку. Якщо карта успішно ініціалізований, можна побачити на робочому столі Windows два екрани.
Якщо екран вторинного монітора залишається чорним, перевірте список “Диспетчера пристроїв” для відеокарти. Якщо карта вказана з жовтим знаком оклику – вона не працює належним чином. Перезавантажте систему, змініть настройку відображення в BIOS і повторіть спробу.








