Кеш браузера повинен очищатися автоматично. Але бувають випадки, коли користувачам все ж доводиться робити це вручну, наприклад для правильного відображення вмісту сайту. Виконати цю дію можна в будь-якому браузері за стандартною інструкції. Але спочатку слід розібратися, що ж таке кеш і в яких випадках його треба чистити.
Навіщо чистити кеш
Після перегляду сайтів деякі дані зберігаються на жорсткому диску — це і є кеш браузера. Завдяки йому повторна завантаження сторінок відбувається набагато швидше, оскільки інформація береться вже не з сервера, а з пам’яті пристрою.
Однак копії сторінок все-таки займають пам’ять, тому періодично потрібно звільняти місце. Звичайно, це має відбуватися автоматично. Але якщо з якихось причин цей розділ пам’яті надто заповнений, видалити дані вручну. Більш того, якщо браузер весь час завантажує сторінку з кешу, користувач просто не побачить можливі оновлення на сайті. У деяких випадках вміст взагалі може відображатися некоректно. Але майте на увазі, що після очищення сторінки почнуть завантажуватися повільніше.
Google Chrome
Розглянемо, як почистити кеш браузера «Гугл Хром». Першим кроком буде відкриття його налаштувань. Для цього перейдіть за посиланням: chrome://settings/. Прокрутіть екран вниз і відкрийте розділ «Додаткові». Слід вибрати останній запропонований варіант — «Очистити історію».

В «Основних налаштуваннях» користувачу пропонують історію переглядів, куки і кеш. У вкладці «Додаткові» можна відзначити й інші пункти — паролі, дані для автозаповнення і т.д. Перед тим, як почистити кеш браузера «Гугл Хром», потрібно вказати часовий діапазон для видалення даних.
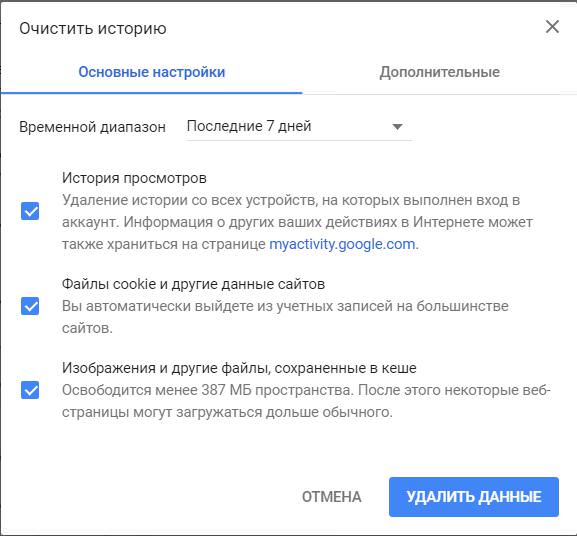
Виконавши всі описані вище дії, необхідно перезавантажити браузер.
Mozilla Firefox
Тепер розберемо, як почистити кеш браузера Firefox. Натискаємо на значок у вигляді трьох горизонтальних смуг в правому верхньому куті екрану і вибираємо «Налаштування». На цю сторінку користувач може потрапити за посиланням about:preferences.
У бічному меню відкритої сторінки знаходимо пункт «Приватність і захист». Нас цікавить розділ «Історія». У ньому слід натиснути «Видалити вашу недавню історію».
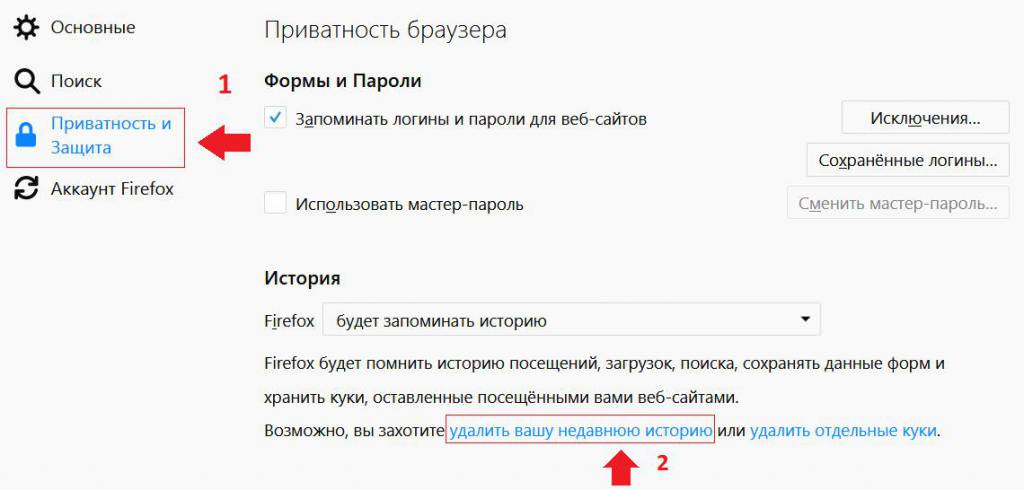
Перед тим, як почистити кеш браузера, необхідно виконати кілька налаштувань. У діалоговому вікні потрібно вказати, за який проміжок часу будуть стерті дані. Далі, відкрийте пункт «Подробиці» і перевірте, щоб «Кеш» був відзначений галочкою.
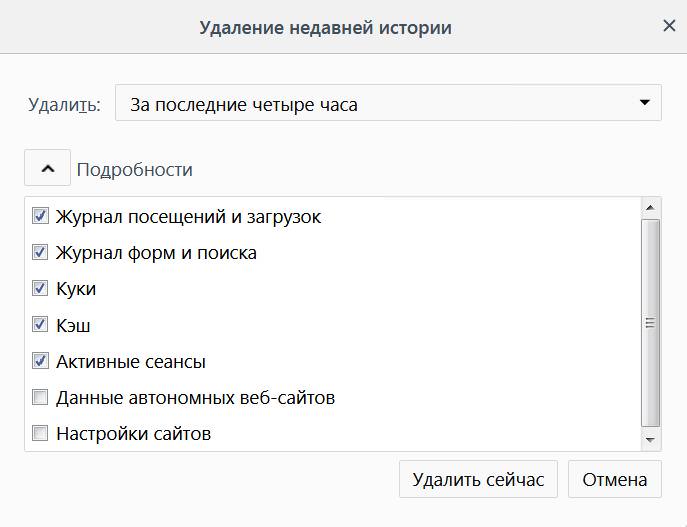
Залишилося тільки підтвердити дію. Після видалення даних браузер слід перезавантажити.
Opera
Покрокова інструкція, як почистити кеш браузера «Опера», в цілому, не відрізняється від стандартної схеми. Користувачеві необхідно відкрити сторінку налаштувань. Для цього треба натиснути на значок браузера (у вигляді букви «O») в лівому верхньому кутку екрану. У випадаючому списку вибираємо «Налаштування». Також можна натиснути гарячу комбінацію Alt + P. Альтернативний варіант — ввести opera://settings в адресний рядок.
Відкрийте вкладку «Безпека», яка розташована в бічному меню сторінки. У розділі «Конфіденційність» натисніть «Очистити історію відвідувань…».
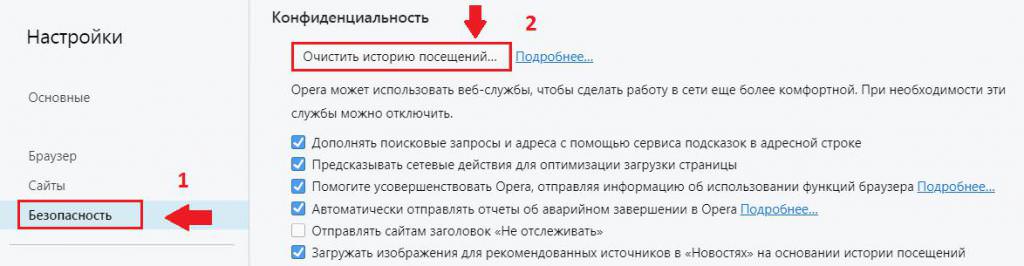
Відкриється стандартне діалогове вікно. Тут слід вказати, за який період потрібно знищити дані. Після цього перевірте, щоб був відзначений пункт «Кешовані зображення та файли». Інші елементи вибирайте за необхідності.
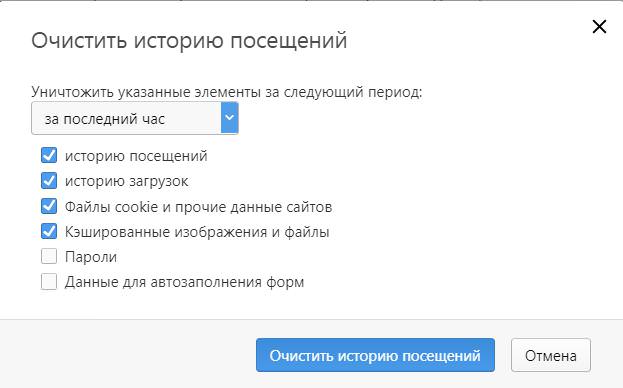
Останній крок — підтвердити дію натисканням кнопки «Очистити історію відвідувань». Не забудьте перезавантажити браузер.
«Яндекс.Браузер»
Наступна інструкція покаже, як почистити кеш в «Яндекс.Браузері». Перший крок — це відкриття сторінки налаштувань. У правому верхньому куті екрану знаходимо значок у вигляді трьох смуг і в випадаючому меню вибираємо відповідний пункт. Також в адресному рядку можна ввести browser://settings/.
На сторінці, що відкрилася, у верхньому меню, натискаємо на «Історію». Щоб скоротити описані вище дії, слід перейти за посиланням browser://history/ або ще на початковій сторінці скористатися гарячою комбінацією Ctrl + H. Далі, в правій частині екрану натисніть «Очистити історію».
Останній крок перед тим, як почистити кеш в «Яндекс. Браузері», — це настройки в діалоговому вікні. Тут ми вказуємо, за який проміжок часу потрібно стерти записи, і відзначаємо необхідні елементи. У нашому випадку це «Файли, збережені в кеші». Після цього потрібно підтвердити дію. Щоб продовжити роботу в Інтернеті, перезапустіть браузер.
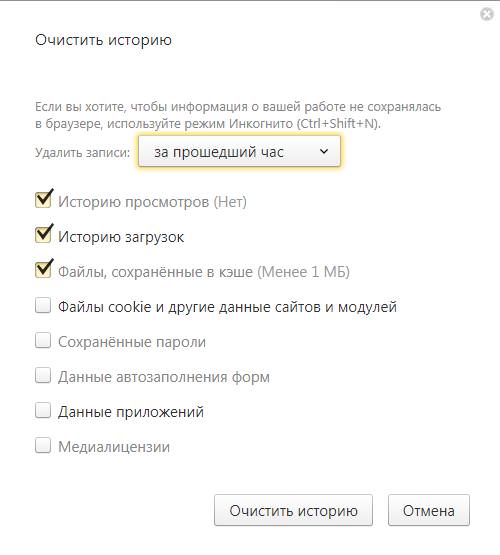
Android
Сьогодні користувачі часто виходять в Інтернет з мобільних пристроїв. Тому розглянемо, як почистити кеш браузера на телефоні під керуванням ОС Android.
Запустіть Chrome і натисніть на значок у вигляді трьох точок у верхній частині екрана. Відкрийте розділ «Налаштування» та виберіть «Конфіденційність». Необхідно натиснути «Очистити історію» внизу екрану. Відзначте пункт «Очистити кеш» і підтвердіть дію.
В інших браузерах почистити кеш можна аналогічним способом.
iOS
Розберемо, як почистити кеш браузера, на прикладі Safari. Якщо потрібно видалити дані для всіх сайтів, зайдіть у налаштування і оберіть «Очистити історію і дані сайтів».
У випадку, якщо потрібно стерти записи для конкретного сайту, у налаштуваннях відкрийте екран «Доповнення». Натисніть «Дані сайтів» і почистіть історію для вибраних елементів.
Windows Phone
Наступна інструкція підійде власникам Windows Phone, які використовують браузер Internet Explorer. Відкрийте вікно налаштувань і виберіть «Видалити журнал». Підтвердіть дію за допомогою відповідної кнопки.
Висновок
Час від часу користувачам доводиться чистити кеш браузера. Процедура виконується лише за кілька кроків. При цьому схема виглядає стандартним чином, відрізняються лише назви деяких пунктів в налаштуваннях. При необхідності користувач має можливість видалити кеш на мобільному пристрої під управлінням Android, iOS або Windows Phone.








