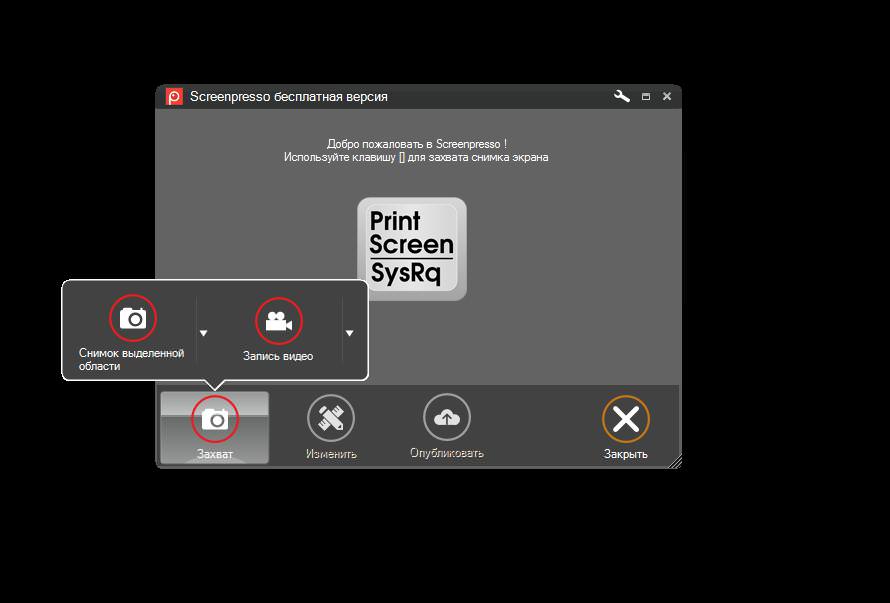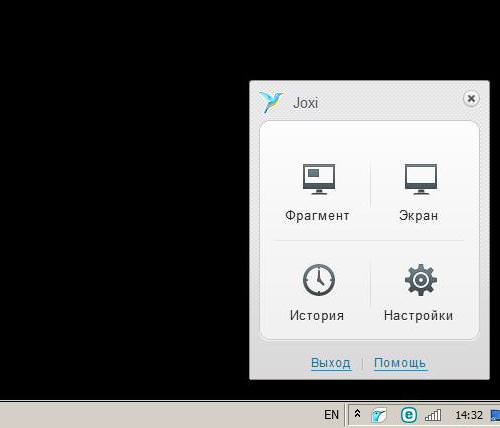Screenpresso
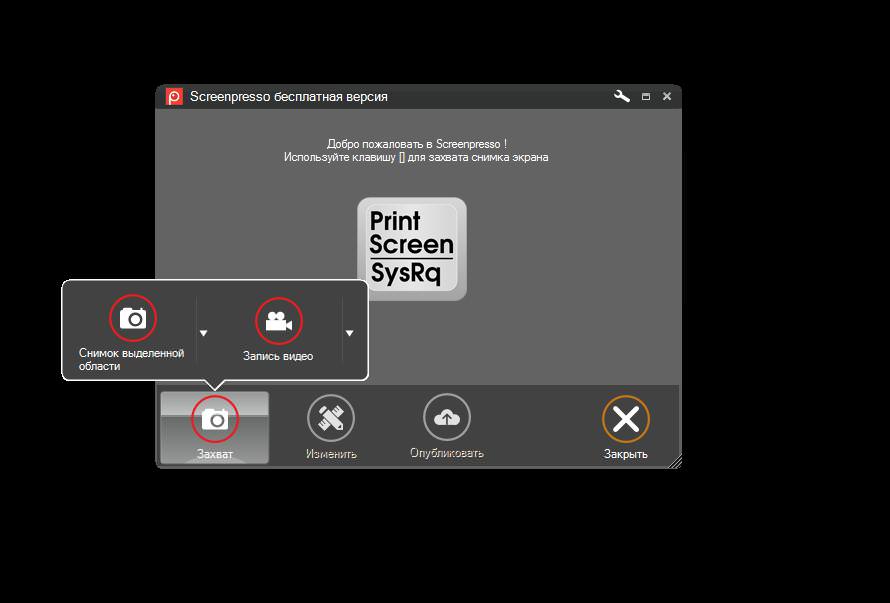
Screenpresso – дуже проста утиліта для створення знімків екрану. Як робити скріни з її допомогою? Виконайте інструкції:
Скачайте дистрибутив утиліти.
Після запуску прийміть умови ліцензійної угоди та клікніть по тексту “Почати без установки”.
Клацніть по кнопці у вигляді камери. На екрані з’являться дві іконки.
Поряд з лівою клацніть по стрілці, направленій вниз, і виберіть об’єкт, який потрібно зберегти на майбутній картинці.
Після зйомки в панелі утиліти відобразиться превью знімка. Ніяких додаткових дій для збереження робити не потрібно.
Для переходу в каталог із зображеннями клацніть по будь-якому з них правою кнопкою миші, а в яке розгорнулося меню виберіть “Відкрити папку”.
Joxi
Якщо необхідно зробити знімок екрану і відразу ж завантажити його в інтернет для загального доступу, додаток Joxi буде кращим вибором.
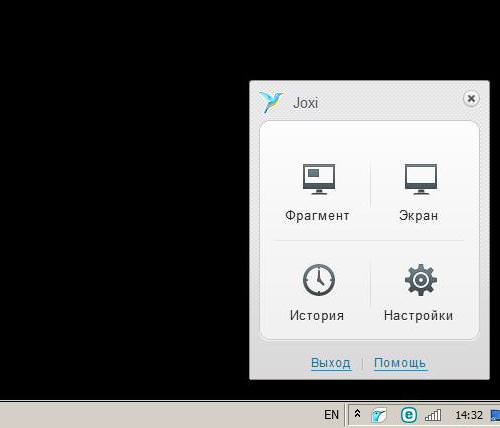
Як робити скріни програмою Joxi? Використовуйте наступну інструкцію:
Завантажте утиліту, встановіть її і запустіть.
Після першого завантаження додаток попросить зареєструватися. На цьому кроці потрібно ввести ваш e-mail і створити пароль для входу в аккаунт.
По завершенні реєстрації з’явиться іконка в треї у вигляді пташки.
До того як зробити скрін екрану, клацніть по значку правою кнопкою миші. Вкажіть, чи весь екран слід сфотографувати або тільки його частина. Клікнувши по кнопці “Фрагмент”, виберіть прямокутну область, яка згодом стане картинкою.
Після створення скріншоту на екрані відобразиться простий редактор. Щоб зберегти скріншот, слід натиснути на значок у вигляді галочки на синьому тлі. На цьому кроці почнеться автоматичне завантаження знімка екрану в Інтернет, після чого можна клацнути по кнопці з текстом “Відкрити” для переходу на сторінку з збереженим зображенням. Якщо скріншот необхідно зберегти на локальний комп’ютер, то в редакторі слід клікнути по стрілочці, яка розташована поруч з іконкою із зображенням галочки, після чого вибрати пункт “Зберегти”.
При збереженні картинки на локальний комп’ютер потрібно вибрати майбутнє місце розташування скріншота і задати його ім’я.