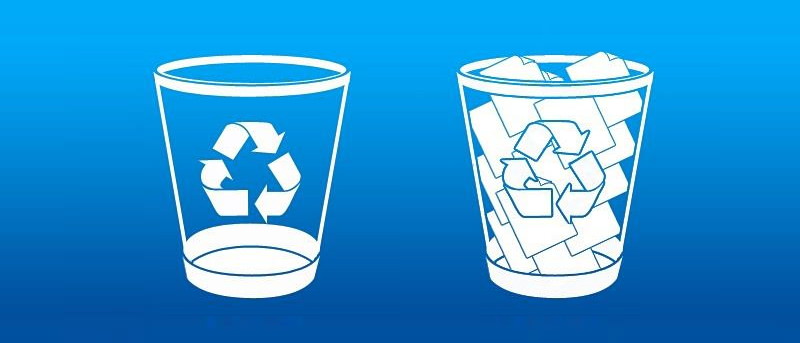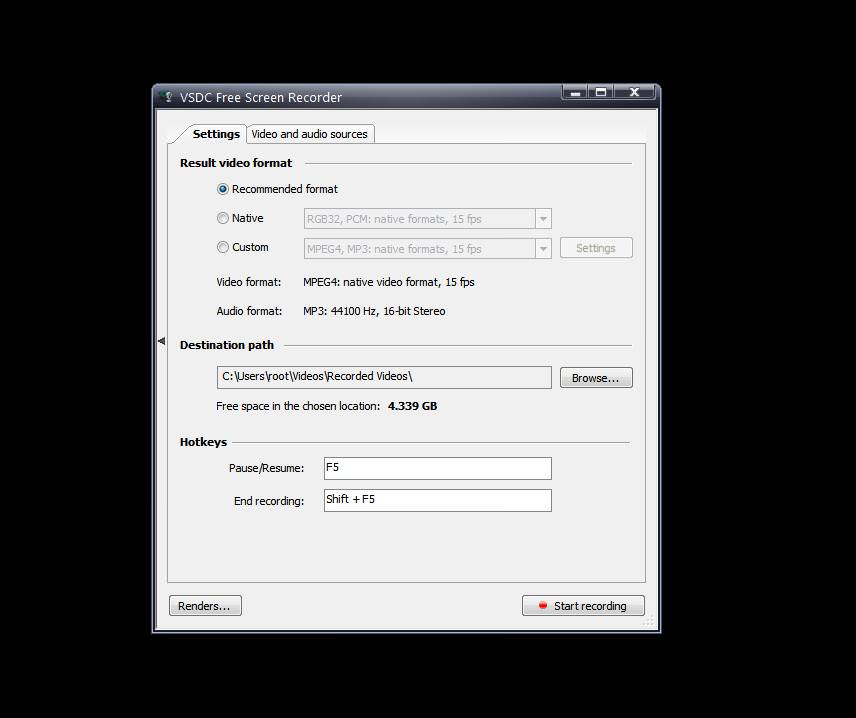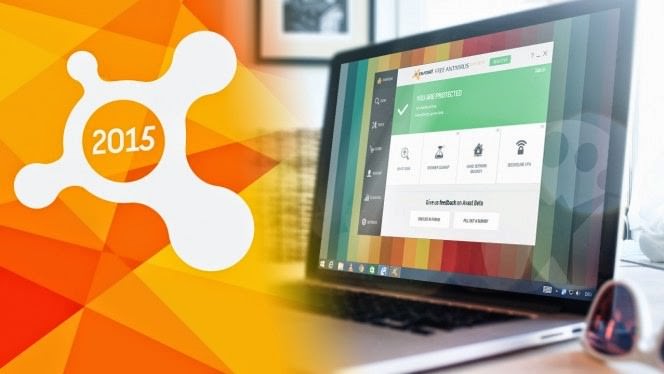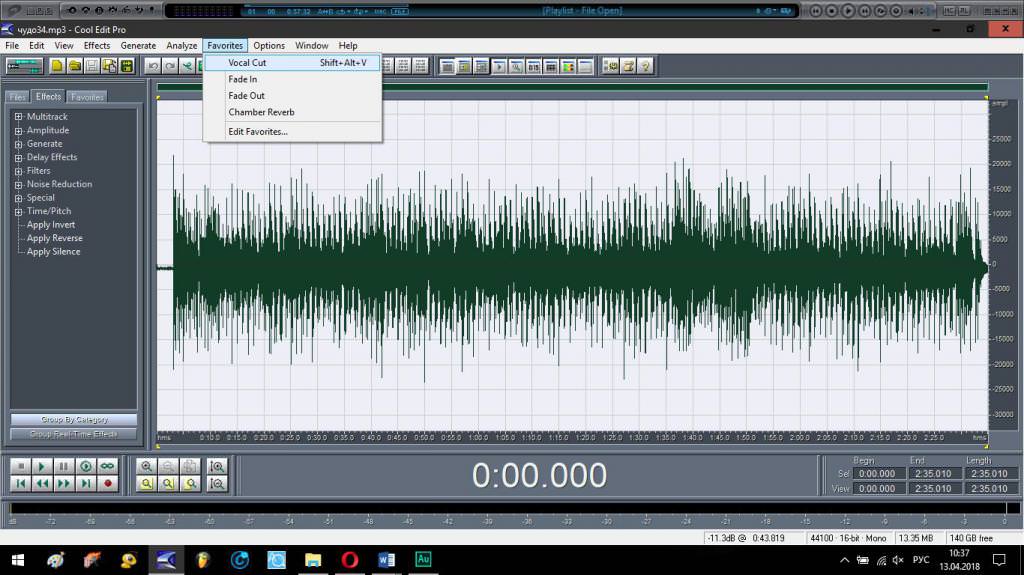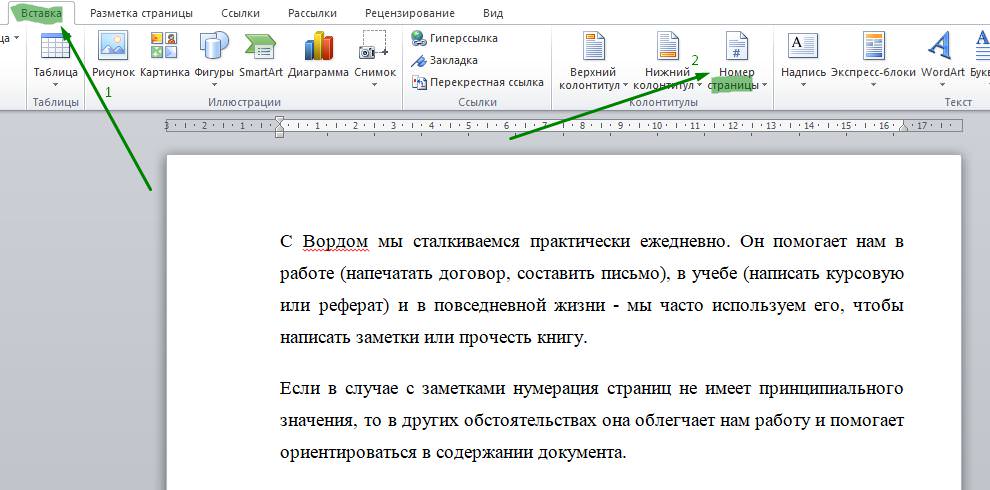Більшість сучасних користувачів комп’ютерних систем знають про те, що таке віртуальний диск. Переваги використання цього емулятора незаперечні, про них написано чимало. У нашому матеріалі пропонуємо розглянути кілька способів, що дозволяють створювати диски різного типу, які можуть використовуватися для зовсім різних цілей.
Як створити віртуальний диск: варіанти дій
Почати варто з того, що деякі користувачі помилково вважають, що ці диски знаходяться виключно в логічних розділах, які створюються на вінчестері після розбиття жорсткого диска. А багато зовсім забувають про те, що емулятор приводу CD/DVD-ROM теж можна назвати віртуальним диском, який є програмним аналогом «залізного» побратима.
Ми будемо розглядати і створення логічних розділів, створення віртуальних приводів.
Що стосується розділів, переваги їх використання очевидні: на них можна зберігати важливу інформацію, яка навіть при перевстановлення системи видалена не буде, оскільки форматування стосується лише системного диска, а логічні розділи не зачіпаються. У випадку з віртуальними приводами користувач отримує досить цікавий інструмент для роботи з файлами образів. Якщо їх «вставити» в такий привід, вони нічим не будуть відрізнятися від звичайних оптичних носіїв.