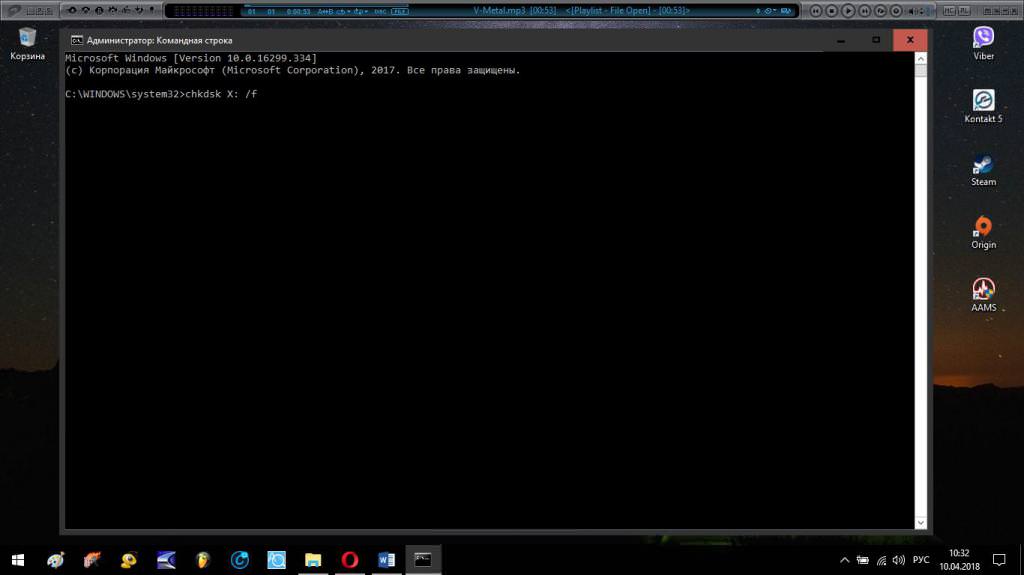Одним з найважливіших інструментів для працюючих з текстом є мовна панель. Як відновити її в разі пропажі? При цьому всі необхідні функції залишаються доступними, однак при перемиканні розкладки не видно, в який з них у конкретний момент працює користувач. Повернути панель можна за допомогою системних засобів.
Додаток, відповідальний за відображення мовної панелі
Одним із системних додатків Windows Ctfmon.exe. Саме він і відповідає за те, що пропадає мовна панель. При запущеній програмі на розглянутій панелі відображається інформація про використовувану мову і розкладці.
Запуск програми здійснюється за допомогою спеціального ключа реєстру.
Перший спосіб відновлення мовної панелі

Для цього необхідно скористатися панеллю управління. Нижче описано покроково, як повернути мовну панель.
В панелі керування здійснюється клік по іконці «Мова». Потім перехід в «Додаткові параметри», там ставиться галочка «Використовувати мовну панель». Вона ж проставляється напроти пункту «Використовувати… якщо вона доступна».
Настроюються параметри:
- вибирається закріплення в панелі завдань, якщо її присутність необхідна у постійному режимі;
- для користувачів, що працюють з мультимедіа-контентом, важливе місце на моніторі, тому вони можуть зробити прихованої цю настройку.
Другий метод, як відновити мовну панель
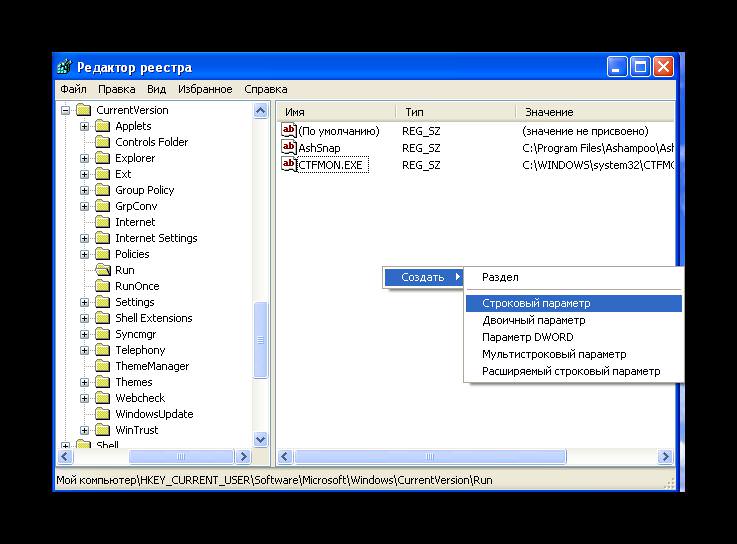
Його можна використовувати у тому випадку, якщо описаний вище метод не спрацював.
У разі якщо пропала мовна панель, потрібно перевірити налаштування автозавантаження. Якщо її там немає, то потрібно додати, поправивши деякі записи в реєстрі. Необхідно запустити regedit через командний рядок або натисніть гарячі клавіші Win+R і ввівши у вікні, що з’явилося це слово.
Здійснюється перехід в гілку HCU, далі Software\Microsoft\Windows\CurrentVersion\Run. У правому полі викликається контекстне меню і створюється рядковий параметр. Йому присвоюється довільну назву. Вводиться таке значення для того, щоб не було ситуації, коли мовна панель не відображається: “ctfmon”=”CTFMON.EXE”. Показані лапки вводяться разом з текстом.
Після проведених дій, можливо, знадобиться перезавантажити ОС.
З допомогою цих двох описаних способів можна відповісти на питання, як відновити мовну панель, по відношенню до розглянутій ОС Vista, 7, 8.1.
Запуск планувальника завдань
У розглянутій ОС іноді трапляються системні збої. В результаті цього можуть відключатися деякі системні служби, які відповідають за ті чи інші дії.
Нижче буде розглянуто, як повернути мовну панель, використовуючи цей спосіб:
- викликається контекстне меню ярлика «Мій комп’ютер», там вибирається «Управління»;
- у бічній панелі вікна, що з’явилося здійснюється перехід до «Служби і додатки», далі в «Служби»;
- у списку відшукується «Планувальник завдань», за яким здійснюють подвійний клік;
- відкриється вікно, в якому встановлюються наступні параметри: тип запуску – авто, стан – виконується; потім комп’ютер перезавантажується.
Після завантаження ОС мовна панель повинна перебувати на своєму колишньому місці.
Запуск ctfmon.exe у Windows XP
У початковій NT-версії даної ОС запустити цю програму можна і іншими способами. Вона повинна працювати для того, щоб не виникало ситуації, коли мовна панель не відображається.
Контекстне меню викликається на панелі задач, у ньому здійснюється клік по «Диспетчера завдань». У вікні, що відкрилося, переходимо в меню «Файл» – «Нова задача». Вводиться назва програми, підтверджуються введені зміни.
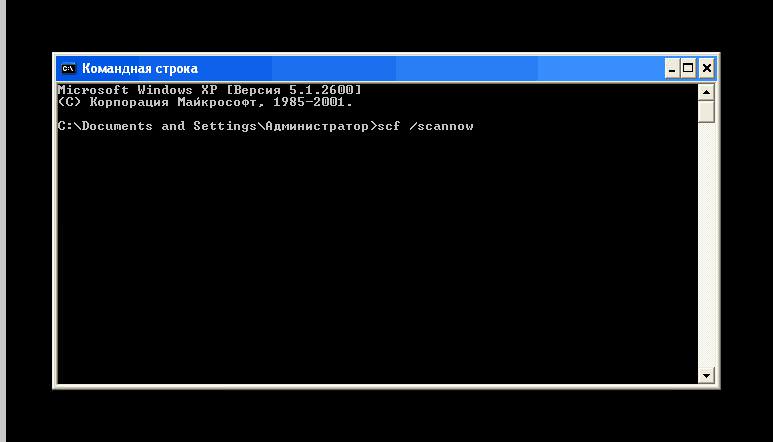
ОС Windows схильна до дії вірусів і невмілих дій користувачів, в результаті яких системний файл цієї програми могла зникнути. У цьому випадку вставляється у дисковод компакт-диск з ОС, відкривається командний рядок, в якому вводиться наступний текст: scf /ScanNow, після чого очікується закінчення сканування.
За допомогою цього способу можна відновити всі видалені системні файли, включаючи і цікавить нас. Крім цього, якщо зникла мовна панель, можна завантажити файл з інтернету або до іншого комп’ютера, на якому встановлена така ж ОС.
У більшості випадків цього достатньо для повернення мовної панелі на місце.
Спосіб з панеллю керування Windows XP
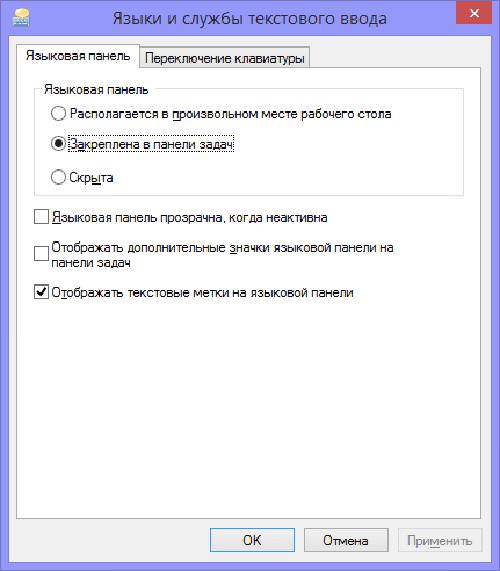
Тут потрібно здійснювати клік по іконці «Мова і регіон. Стандарти». Там — перехід на таб «Мови». Проводиться клік по кнопці «Далі». На табі «Параметри» перевіряємо наявність мінімум двох мов. Якщо є тільки один, то потрібно додати ще не менше одного, клікнувши на однойменну кнопку.
У вікні «Мовою введення» вибирається один з них, який нам може знадобитися, а в нижньому полі вибирається розкладка, відповідна цій мові. В «Параметрах» внизу здійснюється клік по кнопці «Мовна панель». Тут потрібно поставити галочку напроти пункту «Показувати мовну панель на десктопі». Підтверджуємо внесені зміни.
У цьому випадку, якщо мовна панель зникла перед здійсненням цих дій, після їх проведення вона повинна з’явитися на колишньому місці.
Спосіб з реєстром Windows XP
Здійснюється аналогічно описаному раніше. Єдина відмінність полягає в тому, що в якості значення вказується C:\WINDOWS\system32\ctfmon.exe. Таке ж значення можна вводити і в більш нових версіях. Після цього здійснюється перезавантаження, і мовна панель опиняється на своєму законному місці.
Повертаємо мовну панель Windows 10
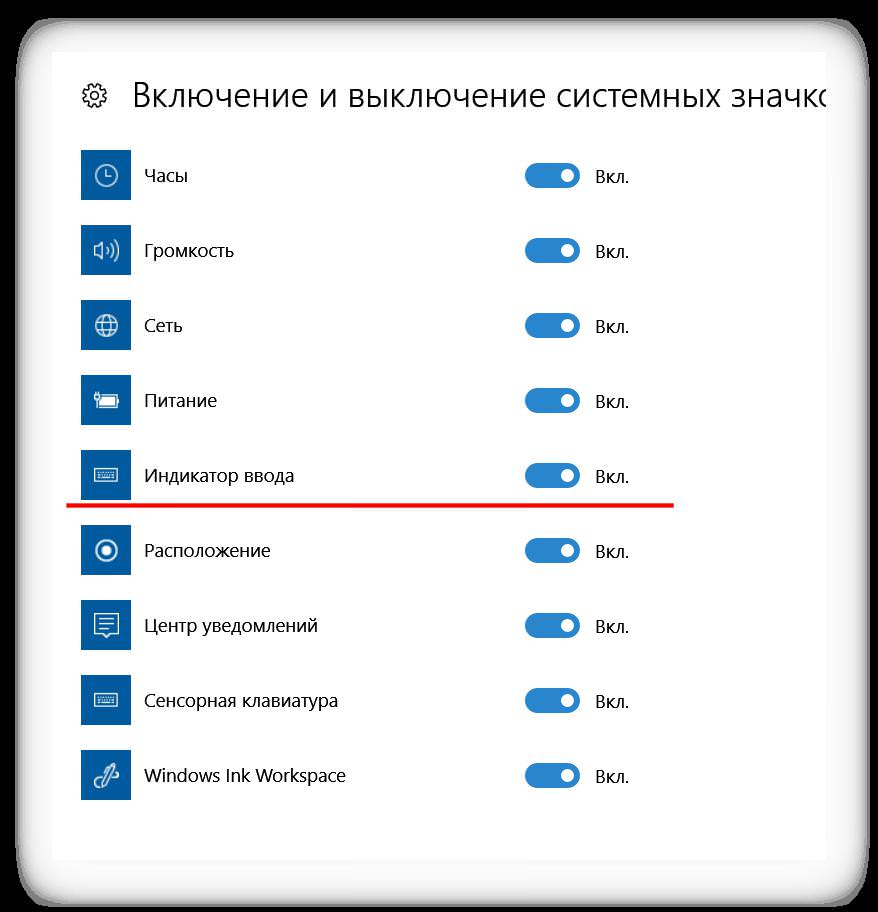
Спочатку треба спробувати включити на панелі завдань значок мови. Для цього відкриваються “Параметри” цієї ОС і там здійснюється перехід “Персоналізація” – “Панель завдань” – “Вкл./викл. системних значків”, після чого в списку знаходиться “Індикатор введення”, який встановлюється у включене положення.
Як повернути мовну панель в цій ОС, використовуючи панель управління? Переходимо в ній “Мова” – “Додаткові параметри” – “Перемикання методів вводу”. Тут виробляється установка галочки навпроти “… якщо він доступна”, після чого здійснюється перехід в “Параметри”.
Тут відзначаються наступні пункти:
- показувати мітки тексту;
- закріплена в панелі завдань;
- відображати додаткові значки.
Крім цього, в цій версії ОС відновлення розглянутої панелі може бути здійснено через реєстр аналогічно описаному вище способу.
Висновок
При відповіді на питання, як відновити мовну панель, потрібно виходити з того, що відновлюється вона системними засобами, в основному використовують редактор реєстру або більш простий спосіб, застосовуючи налаштування панелі управління. Також можна задіяти планувальник завдань.