Флеш-накопичувач часом буквально незамінним. Ці пристрої зручні, маленькі, швидкі і прості у використанні. Але незважаючи на всі їхні переваги, є і деякі недоліки: дуже часто флешки губляться. І добре, якщо на них не були важливі особисті файли. Набагато гірше, якщо користувач зберігав на накопичувачі важливу чи навіть секретну інформацію.
Щоб втрата флешки не закінчилася серйозними неприємностями, потрібно її забезпечити. Для цього конфіденційні файли, збережені на ній, можуть бути захищені паролем. На флешку рідко коли можна встановити спеціальний код, але з допомогою програм шифрування є можливість захистити особисті дані.
Способи
Далеко не всі користувачі знають, як встановити пароль на флешку. В принципі це не дивно, враховуючи, що більшість використовує накопичувач для перенесення інформації, а не для її зберігання. Тому дуже рідко на флешці зберігаються якісь важливі секретні дані.

Але навіть якщо ви хочете запаролити робочі документи, зробити це можна двома способами. Перший метод розрахований на роботу з операційними системами Windows 7 і 8. Завдяки апаратній Bitlocker можна зашифрувати дані на логічному диску або флешці. Але важливо пам’ятати, що за допомогою цієї утиліти не вийде встановити пароль на конкретну папку.
Другий спосіб розрахований на застосування сторонніх програм. Допоміжних утиліт, які виконують подібні завдання дуже багато. Причому різні програми можуть здійснювати шифрування різними технологіями. Також у таких утиліт є додаткові можливості. Приміром, софт може запаролити як всю флешку, так і конкретну папку.
Стандартний метод
Відразу варто відзначити, що раніше пароль на флешку Windows 7 можна було встановити тільки за допомогою програм. Але з часом програма Bitlocker стала поширюватися і на цю операційну систему. Тому зараз можна використовувати її як вбудовану технологію для шифрування.
Крім того, що це досить простий спосіб, він є і досить надійним. Принаймні зламати Bitlocker буде дуже непросто.
Перевірка
Перш ніж намагатися встановити пароль на флешку, можна заздалегідь перевірити, чи підтримує ваша система дані технології. Робити це дуже просто. Потрібно зайти в «Мій комп’ютер», вибрати диск з особистими даними і клацнути по ньому правою кнопкою миші.

У списку, що з’явився, повинен бути пункт «Включити Bitlocker». Іноді він позначений спеціальним значком, який вимагає підтвердження прав адміністратора. Якщо ви побачили у себе таку позицію, значить, можна брати флешку і використовувати системну програму для її шифрування.
Шифрування
Установка пароля на флешку стандартним методом починається з того, що користувач повинен встановити накопичувач в роз’єм USB на інтерфейсній панелі комп’ютера. Після цього потрібно перейти в «Мій комп’ютер».
У діалоговому вікні з’явиться список пристроїв, які підключені до системи. Крім флеш-накопичувача, ви також зможете побачити системний диск, і знімні носії.
Далі натискаємо правою кнопкою миші по імені накопичувачі, який хочемо запаролити. З’явиться список опцій, в якому потрібно вибрати «Включити Bitlocker».
Після цього з’явиться діалогове вікно, яке в кінцевому рахунку приведе нас до бажаного результату. Але для початку потрібно провести деякі налаштування.
Потрібно поставити галочку напроти пункту «Використовувати пароль для зняття блокування диска». Нижче потрібно буде ввести двічі придуманий код. Щоб не забути його, краще записати його в який-небудь окремий файл або просто в блокнот.
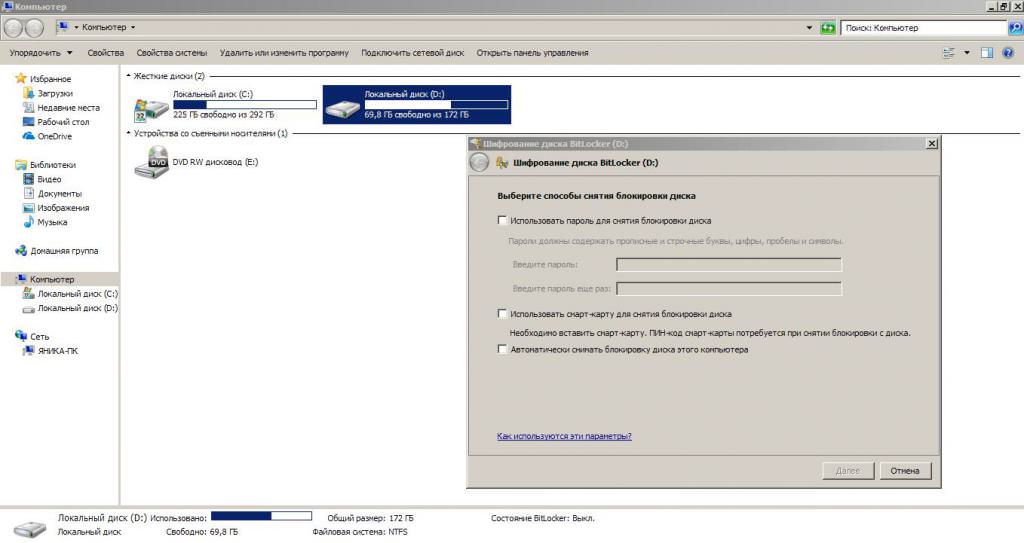
Після цього потрібно натиснути «Далі» і перейти до наступного діалогового вікна. На цьому етапі утиліта пропонує зберегти шифр відновлення. Це бажано зробити, щоб була можливість відновити дані, якщо ви втратите пароль. Ключ відновлення зберігається в обліковий запис Microsoft, його можна відправити у вибраний файл або відразу роздрукувати.
Як шифрувати
Встановити пароль на флешку без програм з допомогою Bitlocker нескладно. На одному з фінальних етапів потрібно вибрати тип шифрування. Тут ви можете запаролити тільки зайняті сектора носія або весь вільний простір заповнене. У першому випадку процес пройде швидше, у другому – довше.
З приводу питання про спосіб шифрування потрібно розповісти детальніше. Якщо ви тільки придбали накопичувач і до цього на ньому не було жодної інформації, то можна використовувати шифрування заповненого простору. В цьому випадку всі файли, які будуть потрапляти на флешку, будуть тут же запаролены.
Якщо на вашому накопичувачі раніше були файли, після він був відформатовано, а ви виберете шифрування зайнятого простору, то зловмисники зможуть за допомогою софта відновити раніше видалені файли. Тому в цьому випадку рекомендується використовувати шифрування всього диска.
Після того як ви приймете рішення з приводу шифрування, достатньо буде започаткувати процес.
Як це працює?
Отже, щоб перевірити працездатність даної технології, достатньо витягти накопичувач і знову встановити його на комп’ютер. Якщо все було зроблено правильно, з’явиться повідомлення про те, що Bitlocker захищає даний диск, а для доступу до інформації необхідно ввести пароль.
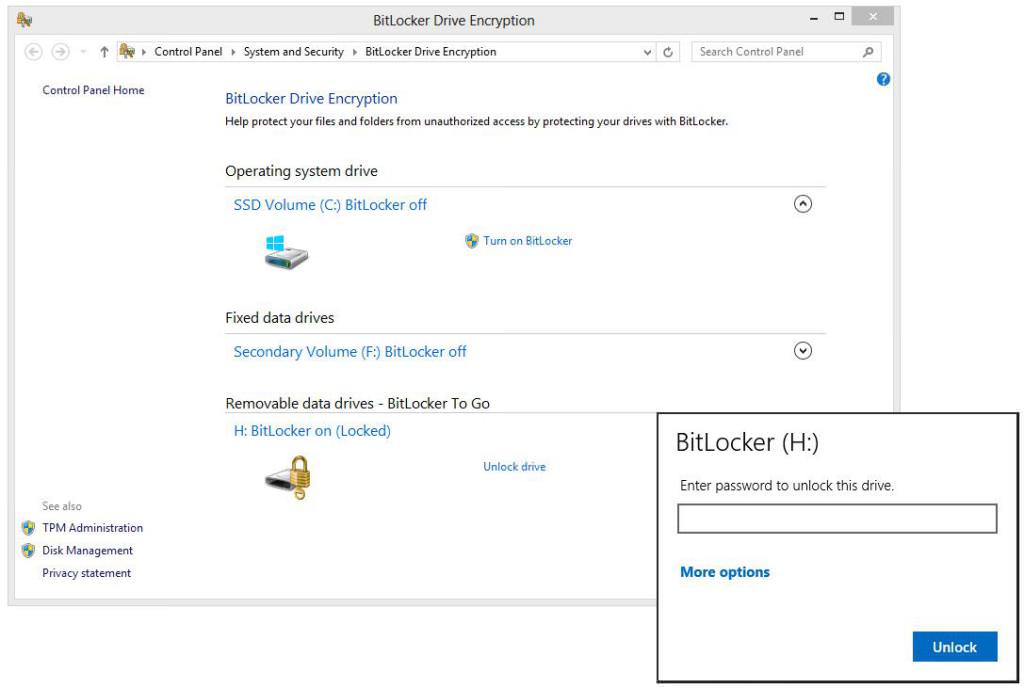
Після того, як пароль буде введений, ви отримаєте доступ до даних на носії. Важливо розуміти, що при видаленні і завантаження нових файлів на флешку вони будуть моментально шифруватися, і ніяких додаткових дій користувачеві робити не потрібно.
Про те, що носій зашифрований за допомогою Bitlocker, ви зможете дізнатися у діалоговому вікні «Мій комп’ютер». Коли ви встановите флешку, і вона з’явиться в цьому списку накопичувачів, поруч з нею буде значок «замочка». Він вказує на те, що дані зашифровані, і ви, чи хтось інший, вже встановили пароль на флешку.
Сторонні програми
Питання про те, як захистити флешку паролем досить поширений. Тому навіть у тих системах, які не мають системного блокувальника Bitlocker, можна використовувати шифрування. Але для цього доведеться встановити сторонні програми.
Варто відразу відзначити, що таких утиліт велика кількість. Серед них є як платні, так і безкоштовні версії. Причому останні нічим не гірше перших. До найбільш популярним відносять:
- Rohos Mini Drive.
- USB Safeguard.
- MyFolder.
- TrueCrypt .
Є деякі відмінності у використанні деяких програм. Частина з них працює тільки при підтвердженні прав адміністратора. Це означає, що переносити дані з одного ПК на інший, і при цьому використовувати шифрування подібної утиліти, не вийде. Цей варіант підійде для тих, хто планує використовувати флешку тільки на своєму особистому ПК.
Rohos Mini Drive
Ця програма може встановлювати пароль на флешку Windows 10 та інших системах. Вона не потребує підтвердження прав адміністратора. Встановити її можна з офіційного ресурсу безкоштовно.
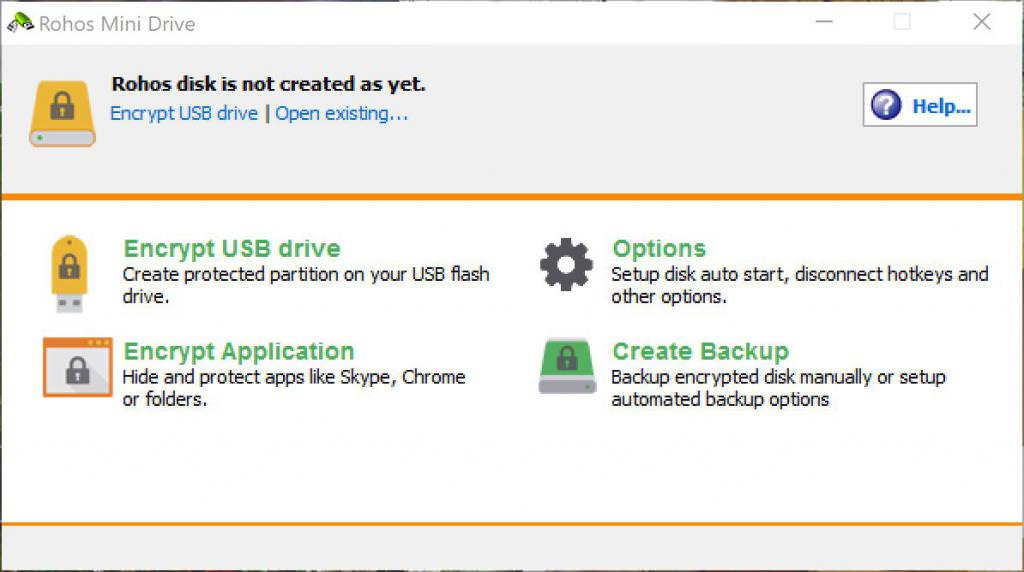
Програма приховує, зашифровує і захищає кодом розділи, обсяг яких не може перевищувати 2 Гб. Утиліта може застосовувати автоматичне шифрування, яке базується на алгоритмі AES.
Особливість цієї утиліти в тому, що вона використовується в портативної версії, яку встановлюють на носій. Тому некодированная інформація буде відкрита в локальній системі, а всі зашифровані матеріали можна буде переглянути з будь-якого обладнання. Потрібно буде знати лише пароль.
USB Safeguard
Це ще одне портативне додаток, яке працює з флешкою і не вимагає прав адміністратора. Воно використовує таке ж шифрування, як і попередня програма. Якщо встановлена безкоштовна версія, то буде доступно лише 2 Гб кодованого простір.
Встановити програму можна з офіційного сайту. Для цього потрібно завантажити інсталяційний файл і скопіювати його на носій. Далі запустити його з флешки і ввести пароль блокування. Щоб розблокувати дані, потрібно знову запустити цей файл та ввести пароль.

Недоліком цієї утиліти є те, що кожен раз при блокуванні потрібно повторювати цю процедуру. А ось перевагою для багатьох виявилося те, що кожен раз можна змінювати пароль.
MyFolder
Це теж непогана програма, яка може встановити пароль на флешку. Вона захищає папки на локальному диску або носії. Процес шифрування досить швидкий. Недолік лише в тому, що для нього використовується алгоритм Blowfish. Він був розроблений ще в 1993 році, тому має ряд недоліків. Крім того, утиліта не працює з 64-бітними системами.
TrueCrypt
Це найпопулярніша програма, яка займається шифруванням даних. Її недолік у тому, що вона має дуже простий інтерфейс. Багатьом користувачам складно розібратися в ньому. Крім того, ця програма вимагає підтвердження прав адміністратора.
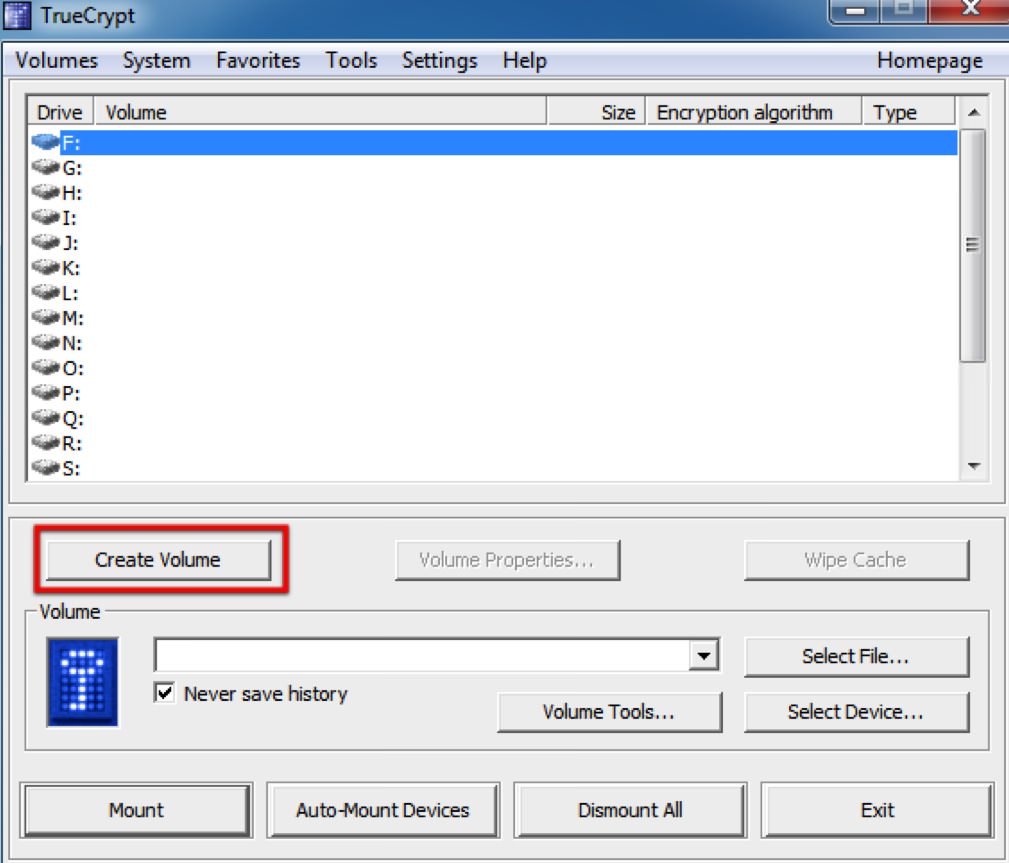
Незважаючи на те що ця програма більше не розробляється і не підтримується, а замість неї багато радять використовувати VeraCrypt, вона все одно залишається популярною і затребуваною.
Точка неповернення
Багато користувачів стикаються з тим, що забули пароль флешки. Що робити в цьому випадку? Відповідь на це питання для одних стане прикрістю, а для інших – приємним сюрпризом.
Якщо ви втратили пароль від флеш-накопичувача, то дістатися до файлів або форматувати носій ніяк не вийде. Інакше яка користь була б від такого шифрування.
Звичайно, можна спробувати відшукати хакерів, у яких є спеціальні інструменти для злому кодів. Деякі радять встановити програми, які можуть зламати пароль. Але в останньому випадку ви ризикуєте своєю системою, оскільки більшість подібних утиліт кишать вірусами.
Як показує статистика, в 95% випадків відновити пароль або дістатися до даних на диску неможливо. Тому так важливо записувати паролі і використовувати ключ відновлення.








