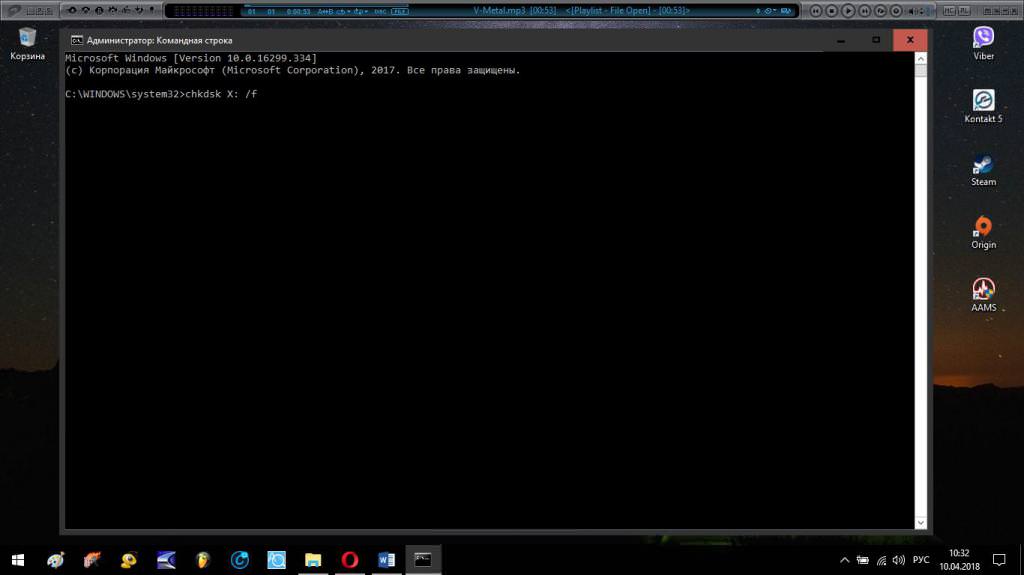Досить часто виникають ситуації, коли необхідно зробити скріншот екрану Windows-комп’ютера або мобільного пристрою. Для чого це потрібно, буде сказано окремо. Поки ж зупинимося на кількох класичних методах, які в лічені секунди дозволяють вирішити питання про те, як зробити скріншот екрану на «Віндовс» або в мобільній операційній системі. Але для початку трохи теоретичних відомостей, які стануть в нагоді будь-якому користувачеві, незалежно від рівня його підготовки.
Що таке скріншот?
Давайте подивимося, що являє собою так званий скріншот. По суті своїй, це самий звичайний знімок екрану. Саме знімок, який по аналогії створюється фотоапаратом. Тільки при використанні фотографічної техніки ви самі вибираєте, що саме зняти в даний момент, а от коли потрібно зробити скріншот екрану в Windows 10, наприклад, або навіть в мобільних системах, вибирати не доводиться. Фотографування, якщо, звичайно, можна так висловитися, підлягає лише те, що в даний момент відображається на екрані комп’ютерного монітора, смартфона або планшета.
Ще один момент розуміння суті таких процесів полягає в тому, що знімок копіюється в буфер обміну і не виводиться, як зображення, відразу на екран. Знову ж, якщо проводити аналогію зі старими плівковими фотоапаратами, це схоже на те, що після зйомки плівку потрібно проявити, а тільки потім друкувати фотографії, що схоже збереження кінцевого файлу на жорсткому диску або знімному носії.

Ні, можна, звичайно, скористатися і фотоапаратом і сфотографувати картинку на моніторі, але це ж не вихід! Потім доведеться копіювати фотографії з карти пам’яті на жорсткий диск, ну, а якість, як ви самі розумієте, буде залишати бажати кращого. Так чи не простіше скористатися вбудованими засобами системи?