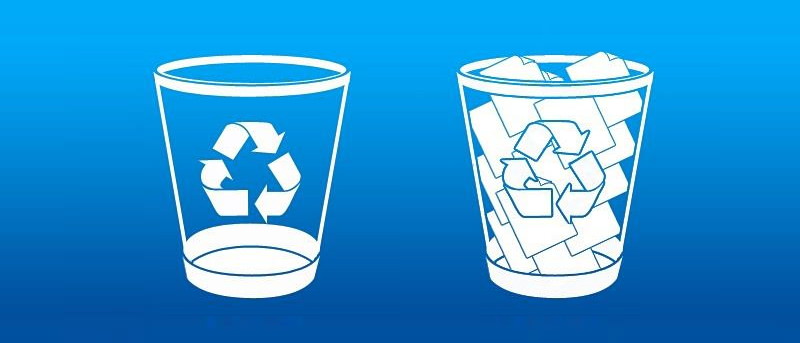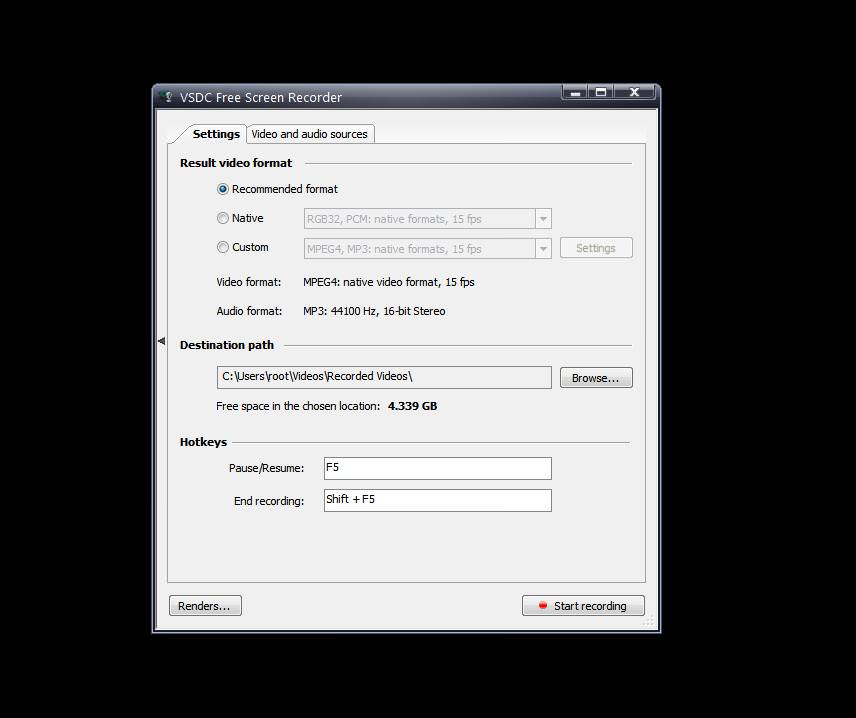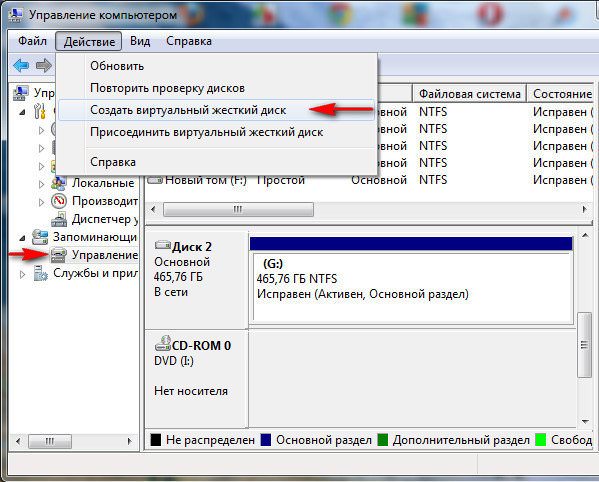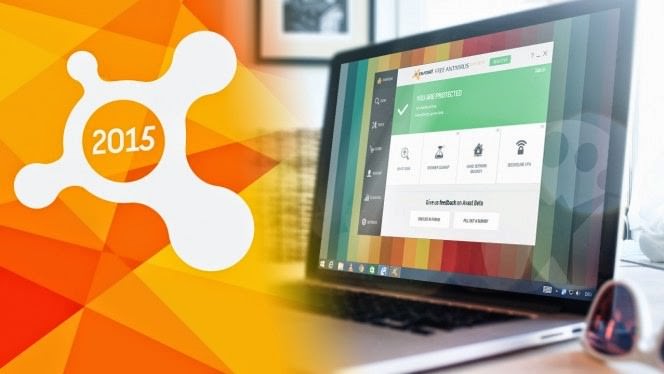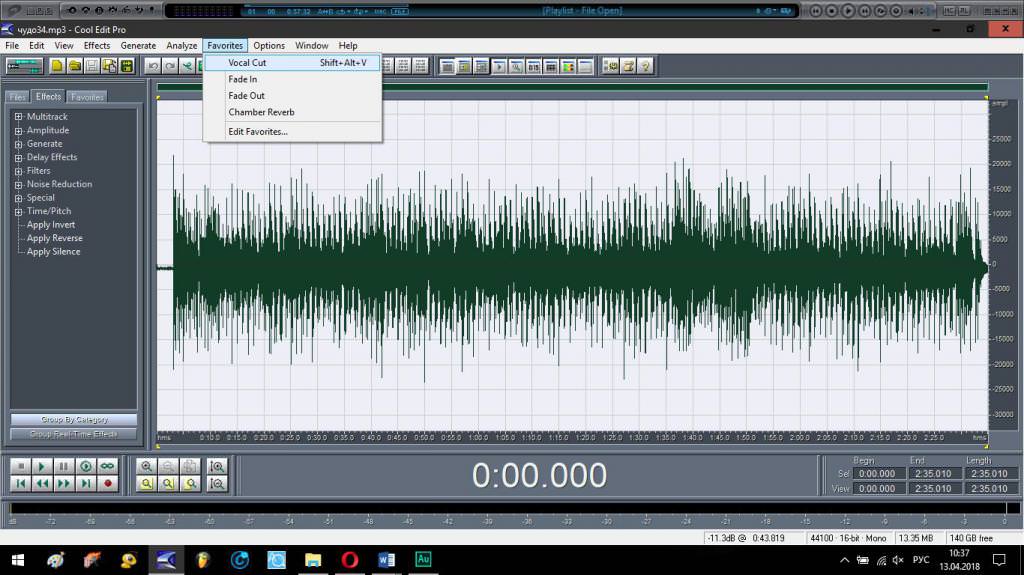Ситуацій, коли потрібно зробити автоматичне включення комп’ютера, може бути досить багато. Хтось намагається налаштувати отримання оновлень для системи, хтось починає завантаження торрентів, вважаючи час включення ПК найбільш підходящим для мінімальної плати за трафік, а кому-то включення терміналу або ноутбука необхідно для спрацьовування будильника і т. д. Далі буде розглянуто кілька способів, що дозволяють налаштувати автоматичне включення комп’ютера за розкладом. Використовуваних методик можна навести, як мінімум, три: застосування налаштувань первинних систем BIOS/UEFI, засобів операційних систем Windows і спеціалізованих програм сторонніх розробників, які, щоправда, мають набагато більшими можливостями, ніж стандартні засоби та інструменти.
Автоматичне включення комп’ютера: помилки користувачів
Але перш ніж переходити до розгляду основної теми, варто сказати кілька слів з приводу найбільш поширених помилок, які побутують серед пересічних користувачів.
Чомусь багато хто вважає, що провести такі установки можна тільки в тому випадку, якщо стаціонарний термінал або ноутбук знаходяться в сплячому режимі або в режимі сну.

Нічого подібного! В таких режимах комп’ютер знаходиться явно не в вимкненому стані, а процес включення є не що інше, як пробудження від сну. Але як налаштувати автоматичне включення комп’ютера по часу, якщо він повністю вимкнений? Для стаціонарних ПК головною умовою є наявність харчування (термінал не повинен бути відключений від електромережі). З ноутбуками справа йде набагато простіше, оскільки в них живлення здійснюється від внутрішньої батареї, і відключати їх від мережі можна абсолютно безболісно, але за умови повного або хоча б часткової зарядки акумулятора.