На жаль, поява чорного екрану на комп’ютері з Windows-системами на різних етапах їх функціонування відноситься до найбільш неприємним, хоча і не критичних ситуацій. Боротися з такими проявами поведінки системи можна досить успішно, але для цього необхідно з’ясувати, що послужило причиною такого явища. У нижче поданому матеріалі пропонується розглянути кілька типових ситуацій та рішень, які допомагають усунути можливі проблеми.
У чому причина появи чорного екрану: кілька можливих ситуацій
Отже, пропонуємо розглянути кілька найбільш поширених ситуацій. По-перше, поява чорного екрану може бути пов’язано з обробкою відео при спробі відтворення, що справляється досить просто. По-друге, проблема може бути набагато серйозніше, про що свідчить повне затемнення екрану при завантаженні комп’ютерного пристрою. Але тут відразу ж слід звернути увагу, так би мовити, на вторинні симптоми (є на екрані повідомлення, і які, видно курсор, з’являється порожній затемнений екран і т. д.). Кожен такий додатковий ознака і допомагає розкрити суть описуваного збою.
Як правило, більшість користувачів, виходячи з описів проблеми в інтернеті, пов’язують такі порушення в роботі виключно з драйвером графічного адаптера. Так, дійсно, іноді саме вони є винуватцями появи чорного екрану при включенні ноутбука або стаціонарного ПК. Іноді, але не завжди. Досить часто причина може критися і в порушеннях функціонування самих операційних систем Windows або, що ще гірше, поломки жорсткого диска. Але не все так погано, як може здатися на перший погляд.
Усунення проблем з відео
Виправлення проблем варто почати з ситуацій, коли не показує відео. Чорний екран у цьому випадку з’являється не через відсутність або недосконалість драйверів відеосистеми. Все набагато прозаїчніше. Цілком можливо, що застосовується для відтворення відеофайлу програвач просто не підтримує роботу з цим форматом, або в системі відсутні необхідні кодеки і декодери. Повідомлення про неможливість відтворення системою може і не видаватися.

Тому для початку встановіть повний набір кодеків у вигляді однієї з версій пакету K-Lite Codec Pack (Basic, Standard, Mega) і спробуйте відкрити шукане відео. Якщо ефекту це не дасть, просто змініть програмний плеєр (наприклад, замість «рідного» Windows-програвача використовуйте універсальний плеєр VLC).
Якщо подібна проблема спостерігається з відтворенням відео в інтернеті, для початку просто оновити Flash Player до актуальної версії, а якщо це не допоможе, зробіть повний скидання настройок браузера.
Чорний екран при включенні ноутбука або стаціонарного терміналу: що робити в першу чергу?
Тепер давайте розглянемо більш неприємні ситуації. Поки що вказані супутні симптоми чіпати не будемо. Досить часто на стаціонарних моніторах можна спостерігати, що світлодіод подачі живлення блимає, але зображення на екрані немає. Таке можна зустріти при переході системи в сплячий режим. Спробуйте просто посувати мишею або короткочасно натиснути кнопку живлення на ноутбуці для виходу з такого режиму.
Іноді чорний екран монітора може свідчити і про проблеми з харчуванням. Це може бути нещільне прилягання контактів на проводах або навіть їх окислення. В цьому разі рекомендується перевірити всі з’єднання, пов’язані з відеокартою (для стаціонарних комп’ютерних терміналів).
Окремо зверніть увагу на появу різного роду повідомлень, які містять інформацію про те, що для старту використовується несистемний диск або носій (non-system disk), завантаження з якого неможлива (скажімо, забутий в привід диск з грою) при виставленому в BIOS пристрої першим для старту. Просто витягніть носій і перезавантажте систему.
Питання перевстановлення та оновлення драйвера відеокарти
Як вже говорилося, проблема може полягати як раз в драйвері графічного прискорювача. Його потрібно перевстановити. Але як, якщо операційна система не завантажується?
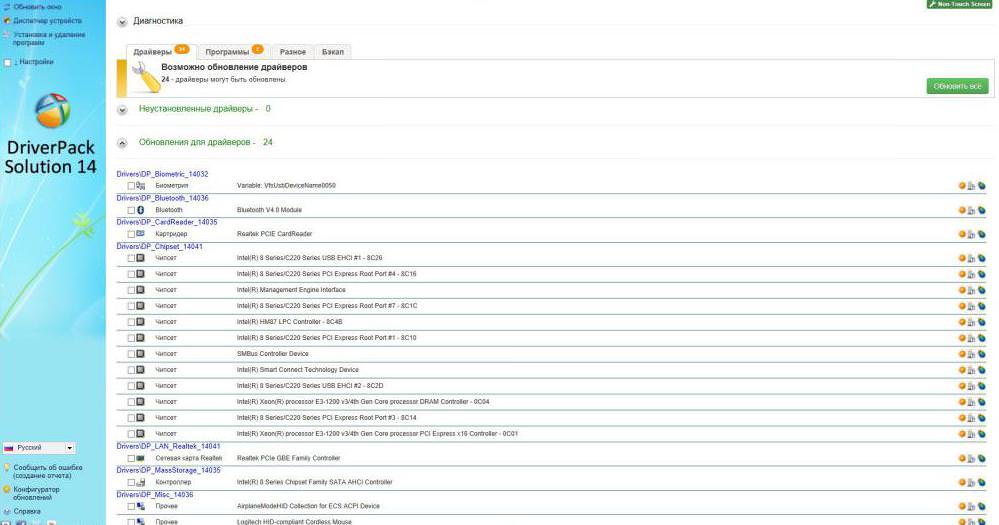
Для цих цілей бажано використовувати завантажувальні або відновлювальні диски начебто LiveCD, що містять набір драйверів DriverPack Solution. Зазвичай установка проводиться без проблем, після чого слідує повний рестарт системи в звичайному режимі. Якщо результат негативний, спочатку доведеться зайнятися питаннями працездатності самої операційної системи.
Використання стандартного стартового меню
Тепер перейдемо до найбільш критичних ситуацій. Для початку при старті використовуйте клавішу F8, яка викликає завантажувальний меню в системах сьомий модифікації і нижче (для використання цієї функції в десятій версії спочатку завантажитеся зі знімного носія, відкрийте командний рядок і виконайте команду bcdedit /set {current} bootmenupolicy legacy).

Якщо чорний екран при запуску змінюється стартовим меню після натискання на цю клавішу, відразу ж скористайтеся завантаженням системи в безпечному режимі. Якщо зробити це вдасться, повторно встановити або оновити драйвер відеокарти можна буде з звичайного «Диспетчера пристроїв» (для цього при старті вибирається режим з підтримкою мережевих драйверів) або з використанням автоматизованих програм на зразок Driver Booster (підключення до інтернету). Якщо з’єднання відсутня, скористайтеся оригінальним диском з драйверами або інсталюйте їх з того ж пакету DriverPack Solution.
Усунення проблем завантаження
Але поява чорного екрану в Windows з драйверами може бути і не пов’язане. У цьому випадку основна причина полягає в порушенні працездатності самої системи.
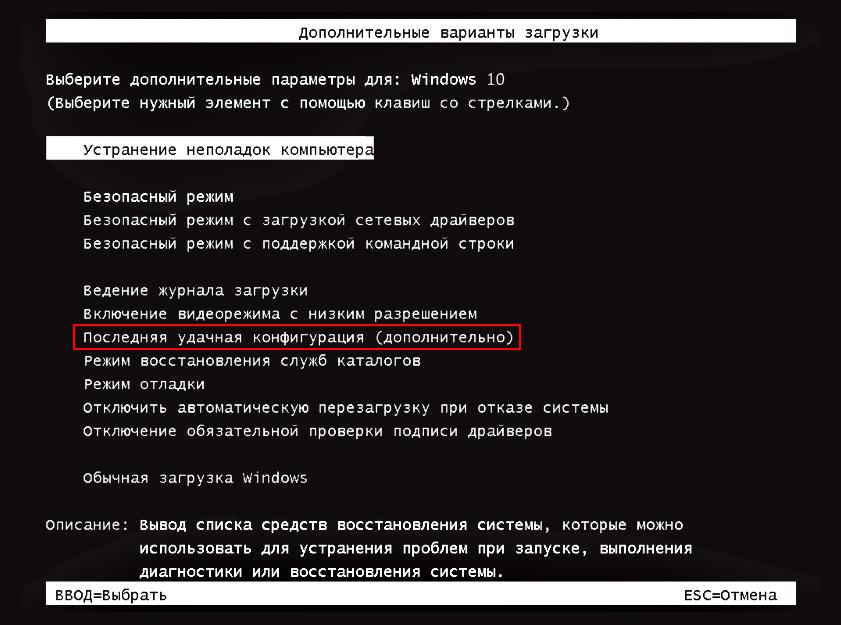
Для виправлення ситуації насамперед у стартовому меню виберіть завантаження останньої вдалої конфігурації. Цілком можливо, що систему вдасться реанімувати.
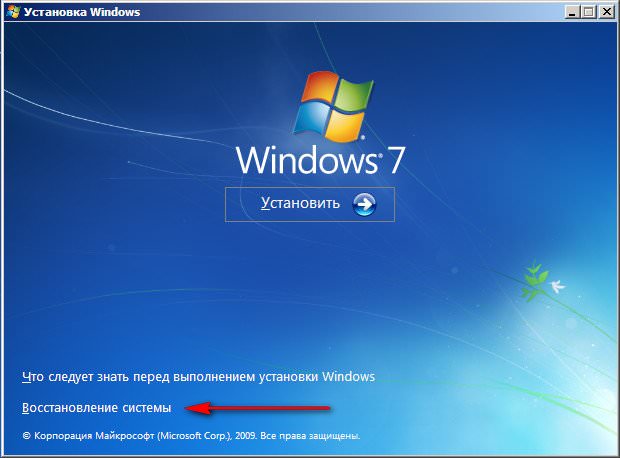
Якщо результат буде нульовим, використовуйте завантаження з зовнішнього носія з настановним дистрибутивом і виконайте відновлення через стандартну процедуру, доступ до якої можна отримати за допомогою натискання на посилання, після вибору регіональних стандартів у вікні установника. Якщо це дії не матиме, доведеться використовувати інструментарій командного рядка (при старті зі знімного носія для її виклику застосовується поєднання Shift + F10).
Можливості командного рядка
У командному рядку її інструменти можна використовувати в декількох напрямках. Першим ділом виконайте перевірку системних компонентів, використовуючи для цього команду sfc /scannow.
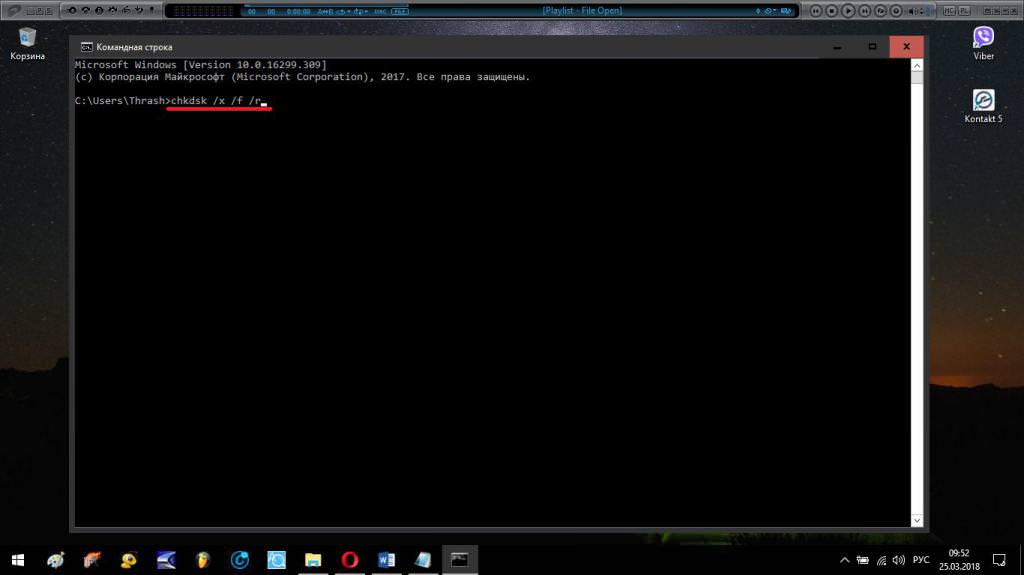
По завершенні процесу сканування і відновлення файлів, якщо порушення їх цілісності буде виявлено, виконайте повну перевірку жорсткого диска з автоматичним виправлення помилок, застосувавши рядок chkdsk /x /f /r.
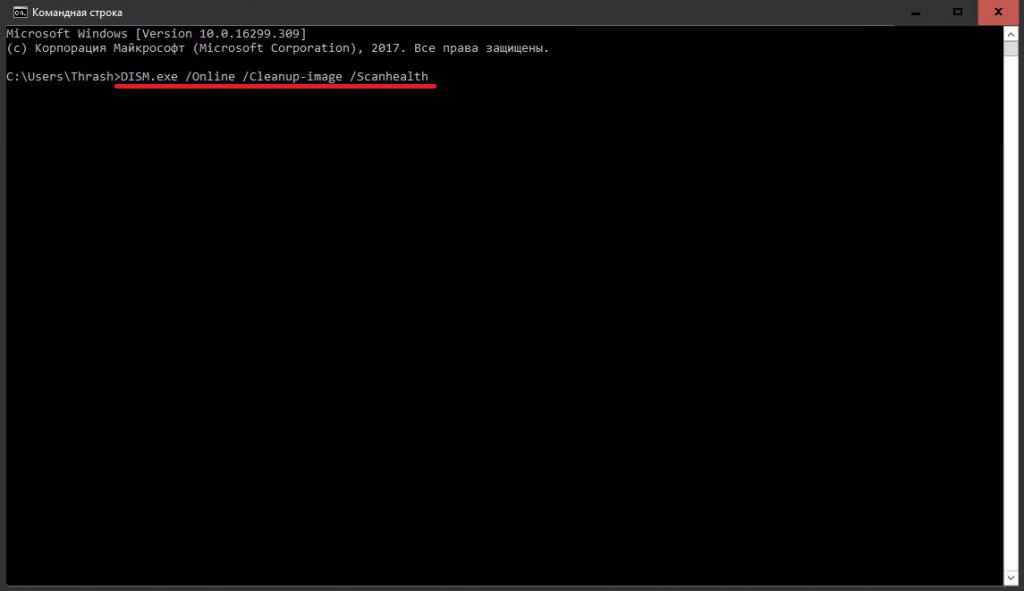
Якщо і це не допоможе, і при перезавантаженні в штатному режимі чорний екран з’явиться знову (нехай навіть короткочасно), в командному рядку спочатку використовуйте команду перевірки стану комп’ютера, показану вище.
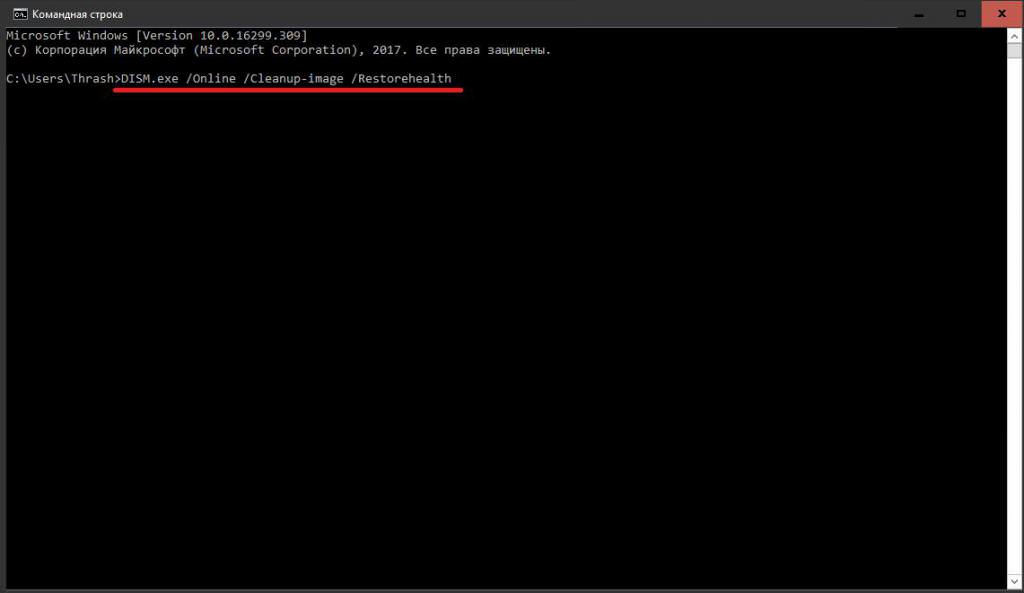
Після її виконання в якості додаткового інструменту задійте безпосередньо команду відновлення, представлену на зображенні.
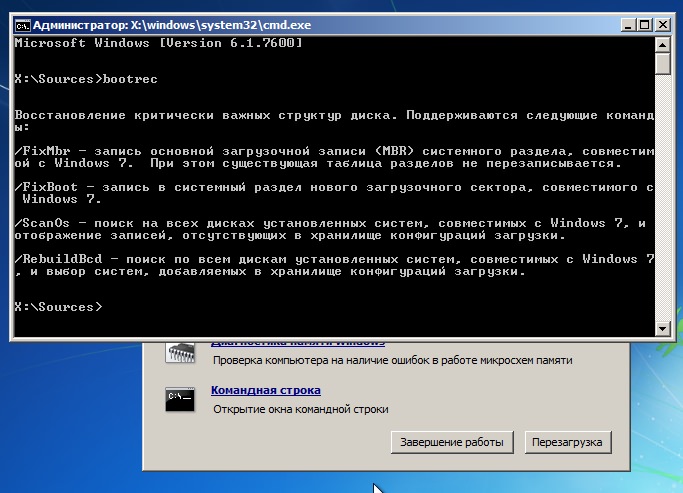
Нарешті, якщо поява чорного екрану пов’язано з ушкодженнями завантажувача операційної системи, як крайню міру, спробуйте застосувати інструментарій Bootrec.exe з введенням додаткових атрибутів (/FixMbr, /FixBoot і /RebuildBcd). Перші два можуть дати негайний ефект щодо відновлення завантажувача, третій повністю переписує завантажувальні записи).
Додаткові інструменти
Нарешті, вважаємо, що система завантажилася в звичайному режимі. Для запобігання появи подібних ситуацій в подальшому, для початку рекомендується скористатися утилітою відновлення пошкоджених або довантаження відсутніх динамічних бібліотек DLL Suite.
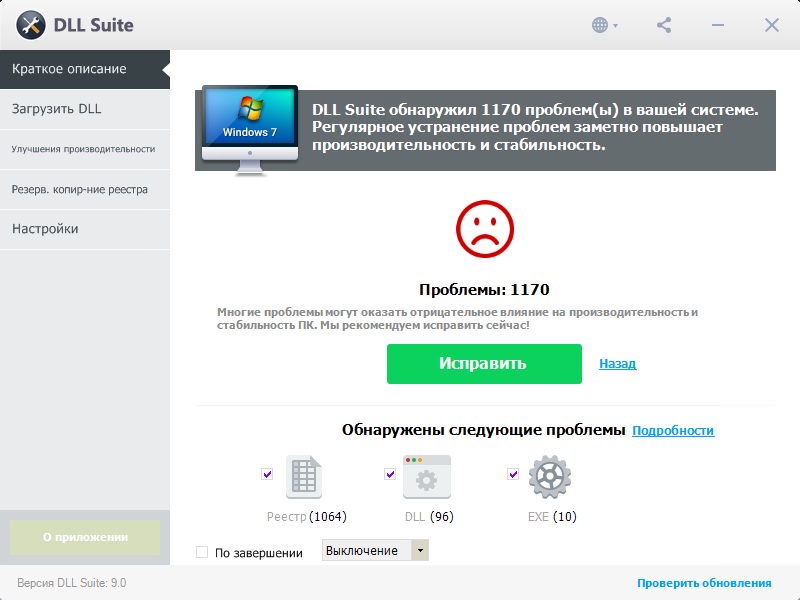
Природно, в якості самої серйозної превентивної заходи слід застосувати повну перевірку комп’ютера на наявність вірусів. Штатний антивірус для цього не підійде, а ось портативні або дискові утиліти – цілком. Найпотужнішими серед них визнані Dr.WebCureIt!, KVRT, Kaspersky Rescue Disk і т. д.
Короткий підсумок
Ось коротко і все, що потрібно знати про усунення проблем з появою чорного екрану в різних ситуаціях. Що стосується популярних інструментів, для початку з’ясуйте причину такого явища. Може бути, і звичайної перезавантаження вистачить. У випадку порушень в роботі відеодрайвера або операційної системи в цілому скористайтесь безпечним режимом, а якщо це не спрацює, зробіть відновлення працездатності вищевказаними методами (краще всього через командний рядок, оскільки її інструментарій є найдієвішим). Тим, кому просто лінь займатися подібними речами, можна порадити утиліти зразок AVZ або Windows Repair. Але, на відміну від засобів командної консолі, стовідсоткової гарантії відновлення повної функціональності Windows ніхто дасть.








