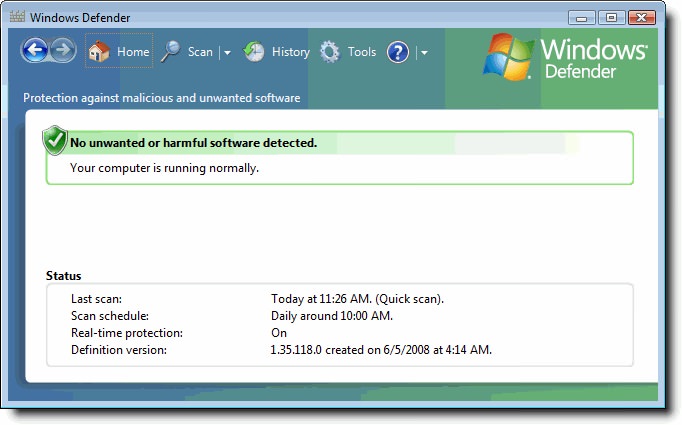Знімні USB-накопичувачі у вигляді звичайних флешок явно витісняють з ринку оптичні диски CD/DVD. Не дивно, адже останні схильні занадто сильного фізичного впливу. Тому дуже часто доводиться інсталювати або відновлювати операційні системи Windows з дистрибутивів, записаних саме на USB-пристрої. Про те, як зробити завантажувальну флешку для Windows 7 або будь-якої іншої модифікації системи з використанням декількох найбільш поширених методів, далі буде розказано максимально детально. На завершення будуть наведені деякі практичні рекомендації по використанню того або іншого методу для різних ситуацій.
Завантажувальна флешка. Що це і для чого потрібно?
Розгляд основних питань з приводу того, як зробити завантажувальну флешку, почнемо з розуміння того, для чого може знадобитися такий завантажувальний носій, та яка інформація на ньому може зберігатися. Як вже було нами сказано, основним призначенням завантажувальної флешки можна назвати встановлення або відновлення системи, якщо з жорсткого диска вона не стартує. При цьому на носій і для інсталяції, і для відкату може записуватися саме інсталяційний дистрибутив (засоби відновлення в ньому теж є). Тільки для відновлення можуть використовуватися спеціальні інструменти, оснащені завантажувачами, в яких засоби встановлення ОС відсутні.
Серед необізнаних у цих питаннях користувачів іноді побутує помилкова думка з приводу того, що, мовляв, досить просто скопіювати потрібні файли образу на носій, і справа з кінцем. На жаль, з простим переміщенням файлів флешка, як не крути, завантажувальної не стане (крім одного варіанту, який буде описаний окремо). Іншими словами, для отримання можливості старту з створюваного носія необхідно, щоб на ньому були присутні спеціальні файли завантаження і завантажувальні сектори.

Зверніть увагу, що при створенні таких носіїв (скажімо, для установки Windows 10) на флешці обов’язково буде присутній файл автозапуску (autorun.inf) і файли завантажувачів (bootmgr і bootmgr.efi), призначені для вибору пристрою завантаження в первинних системах BIOS/UEFI і встановлення модифікацій з різною архітектурою (х86/х64).
Однак це далеко не всі ситуації, коли може знадобитися завантажувальний носій такого типу. Так, наприклад, якщо хто пам’ятає, коли був анонсований безкоштовний апгрейд систем Windows сьомий і восьмий версії, на флешку можна було записати тільки файли оновлення системи з використанням програми МСТ, призначеної для тих користувачів, які не хотіли чекати своєї черги для офіційного оновлення онлайн.
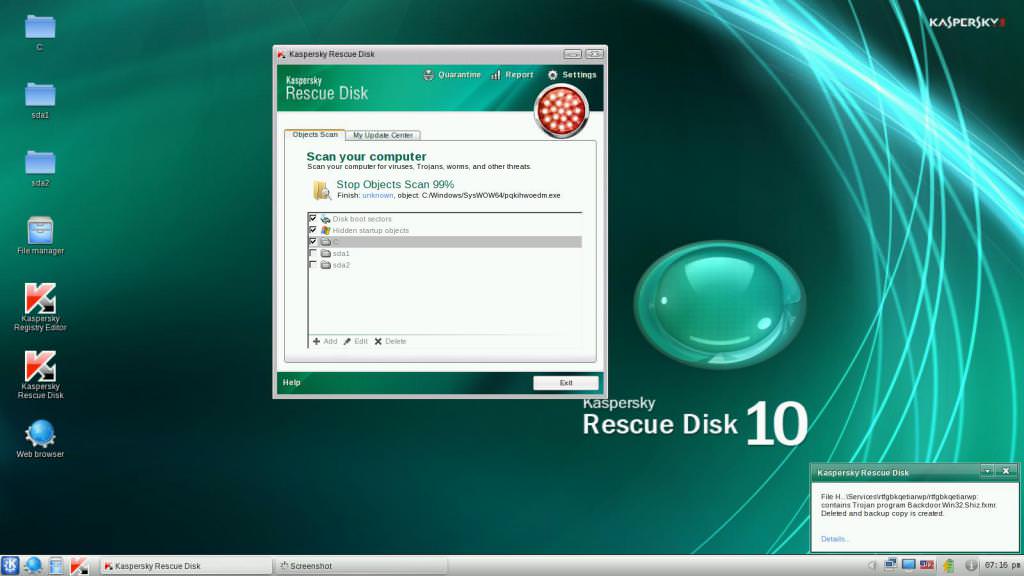
Не менш поширеними є і ситуації з антивірусним програмним забезпеченням начебто Kaspersky Rescue Disk, яке за рахунок вбудованого завантажувача дозволяє зробити старт ще до початку завантаження Windows і перевірити комп’ютер або ноутбук на предмет наявності різноманітних загроз, включаючи виявлення і тих вірусних аплетів, які можуть глибоко влаштуватися навіть в оперативній пам’яті, а не тільки на жорсткому диску, в завантажувальних або прихованих областях звичайного вінчестера або твердотільного накопичувача SSD.
Як зробити завантажувальну флешку Windows. Основні напрямки дій
Тепер кілька слів про те, які методи можна застосовувати для створення завантажувальних носіїв такого типу. Їх небагато, але використання будь-якого з них, не вважаючи дій з командним рядком, яку так недолюблюють рядові користувачі, виглядає дуже простим.
І ці методи такі:
- завантаження дистрибутива з допомогою утиліти МСТ;
- пряме копіювання файлів установки і завантажувача;
- використання готових образів ISO або інших форматів;
- застосування командної консолі з інструментарієм вбудованої в систему утиліти diskpart;
- створення завантажувальної флешки з допомогою сторонніх програм.
Використання утиліти апгрейда для Windows 10 (Media creation Tool)
Отже, для початку розглянемо один з найпростіших методів і зупинимося на тому, як зробити завантажувальну флешку для Windows 10. Як вже зрозуміло, нам знадобиться невелика утиліта, скорочено позначається МСТ. Завантажити її можна прямо з офіційного інтернет-ресурсу Microsoft або з сайту підтримки. Як зробити завантажувальну флешку для 10-й версії системи? Простіше простого! Програма представлена у вигляді одного виконуваного файлу, після запуску якого (обов’язково від імені адміністратора) з’явиться початкове вікно з вибором дії. Використовувати слід не пункт апгрейда, а саме створення завантажувального носія.
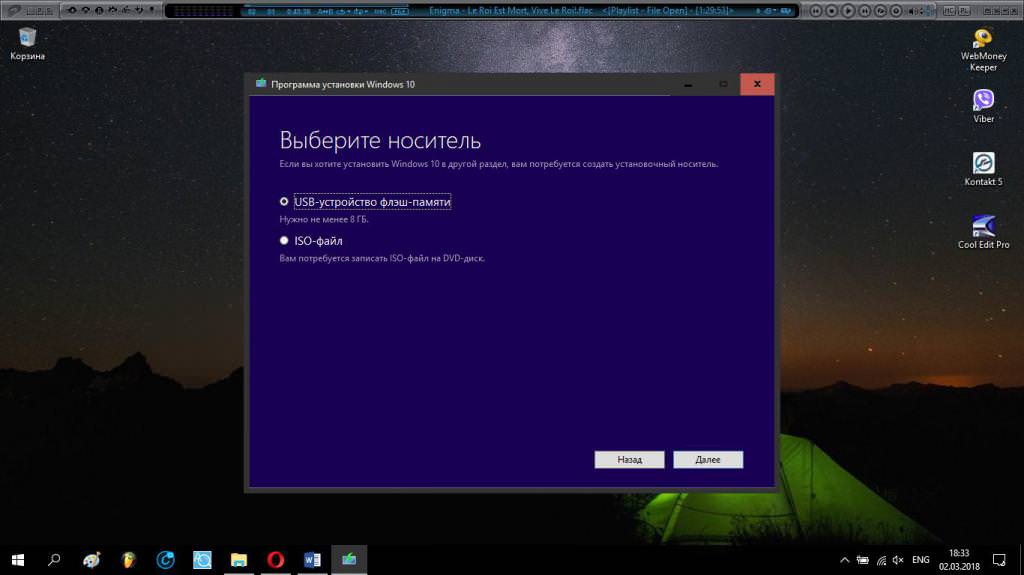
Після цього вікно рекомендованих параметрів можна не чіпати і перейти до вибору типу носія, де і відзначається USB-пристрій. Далі натискається кнопка продовження, після чого стартує форматування (якщо на пристрої було щось записано) та копіювання файлів на вибраний пристрій.
Примітка: для завантаження і збереження файлів Windows необхідно мати активне підключення до інтернету. Час завантаження залежить від швидкості з’єднання і параметрів запису на вибраний накопичувач.
Як зробити завантажувальну флешку з образу ISO з прямим копіюванням файлів?
У деяких випадках, якщо у вас є готовий образ встановлюваної версії системи, можна поступити набагато простіше. І зовсім необов’язково використовувати якісь сторонні програми для роботи з файлами ISO або інших форматів цього типу. Пропоноване рішення можна застосовувати тільки в тому випадку, якщо в якості первинної системи вводу/виводу на комп’ютері або ноутбуці використовується UEFI, а не застарілий BIOS.
Як зробити завантажувальну флешку для 7-ї версії операційної системи? Для цього знадобиться USB-накопичувач об’ємом близько 6 Гб, відформатований в FAT32, NTFS використовувати не можна, оскільки первинна система UEFI на завантажувальних носіях цю файлову систему не розпізнає).
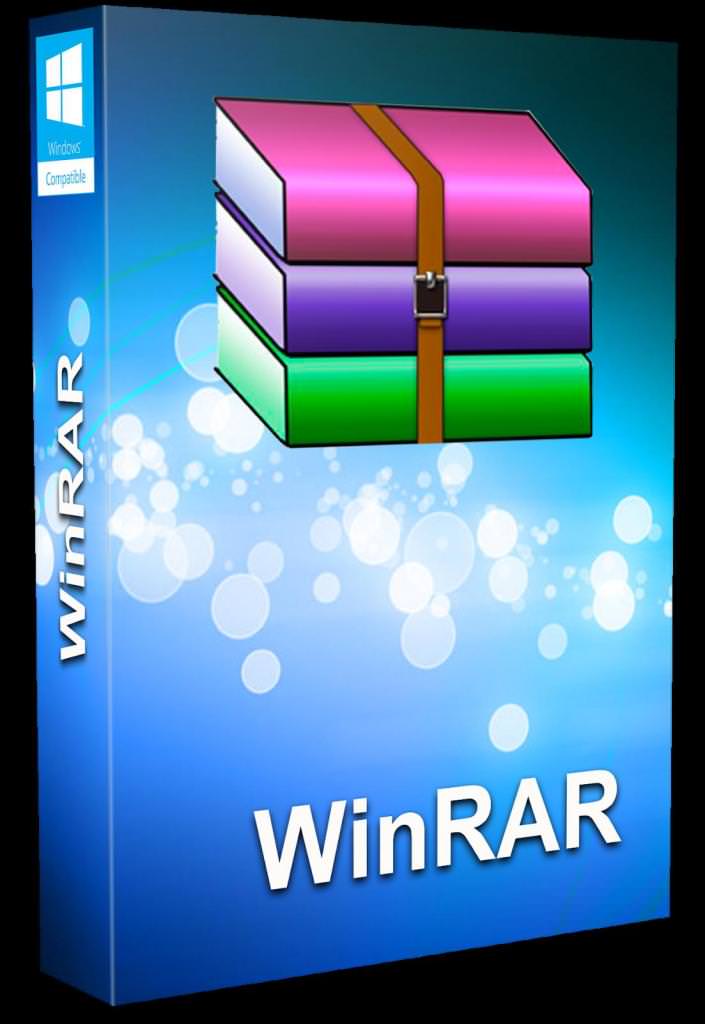
Наявний файл образу, навіть якщо йому зіставлена якась програма для автоматичного запуску і обробки, через меню ПКМ потрібно відкрити за допомогою будь-якого наявного програми для роботи з архівами (наприклад, WinRAR навіть у вигляді портативної версії) і розпакувати файли в будь-яке зручне місце на диску, після чого скопіювати на USB-носій. Розпаковувати образ безпосередньо на флешку не рекомендується, оскільки в процесі прямого перенесення даних можуть виникнути непередбачені збої, а інформація може зазнати пошкодження.
Інструментарій командного рядка
Тепер подивимося, як зробити завантажувальну флешку з XP-версією системи і вище з використанням інструменту diskpart, який, так би мовити, «вшитий» в Windows і може використовуватися виключно з командної консолі. Сама ж командний рядок в обов’язковому порядку запускається з правами адміна (для Windows 7 і вище).
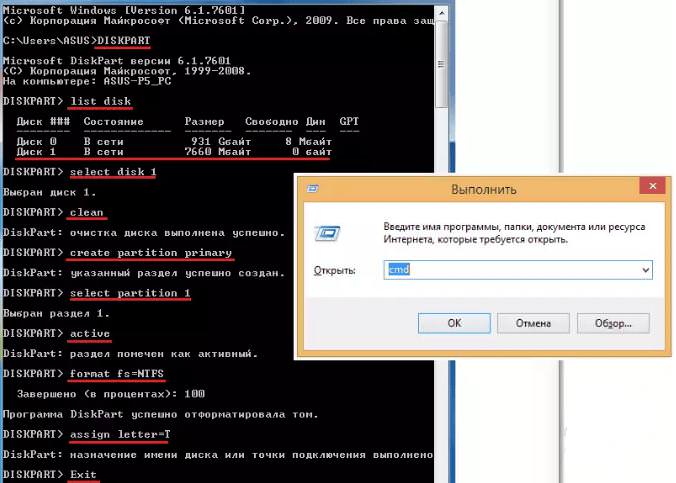
В консолі слід по черзі задати на виконання вищезгадані команди, після чого вибраний носій стане завантажувальним. Опис кожної дії пересічному користувачеві, в принципі, не потрібно. Досить просто ввести всі рядки у вказаному порядку, але особливу увагу звернути на вибір свого носія, визначеного відповідною літерою або номером (в реальності ці значення можуть відрізнятися від тих, які наведені в прикладі вище). Якщо ви губитеся в номерах дисків і розділів, визначити свій накопичувач можна за вказаною правіше його номера розміром.
Програма Rufus для початківців користувачів
Одне з найпростіших рішень того, як зробити завантажувальну флешку для будь-яких модифікацій Windows, полягає в тому, щоб використовувати невелику, але досить функціональну програму Rufus, яка чудово підійде більшості початківців користувачів, особливо не знайомі з тонкощами виконуваних дій.
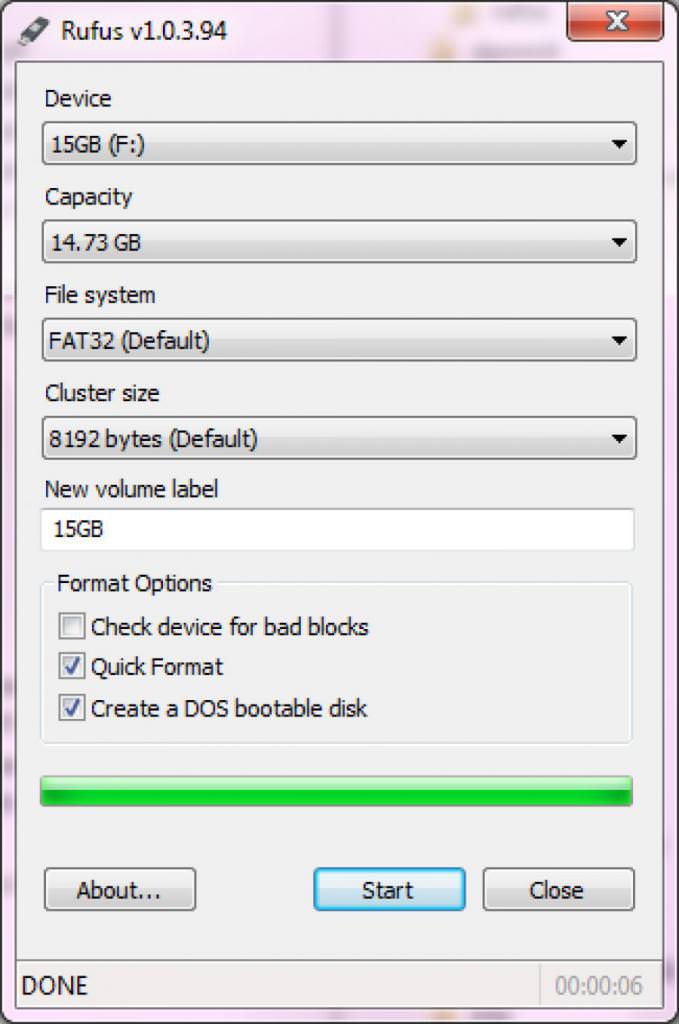
В самому додатку потрібно вибрати свій накопичувач, якщо їх підключено кілька, тип завантажувального розділу (рекомендується MBR для UEFI BIOS), в типі методу запису установити створення диска з образу і вказати шлях до збережений на жорсткому диску файл. Інші параметри, включаючи навіть форматування, можна не змінювати. Весь процес запису файлів на флешку в середньому може зайняти від п’яти до десяти хвилин.
Пакет UltraISO і йому подібні
Тепер спробуємо розібратися, як зробити завантажувальну флешку в UltraISO. Як вже можна зрозуміти з назви додатка, воно призначене саме для роботи з образами, а формат ISO є використовуваних у програмі за замовчуванням, хоча утиліта може працювати з усіма іншими поширеними типами образів.
Отже, як зробити завантажувальну флешку з ISO-образу? Само собою зрозуміло, що нам потрібен сам образ системи, який спочатку потрібно відкрити через відповідну команду файлового меню.
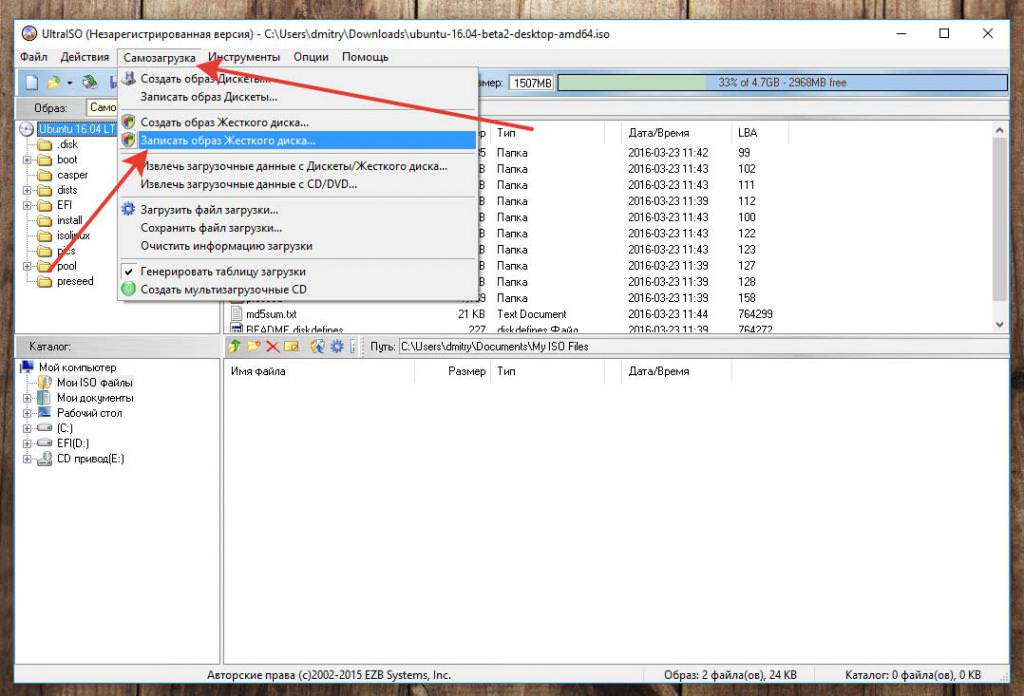
Потім слід перейти до меню самозавантаження, яке розміщене на головній панелі зверху, вибрати пункт запису образу жорсткого диска, потім вказати свій накопичувач в поле Disk Drive і встановити метод запису HDD+USB. Після виставлення всіх параметрів, залишається підтвердити свої дії і дочекатися закінчення процесу створення завантажувального носія.
Додаток USB/DVD Download Tool
Перед нами ще одна досить цікава програма. Подивимося, як зробити завантажувальну флешку для Windows 7 або інших версій системи з її допомогою. Загалом, нічого особливо складного в додатку немає, оскільки принципи роботи цього програмного продукту мало чим відрізняються від більшості подібних утиліт.
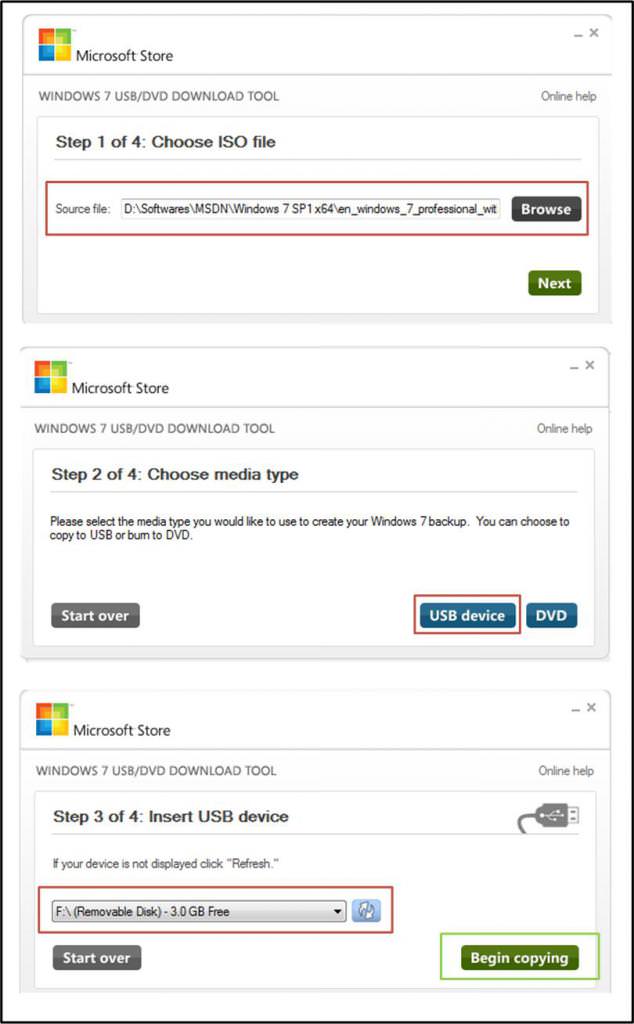
Усі використання програми зводиться до проходження чотирьох етапів:
- вибір файлу образу;
- вибір USB-пристрою;
- очищення накопичувача з видаленням інформації (з попередженнями потрібно буде погодитися двічі).
По завершенні процесу програма видасть відповідне повідомлення про те, що завантажувальний носій успішно створений.
Створення мультизагрузочной флешки за допомогою аплету WinSetupFromUSB
Нарешті, подивимося, як зробити завантажувальну флешку, використовуючи для цього зазначений аплет. Ця програма, на думку багатьох фахівців, є однією з найбільш потужних, оскільки здатна створювати мультизагрузочные носії, на яких можуть бути записані дистрибутиви різних систем, причому в списку підтримуваних ОС присутні не тільки всі модифікації Windows, але і версії Linux. Зробити завантажувальну флешку програма дозволяє, що називається, в два рахунки.
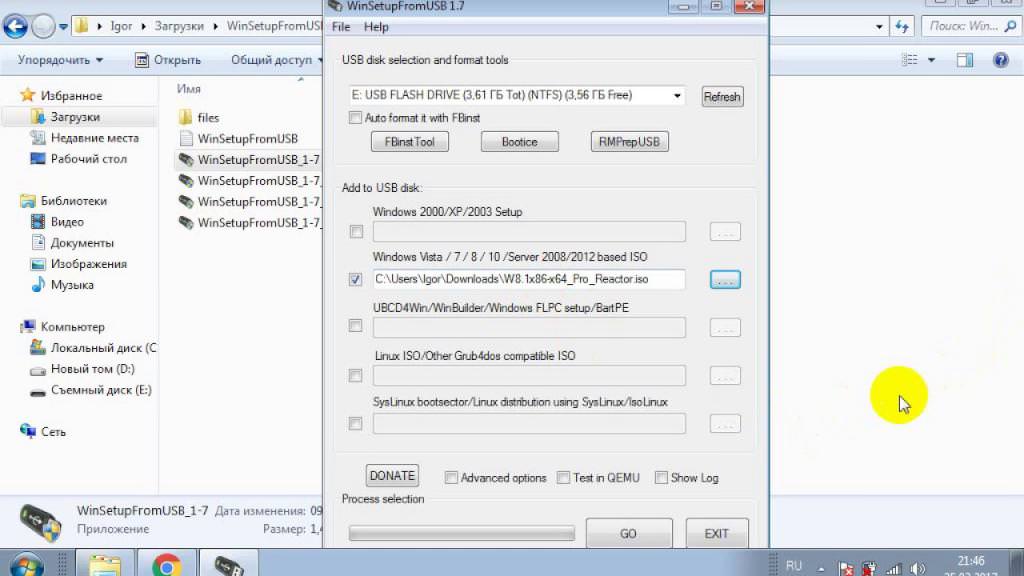
Користувачеві, як правило, потрібно вибрати свій пристрій, встановити параметри записуваних дистрибутивів із зазначенням місця розташування збережених образів, погодитися з форматуванням і активувати старт запуску створення завантажувального пристрою. Але в цьому додатку, якщо скористатися додатковими опціями, для контролю результату можна використовувати спеціальний інструмент тестування QEMU. Його активація призведе тільки до того, що по закінченні запису дистрибутивів на USB-носій програма зробить автоматичну перевірку на предмет їх цілісності і можливих помилок, які могли виникнути в процесі створення завантажувальної флешки.
Кілька порад наостанок
Як зробити завантажувальну флешку через консоль Command Prompt (командний рядок) або з використанням найбільш популярних утиліт, по ідеї, вже зрозуміло. Залишається дати кілька практичних порад, які стануть в нагоді починаючим користувачам.
Перше і найголовніше – створений завантажувальний пристрій перед використанням необхідно встановити першим в пріоритеті завантаження в параметрах BIOS/UEFI. При цьому при вході в налаштування первинних систем, флешку потрібно вставити у відповідний порт ще до включення комп’ютера або ноутбука. В іншому випадку вона не може визначитися.
Якщо завантаження з USB-пристрою за наявності на комп’ютері первинних систем введення/виводу UEFI виявляється неможливою, подивіться в параметри пристроїв. Зазвичай шуканої флешці там може бути присвоєно два атрибута. Один пристрій відображається як USB Flash MBR, а інше – USB Flash EFI. Для усунення проблеми просто змініть в послідовності завантаження один девайс на інший, збережіть зміни і зробіть рестарт.
Невирішеним залишився тільки одне питання, безсумнівно хвилюючий переважна більшість користувачів всіх рівнів підготовки, пов’язаний з тим, яку з описаних методик використовувати найкраще, і як зробити завантажувальну флешку максимально швидко і просто? Відверто кажучи, радити щось одне досить важко. Але, якщо підійти до цього питання з практичної точки зору, використання вузьконаправлених програм, призначених для створення завантажувальних пристроїв USB, виглядає найпростішим. Правда, іноді можуть виникнути проблеми з форматуванням, оскільки деякі додатки право вибору файлової системи користувачам не надають, відразу використовуючи NTFS. У випадку з первинними системами UEFI такі пристрої не визначаються. Тому в такій ситуації краще заздалегідь зробити форматування самостійно, вибравши в якості файлової системи FAT32.
По завершенні всіх процесів, пов’язаних з підготовкою носія і наступним записом на нього необхідної інформації, в якості, так би мовити, контрольного пострілу, не полінуйтеся провести перевірку знімного пристрою на предмет можливих помилок, використовуючи для цього хоча б засоби Windows, якщо в програмах застосовуються така функція відсутня. Особливо зверніть увагу і на той момент, що при форматуванні в FAT32 записувані дистрибутиви не повинні містити файли, розмір яких перевищує 4 Гб, оскільки обсяги вище цього ліміту даної файлової системою на знімних накопичувачах не розпізнаються. У підсумку запустити дистрибутив при старті з пристрою не вийде, або установка системи на певній стадії буде перервана через нібито відсутність необхідних для її продовження компонентів.
Окремо варто сказати, що, незважаючи на наявність величезної кількості спеціалізованих програм, що дозволяють процеси створення завантажувальних накопичувачів максимально спростити, використання інструментарію diskpart все-таки виглядає найбільш прийнятним, оскільки саме в цьому випадку поява помилок і збоїв виключено цілком і повністю. Як вже говорилося, багато рядові користувачі командний рядок недолюблюють, а між тим, якщо освоїти основні навички роботи з нею, згодом можна буде використовувати консоль і для усунення критичних проблем, коли Windows не працює (не завантажується) або в процесі функціонування постійно видає помилки і збої, які звичайними методами (наприклад, за допомогою відновлення або старту в безпечному режимі) усунути буває практично неможливо.