Захисник Windows – це вбудований механізм операційної системи, що дозволяє протидіяти шкідливому програмному забезпеченню. Так, він справляється з вірусами та шпигунським ПЗ та іншими шкідниками. Проте не всім користувачам за душі захист, що надається компанією Microsoft, тому багато хто з них замислюється над тим, як її відключити. Про те, як це зробити, і йтиметься далі.
Трохи історії
Робота над Windows Defender почалася в грудні 2004 року, коли корпорація Microsoft поглинула компанію GIANT, а вже в січні наступного року з’явилася перша бета-версія програми. Потім, в рамках конференції RSA Security, Біллом Гейтсом була анонсована безкоштовна підтримка Windows defender усіма ліцензійними версіями операційної системи.
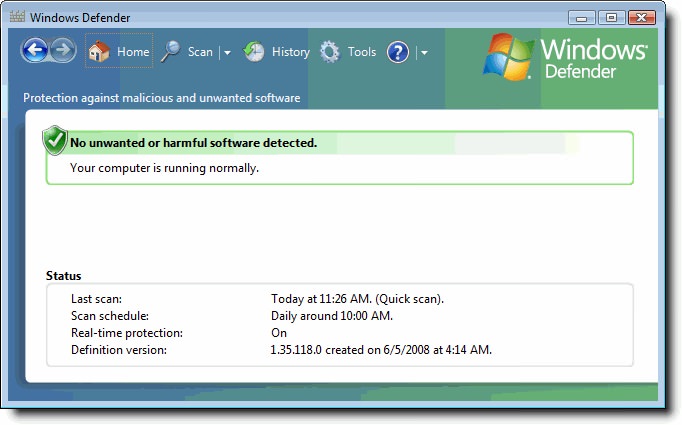
Фінальний реліз програми відбувся в жовтні 2006 року. Звичайно ж, ця версія Windows Defender сильно відрізнялася від того застосування, яке використовується зараз, але саме вона була взята за основу. З тих пір захисник обзавівся багатьма корисними функціями і тепер спокійно може знешкоджувати практично всі поширені загрози.
Навіщо відключати?
Відразу варто сказати, що таку можливість, як видалити Windows defender 10 (або більше ранні версії), розробники просто не передбачили. Тим не менше ви можете відключити програму, щоб вам не заважала. Це може знадобитися у таких випадках:
- Ви вирішили встановити антивірус від сторонніх розробників.
- У вас слабкий комп’ютер і ви хочете звільнити якомога більше системних ресурсів.
- Ви не користуєтеся неліцензійним програмним забезпеченням і не відвідуєте небезпечні сайти.
- Захисник Windows викликає неполадки в роботі операційної системи.
- Програма блокує установку деяких програм. Найчастіше, таке буває, якщо ви намагаєтеся використовувати зламані програми, завантажені з торрентів.
Крім того, Windows Defender може вам просто не подобається. Це вже чиста смаківщина, але й таке інколи трапляється.
Автоматичне відключення
Як вже було сказано раніше, питанням про те, як відключити Windows defender 10, ви можете задатися, якщо вирішили встановити якийсь інший антивірус. Таке бажання цілком зрозуміле, адже Defender надає тільки базову захист і не може зрівнятися з більш іменитими програмами.
По ідеї, як тільки ви почнете встановлювати антивірус від сторонніх розробників, захисник повинен автоматично відключатися, передавши безпеку вашого комп’ютера в руки більш надійної програми. Якщо все сталося саме так, значить, вам можна більше не морочитися, якщо ж ні – вам допоможе один із способів, описаних нижче.
Відключення у Windows 8 8.1
Для початку варто розглянути деактивацію захисника в Windows 8 і 8.1. Благо, в цих ОС дана процедура куди простіше, ніж у тій же «десятці». Отже, щоб вимкнути Defender, зробіть наступне:
- Відкрийте панель керування. Легше всього зробити це, натиснувши правою кнопкою на «Пуск» і вибравши відповідну команду.
- Перейдіть на вид «Значки», активувавши цю опцію в правому куті панелі (розділ «Перегляд»).
- Відкрийте головне меню Windows Defender, двічі клацнувши по іконці програми.
- Перейдіть на вкладку «Параметри», а потім в розділ «Administrator».
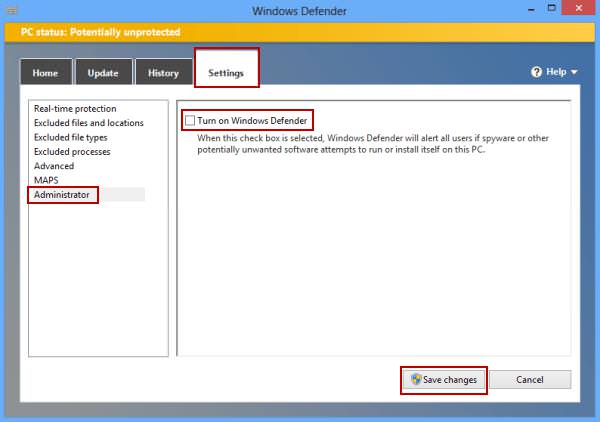
- Зніміть позначку з опції «Включити додаток».
Якщо все зроблено правильно, ви побачите повідомлення про те, що захисник Windows відключений.
Відключення Windows 10
У «десятці» процес відключення Windows Defender кілька заплутаніше, ніж у попередніх версіях ОС. Полягає він у наступному:
- Натисніть на іконку «Пуск» і відкрийте «Установки», клікнувши на значок шестерінки.
- Виберіть категорію «Оновлення та безпека».
- Перейдіть в розділ «Захисник Windows» (зліва).
- Тепер у меню праворуч поставте всі перемикачі в положення «Вимкнено».
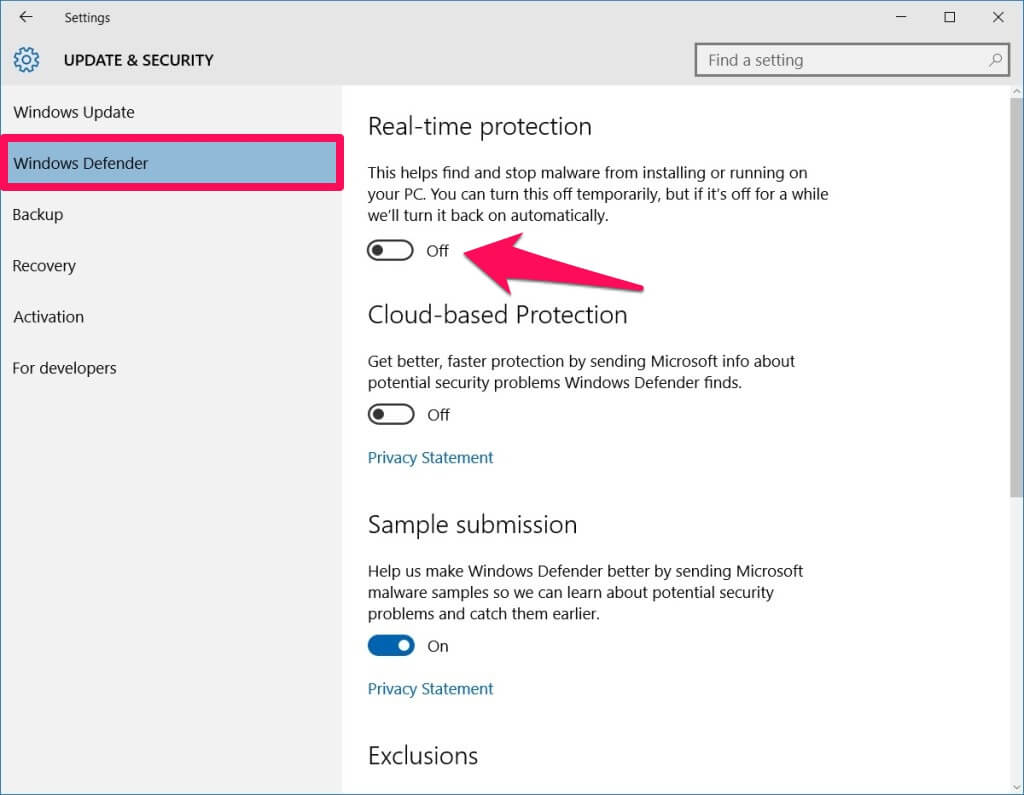
- Підтвердіть зміни і перезавантажте ПК.
Проблема тут полягає в тому, що цей спосіб спрацює тільки в старих версіях Windows 10. З виходом оновлення Creators Update, розробниками був доданий механізм автоматичного включення захисника після 10-15 хвилин неактивності.
Деактивація через реєстр
Якщо вимкнення Windows Defender на короткий час вас не влаштовує, ви можете назавжди вимкнути цей антивірус, скориставшись редактором реєстру. Робиться це так:
- Запустіть редактор, натиснувши Win+R і вписавши «regedit».
- Відкрийте директорію HKEY_LOCAL_MACHINE\ SOFTWARE\ Policies\ Microsoft\ Windows Defender.
- Клікніть правою клавішею миші та виберіть «Створити DWORD 32».
- Дайте новому ключу ім’я «DisableAntiSpyware» і збережіть його.
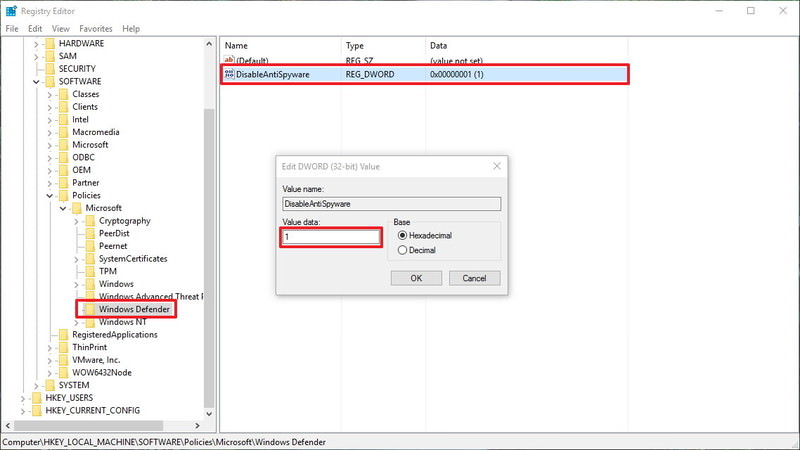
- Відкрийте щойно створений ключ подвійним кліком і задайте йому значення «1».
- Підтвердіть зміни та закрийте програму.
Тепер, перезавантаживши комп’ютер, ви виявите, що Defender повністю відключений.
Відключення через групову політику
Ще один спосіб, що дозволяє назавжди вимкнути захисник, полягає в застосуванні редактора групової політики. Щоб потрапити в нього, натисніть Win+R і напишіть «gpedit.msc». Далі зробіть наступне:
- Пройдіть по шляху «Конфігурація ПК – Адміністративні шаблони – Компоненти – Endpoint Protection».
- Знайдіть праворуч рядок «Вимкнути Endpoint Protection», відкрийте його та виберіть «Включено».
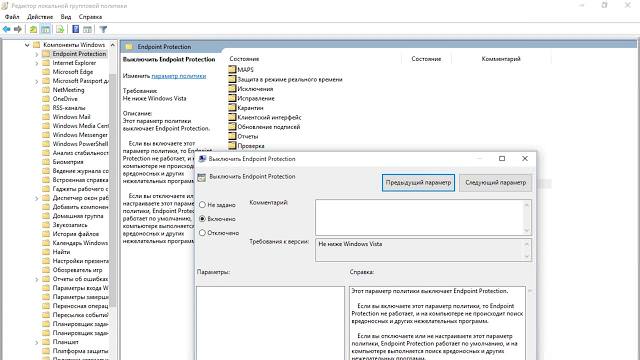
- Збережіть зміни і закрийте редактор.
- Перезавантажте ПК.
Якщо все зроблено вірно, ви побачите повідомлення про те, що штатний антивірус більше не працює.
Програма NoDefender
Ну і нарешті, самий легкий спосіб деактивації захисника полягає у використанні спеціальних утиліт від сторонніх розробників. Наприклад, ви можете завантажити утиліту NoDefender, запустити її, а потім зробити так:
- Натисніть кнопку «Next», а потім «Open Defender Settings».
- Відкриються налаштування захисника. Вам необхідно буде переключити всі повзунки в положення «Вимкнено».
- Тепер знову поверніться в NoDefender і натисніть «Next»
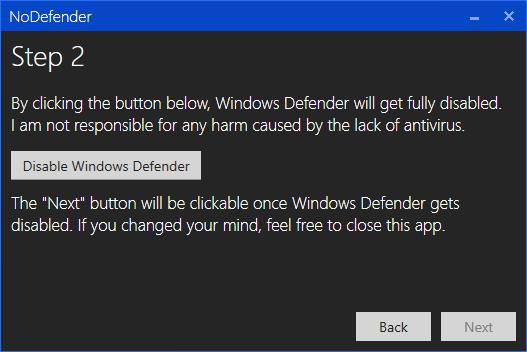
- Виберіть «Disable Defender».
- Ще раз натисніть «Next», а потім закрийте програму.
По суті, утиліта NoDefender автоматично вносить зміни до реєстру або настройки групової політики. Проблема тут полягає в тому, що під виглядом програми для відключення захисника може запросто ховатися шкідливе ПО. Загалом, будьте обережні.
Включення захисту
Буває так, що ви передумали і вирішили заново включити захисник Windows 10. Ця процедура буде дещо різнитися, в залежності від того, яким способом ви раніше відключили штатний антивірус. Конкретніше:
- Якщо ви просто відключили Defender через меню «Параметри», вам достатньо буде повернутися у розділ «Безпека – Захисник» і пересунути повзунок у положення «Включено».
- Якщо ви деактивували штатний антивірус через реєстр, вам потрібно знайти ключ «DisableAntiSpyware» і змінити його значення з «1» на «0». Перед тим як включити захисник Windows 10, не забудьте зберегти зміни.
- У тому випадку, якщо ви використовували редактор групової політики, просто вимкніть параметр «Вик. Endpoint Protection».
Ну і нарешті, якщо ви користувалися сторонніми програмами, то, найчастіше, у них як раз і передбачена функція для повторного включення захисника.








