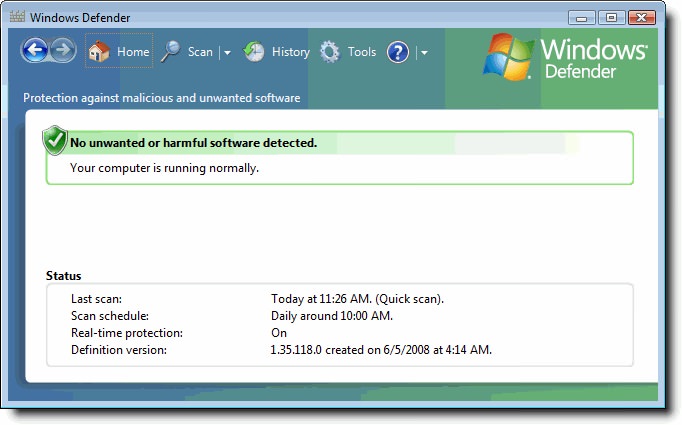Операційні системи сімейства Windows дуже часто можуть бути схильні до появи різного роду збоїв і помилок такого критичного рівня, що не тільки починають працювати зовсім некоректно, але і можуть взагалі перестати функціонувати. Для того щоб привести в ОС почуття, використовується так зване відновлення системи Windows – стандартний інструмент, присутній у всіх версіях починаючи з модифікації Millennium. Залежно від ступеня пошкодження операційної системи або виниклої ситуації можна застосовувати кілька варіантів дій, які далі пропонується розглянути, наскільки це можливо, докладно.
Що таке відновлення Windows і як це працює?
Насамперед давайте визначимося, що являє собою відновлення системи Windows або, як його ще називають, відкат до попереднього стану. Ні в якому разі не можна відносити цю функцію, так би мовити, до показників «розумності» операційної системи, як це роблять деякі користувачі. Насправді в Windows є вбудований інструмент, який періодично створює копії (знімки) працездатного стану ОС, звані резервними копіями, поміщає їх у спеціально відведене для цього недоторканна місце на жорсткому диску, а при необхідності звертається до них або через стандартний виклик у функціонуючої системи, або через завантажувач (якщо він не пошкоджений), коли звичайний старт виявляється неможливим. Таким чином, кожен користувач повинен розуміти, що в разі проведення обслуговування жорсткого диска з очищенням, при якій може бути задіяно видалення контрольних точок відновлення системи стандартними засобами стане неможливим. Єдиний варіант – якщо збереження резервних копій і образів працездатної системи проводилося на знімне пристрій. В цьому випадку проблем не буде.
Варіанти відкоту
Але давайте подивимося, які саме дії можуть знадобитися в тому чи іншому випадку. Варіанти дій вельми різноманітні, але основними прийнято вважати наступні:
- стандартне відновлення в працюючій системі;
- автоматичний відкат при збоях;
- використання останньої працездатної конфігурації;
- відновлення в безпечному режимі;
- відновлення з застосуванням інструментарію командного рядка (і працює ОС, і при старті зі знімного носія);
- відкат за допомогою сторонніх програм.
Не всі наведені методи відновлення системи рівнозначні між собою, а деякі з них очікуваного позитивного результату можуть і не дати. Забігаючи трохи вперед, відразу хочеться відзначити, що найбільш потужним засобом з усіх є інструментарій командного рядка (в залежності від ситуації, тут теж є кілька варіантів дій).
Стандартна процедура відновлення системи Windows 7
Насамперед давайте розберемося зі стандартними засобами самої системи, для початку взявши в якості прикладу Windows 7 і більш ранні системи (в останніх модифікаціях цей процес дещо відрізняється від того, який буде описано далі).
Як запустити відновлення системи працює ОС, якщо вона з якихось причин стала видавати збої і помилки?

Для цього необхідно використовувати відповідний розділ, що знаходиться в «Панелі управління», активувати старт процесу, а потім вибрати контрольну точку. Як правило, система сама пропонує зробити відкат до якогось стану. Якщо вас це не влаштовує, можна розгорнути список натисканням кнопки відображення всіх точок, вибрати бажану і дочекатися закінчення процесу. Зверніть увагу, що це лише підготовчий етап. Насправді відкат активується при перезавантаженні комп’ютерної системи, про що в процесі рестарту як раз і буде повідомлено.
Інструмент відновлення системи Windows 10
В принципі, в десятій модифікації Windows можна скористатися аналогічним засобом при доступі до нього через стандартну «Панель управління», викликати яку найпростіше через консоль «Виконати» командою control. Але, оскільки в цій версії ОС є ще і розділ параметрів за замовчуванням для налаштувань системи вважається основним, можна звернутися і до його коштами (розділ безпеки та оновлення). Тут відновлення системи Віндовс 10» запускається наступним чином.
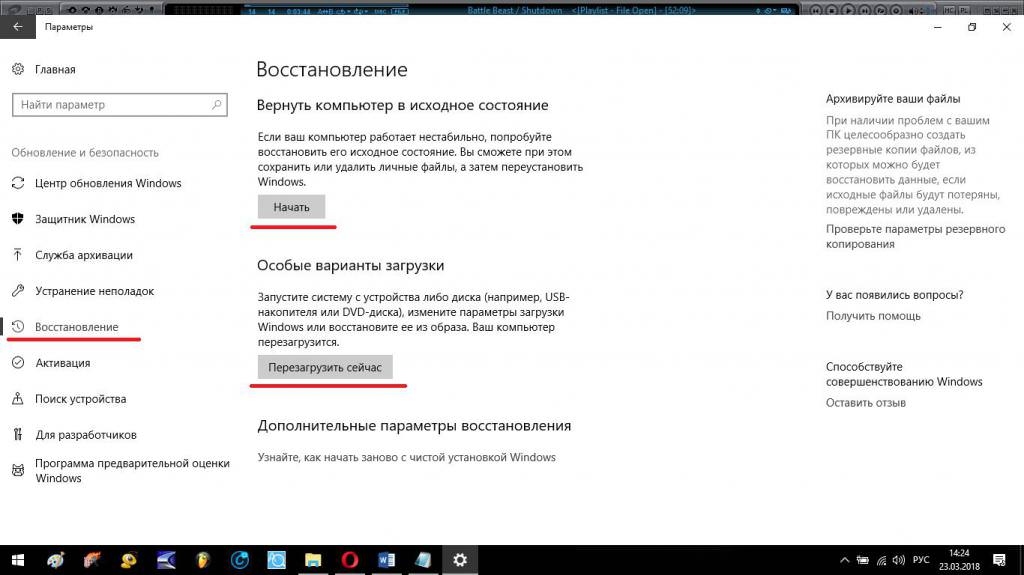
В меню зліва необхідно вибрати відповідний пункт, а праворуч – бажане дію. Варіант повернення комп’ютера в початковий стан відповідає так званої «чистої» установки системи, при якій всі інстальовані програми будуть автоматично видалені (хоча користувальницькі файли можна зберегти).
Друга дія – вибір особливих варіантів завантаження, при якій можна буде запустити стандартний засіб відкату саме для цієї версії, вибрати вхід в безпечний режим, завантажити останню дійсну копію системи, викликати для проведення відкату командний рядок, завантажитися з usb-носія і т. д.
Автоматичний відкат при збоях
Тепер давайте розглянемо процес відновлення системи «Віндовс 7» або будь-якої іншої модифікації, якщо сама ОС з якихось причин дала збої або користувач некоректно завершив її роботу.
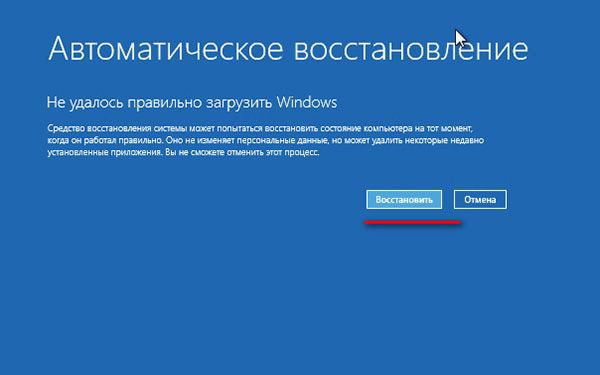
Як правило, для версій ОС нижче восьмий при виникненні критичних помилок і збоїв у разі перезавантаження стартує автоматичне відновлення (в останніх модифікаціях воно працює у фоновому режимі). Залежно від характеру ушкодження Windows, результат може бути і позитивним, і негативним. При короткочасних збоїв, які не стосуються системних файлів, проблем немає, але у випадку серйозних ушкоджень доведеться застосовувати навіть деякі кардинальні методи.
Використання завантажувального меню при старті системи
Але припустимо, що стандартне відновлення системи не спрацювало, або в процесі виконання необхідних операцій були порушення і помилки. В цьому випадку можна спробувати зробити відкат самостійно. Для Windows сьомої версії і нижче можна використовувати стандартне стартове меню, яке викликається через натиснення клавіші F8 безпосередньо спочатку завантаження.

Тут краще всього звернутися до пункту завантаження останньої вдалої конфігурації, природно, за умови того, що створені резервні копії системи користувачем вилучені не були. Такий варіант дій зазвичай працює досить успішно.
Як повернути виклик стартового меню Windows 10?
Але от справжньою проблемою всіх користувачів, які перейшли на використання десятої модифікації системи, стала відсутність можливості використання клавіші F8 для виклику відповідного меню. Тепер, щоб до нього дістатися, доведеться дуже сильно постаратися використовувати особливі варіанти старту, переходити по різним меню при завантаженні зі знімного носія тощо).
Таким чином, щоб у разі необхідності можна було б задіяти стандартний метод, краще відразу зробити повернення до застосованої комбінації. Для цього слід викликати командну консоль (обов’язково з правами адміністратора) і поставити в ній на виконання команду bcdedit /set {current} bootmenupolicy legacy. Її можна використовувати і в працюючій системі, і при виклику командного рядка при старті з зовнішнього носія.
Використання безпечного режиму
Якщо доступ до засобів відновлення системи, передбаченими для випадків працює ОС виявляється неможливим, можна спробувати зробити аналогічні дії, здійснивши запуск Windows в стандартному режимі Safe Mode, який вибирається з вищеописаного завантажувального меню.

До речі сказати, це відноситься не тільки до інструментів, які можна викликати через графічний інтерфейс, але і до дій, виконуваних у командному рядку, про які далі і піде мова.
Відновлення через консоль інструментом DISM
Командний рядок з її неперевершеним інструментарієм може реанімувати систему навіть у разі її самого серйозного пошкодження. Правда, застосовувані засоби по своїй функціональності і призначенням різняться досить сильно.
Одним з найбільш кардинальних методів є використання спеціального інструменту відновлення DISM.
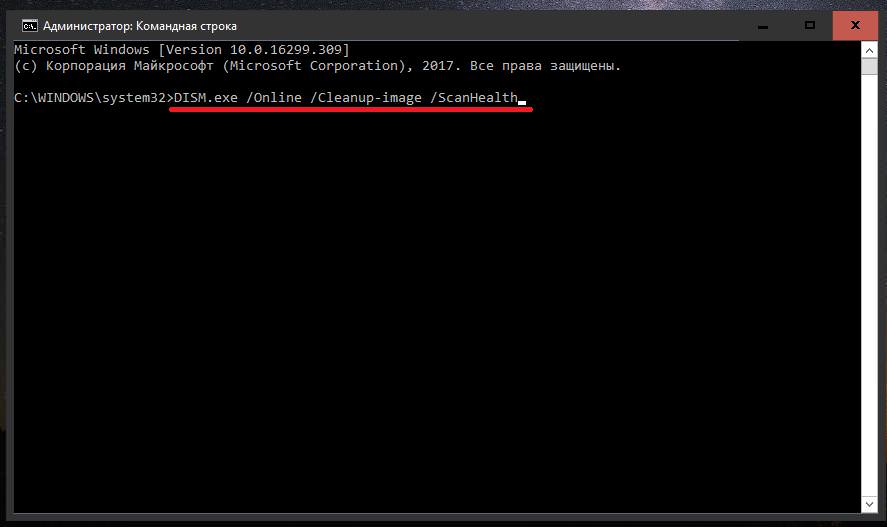
Досить виконати усього дві команди, одна з яких представлена на зображенні вище, і система прийде до тями. Перша команда проводить перевірку.
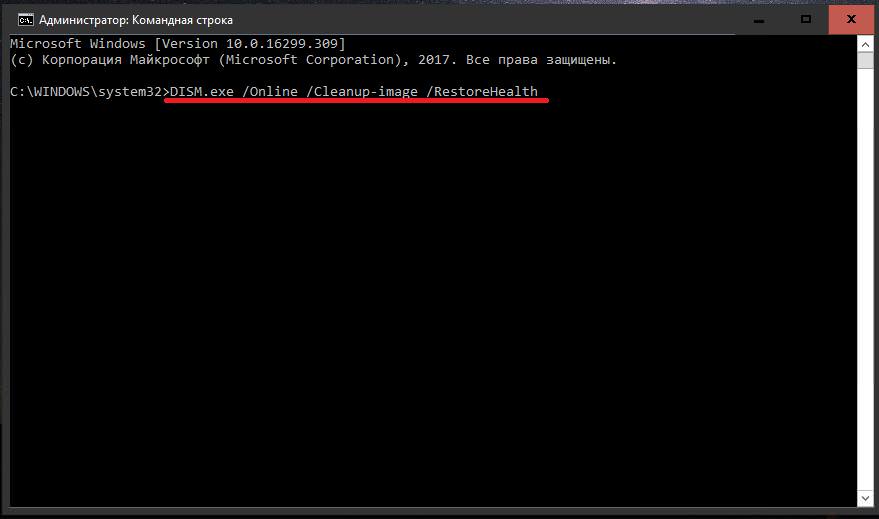
Після її виконання бажано задіяти другу команду, яка дуже схожа, але призначена вже для відновлення. Деякі фахівці стверджують, що для досягнення позитивного результату достатньо вводити тільки якусь одну команду з двох. Але, думається, це не найкраще рішення. Якщо ви всерйоз задумалися над застосуванням оптимальних варіантів дій, краще все-таки задіяти обидві рядки. Часу це займає порядно, але тут вже доведеться потерпіти. Зате результат не змусить себе чекати.
Кошти відкату на знімному носії
Тепер давайте подивимося, які кроки можна зробити, якщо в наявності є диск відновлення системи або носій із записаним на ньому настановним дистрибутивом. За великим рахунком, після завантаження з зовнішнього носія, який попередньо необхідно виставити параметри BIOS/UEFI першим для старту в розділі з назвами на зразок Boot Sequence, Boot Device Priority або чогось в цьому роді, потрібно перейти за посиланням відновлення, після чого слідувати вказівкам відповідного «Майстра».
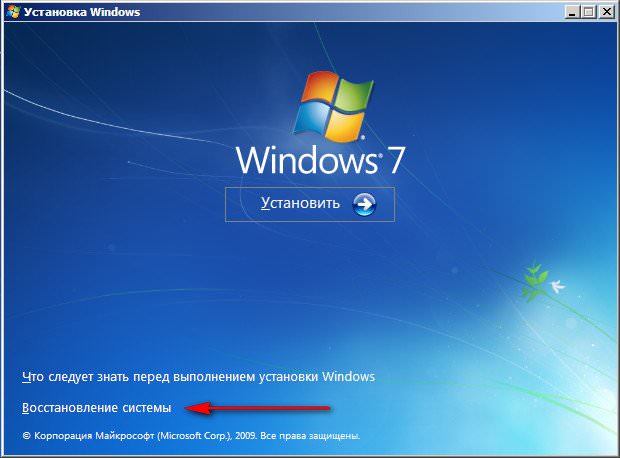
Дії в достатньо високій мірі нагадують стандартну процедуру і особливих труднощів викликати не повинні ні в одного користувача.
Дії в командному рядку
Нарешті, давайте розберемося, як запустити відновлення системи через командну консоль. Знову ж, пропоновані нижче дії можна виконувати і робочої системі (наприклад, у безпечному режимі), і при старті з завантажувального зовнішнього пристрою. Різниця тільки в тому, що в функціонуючої ОС саму командний рядок необхідно в обов’язковому порядку запускати тільки з правами адміністратора.
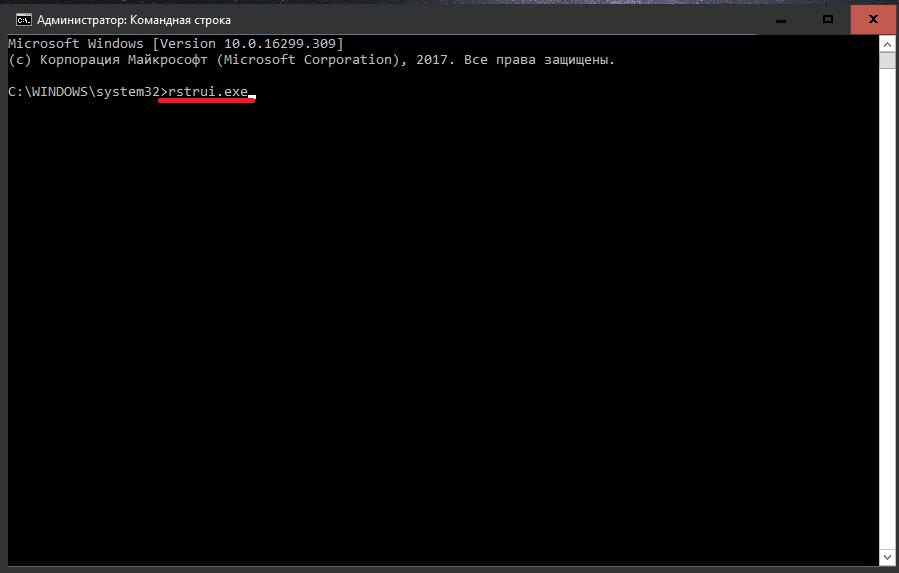
Насамперед необхідно спробувати скористатися командою restrui.exe, після виконання якої через деякий час буде видано повідомлення про успішне відкаті.
Виходячи з того, що операційна система може не завантажуватися через пошкодження важливих системних файлів і компонентів, необхідно використовувати засіб їх перевірки і відновлення у вигляді універсальної команди sfc /scannnow.
Нарешті, для особливо серйозних випадків, коли може бути пошкоджений навіть завантажувач з його записами, необхідними для старту Windows, застосовуються послідовно вводяться команди Bootrec.exe /FixMbr і Bootrec.exe /FixBoot.
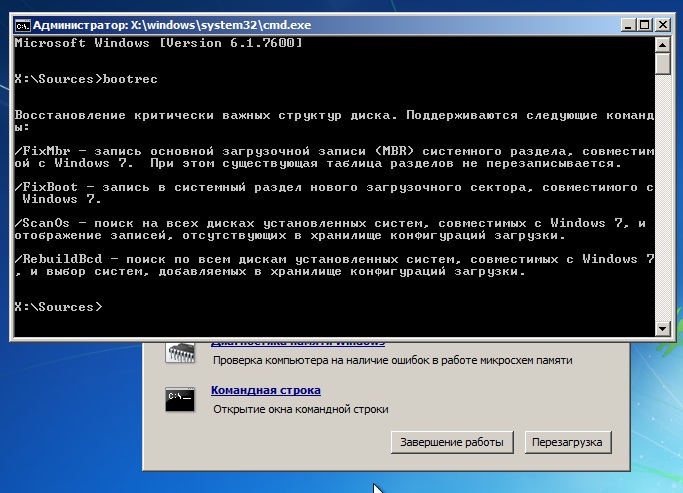
Зазвичай їх виконання дає негайний результат відновлення завантажувача. У разі якщо це не допоможе (мало що буває), можна скористатися командою повної перезапису завантажувальних секторів Bootrec.exe /RebuildBcd. Після цього зазвичай операційну систему можна буде завантажити в штатному режимі.
Зверніть увагу, що при такому підході використання контрольної точки відновлення системи не потрібно, оскільки в даному випадку проводиться відновлення тільки одного системного компонента, що відповідає за старт ОС і не має до контрольних точок ніякого відношення.
Використання сторонніх утиліт і загальний підсумок
В якості додаткових засобів та інструментів для відновлення системи можна застосовувати і спеціально створені для цього програмні пакети сторонніх розробників, якою є, наприклад, невелика портативна утиліта AVZ. Її можна використовувати тільки в середовищі працює ОС. Зате кількість інструментів, які можна задіяти одночасно, приємно вражає.
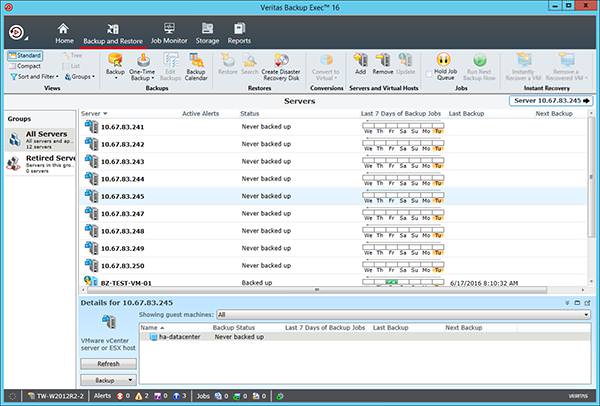
З приводу того, як зробити відновлення системи, можна дати ще одну пораду – використовувати спеціалізовані утиліти начебто Windows Repair, Symantec Backup Exec, Acronis Backup & Recovery, Ultimate Boot CD (UBCD) і т. д. Їх застосування, так само, як і у випадку з AVZ, дозволяє відновити операційну систему сімейства Windows швидко і якісно, незважаючи на серйозні несправності та збої.
Втім, зовсім необов’язково віддавати перевагу стороннім розробок. Як вже було сказано, інструментарій командного рядка Windows, хоч його багато недолюблюють або бояться використовувати, виглядає самим потужним засобом, хто б там що не говорив.