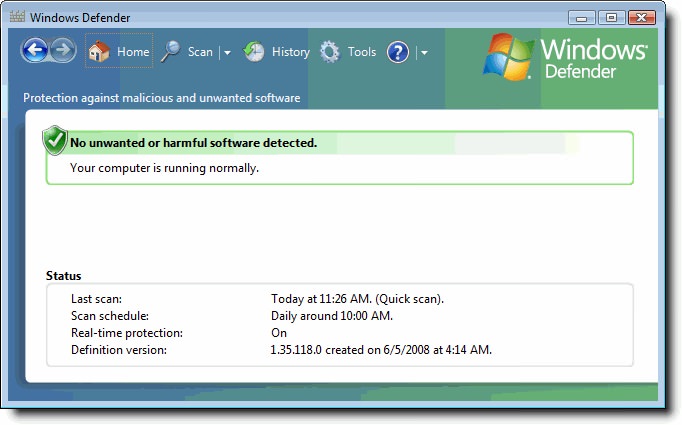Досить часто для усунення проблем, що виникають в системі Windows буває необхідно завантажити в так званому безпечному режимі або Safe Mode. Далеко не всі користувачі знають про способи його запуску, вважаючи, що це може меню, яке викликається клавішею F8 при старті системи. Зауважте, що в системах рангом вище, ніж Windows 7, такий варіант дій ефекту не дає. Про те, як запустити безпечний режим в різних системах і різними способами, читайте далі. Принаймні всім тим, хто працює з восьмої та десятої версією системи, знання кількох пропонованих методик згодиться. Окремо буде порушене питання про повернення класичного варіанту завантаження. Але про це дещо пізніше.
Що таке безпечний режим, і для чого він потрібен?
Для початку трохи теоретичних відомостей з приводу того, що являє собою завантаження системи в такому режимі. Вважається, що безпечний режим є своєрідним діагностичним інструментом, який дозволяє завантажити працездатну систему для усунення безлічі проблем.

Досить часто він застосовується для виправлення проблем з драйверами або для видалення вірусів, які в звичайному стані Windows не видаляють навіть антивірусні програми-сканери. Віруси впливають на файли, програми або системні компоненти, які в свою чергу звертаються до драйверів пристроїв, а при старті в такому режимі (стандартного типу) практично всі драйвери відключаються і стають недоступними. Таким чином, вплив вірусу на систему обмежується досить сильно. Іноді такий варіант старту використовується ще і для видалення неудаляемых файлів і папок, які з якихось причин виявляються заблокованими в нормально завантаженої системі, причому навіть не через відсутність у користувача прав доступу.
Можливі варіанти старту системи
Залишимо поки питання того, як запустити «Віндовс» в безпечному режимі, а подивимося на те, які можуть бути варіанти завантаження. Їх усього три: стандартний режим, режим з підтримкою мережевих драйверів і режим з підтримкою командного рядка.

В першому випадку система стартує, так би мовити, з обмеженими можливостями. Навіть екран має зовсім не те дозвіл, яке було встановлено. Це пов’язано тільки з тим, що деякі драйвери і системні налаштування при такому завантаженні виявляються недоступними.
Другий варіант призначений для тих випадків, коли необхідно використовувати мережеву ідентифікацію комп’ютер або доступ в інтернет, наприклад, для відновлення системи в онлайн-режимі за допомогою інструменту DISM. У третьому випадку командний рядок призначається саме для усунення проблем, які в звичайному стані системи або при використанні перших двох варіантів виправити не представляється можливим. І саме ця консоль з введеними командами іноді є єдиним інструментом, який дозволяє навіть відновити нормальний старт системи у разі часткового пошкодження завантажувача або завантажувальних секторів і записів на жорсткому диску.
Як запустити безпечний режим Windows версій нижче десятої?
Власне, у всіх системах, крім останніх версій у вигляді восьмою і десятою модифікацій, як вже було сказано, після перевірки пристроїв в первинній системі BIOS, використовується клавіша F8 (класичний варіант).
Зверніть увагу, що іноді одно-, дворазове або довге натискання на кнопку не спрацьовує, тому в деяких випадках доводиться тиснути на клавішу разів сім-вісім. Втім, це дрібниці. У діалоговому стартовому меню стрілками на клавіатурі вибирається потрібний варіант старту і натискається клавіша enter.
Використання конфігурації системи
В питанні того, як запустити безпечний режим в працюючій системі, теж особливих складнощів бути не повинно. Для доступу до налаштувань досить викликати розділ конфігурації (msconfig у меню «Виконати»), а на вкладці завантаження встановити прапорець навпроти відповідного рядка, попутно зазначивши мінімальну завантаження.
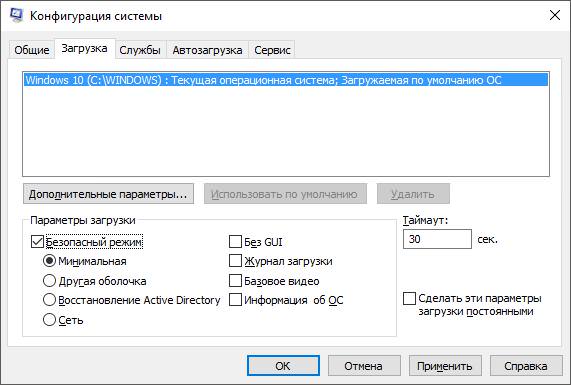
Такий варіант, до речі сказати, чудово підходить для восьмою або десятою версії. Після рестарту режим і можна буде використовувати з усіма витікаючими звідси наслідками.
Як запустити в безпечному режимі 10-ю модифікацію?
З десятої версією справа йде дещо складніше. Оскільки клавіша F8 в ній не працює, доводиться застосовувати відмінні від класичного способи.
Найпростіша методика, що дозволяє вирішити проблему того, як запустити безпечний режим Windows 10 (або 8), полягає в тому, щоб виконати перезавантаження системи через стартове меню з затиснутою клавішею Shift. Синє вікно з вибором дії в десятій версії з’явиться відразу ж, а восьмий – при рестарті.
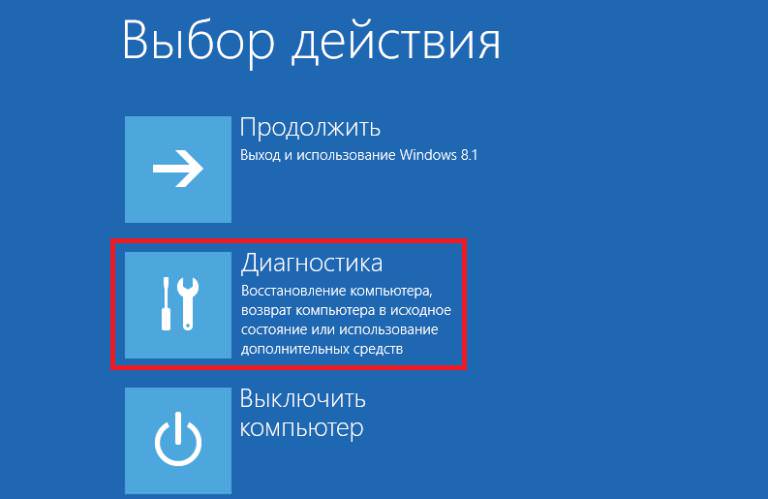
Тут використовується розділ діагностики і здійснюється перехід до додаткових налаштувань і параметрів завантаження.
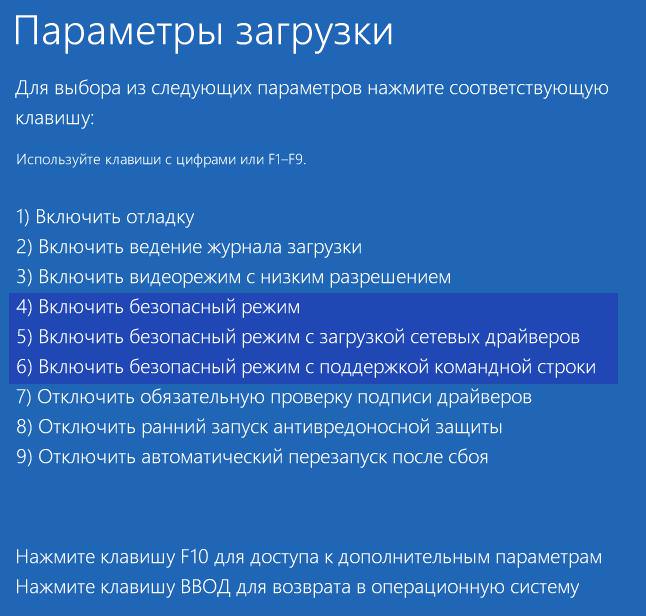
Після рестарту на екрані з’явиться меню вибору варіанту старту системи. Безпечного режиму відповідають 4-6 пункти для вибору його типу. На відміну від попередніх систем, стрілочні кнопки тут можна не застосовувати, і скористатися звичайною мишею.
У деяких випадках питання того, як запустити безпечний режим Windows 8 може бути вирішене за рахунок використання комбінації Shift + F8, але внаслідок занадто швидкого завантаження системи встигнути натиснути обидві кнопки одночасно вдається не завжди, хіба що в дуже рідкісних випадках.
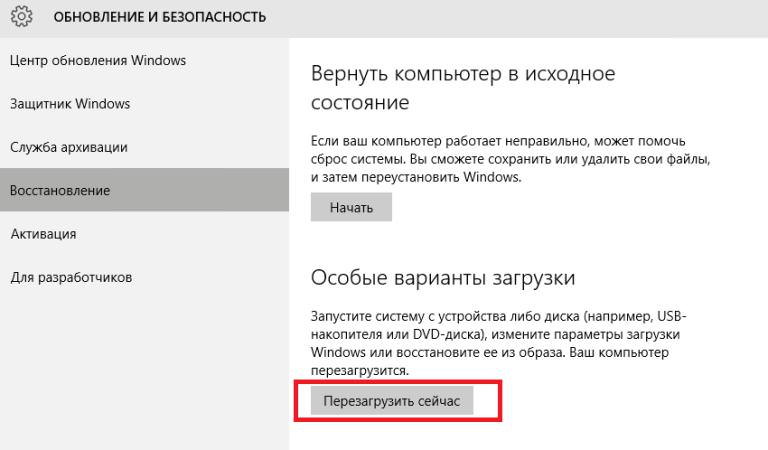
Для десятої модифікації системи можна застосувати і ще один спосіб. Як запустити «Віндовс 10» в безпечному режимі? Для цього можна скористатися меню параметрів, у якому вибирається розділ оновлення та безпеки, після чого здійснюється перехід до пункту відновлення, і натискається кнопка негайного перезавантаження. Після цього з’явиться той же синій екран, в якому можна буде вибрати потрібну дію.
Чи можна в Windows 10 повернути класичний старт через F8?
Дещо незрозуміло, навіщо розробникам було створювати користувачам стільки складнощів. Тим не менш, якщо хто не знає, повернути звичне меню, для виклику якого можна використовувати клавішу F8, можна зовсім просто.
Для цього запустіть командний рядок від імені адміністратора і впишіть в ній поєднання bcdedit /set {current} bootmenupolicy legacy. Після виконання команди при рестарті класичний спосіб виклику стартового меню завантаження запрацює знову, причому буде мати той же вигляд чорного вікна, як раніше, а не синього екрану, встановленого в останніх трьох модифікаціях Windows за замовчуванням при використанні тільки їх інструментарію для доступу до потрібних користувачеві параметрами.
Короткий підсумок
Ось коротко і все про те, як запустити безпечний режим. Як бачимо на прикладі останніх версій системи, зокрема, восьмою і десятою модифікацій, варіантів тут досить багато, на відміну від того, що раніше використовувався тільки один основний метод (хоча через конфігуратор включити безпечний старт можна і в системах класом нижче). Але в цілому, як здається, ніяких труднощів у розглянутому питанні бути не повинно.