В операційних системах Windows будь-якого покоління є спеціальний інструмент, що дозволяє настроїти автоматичне виконання будь-яких зазначених дій у вигляді спеціального засобу їх планування за розкладом. Називається він «Планувальник завдань» (Windows 7 або будь-яка інша система – не важливо, служба є у всіх модифікаціях). Нижче викладеному матеріалі будуть показані основні ази створення виконуваних завдань, налаштування самої служби та практичного її застосування. А поки зупинимося на загальних питаннях.
Що таке «Планувальник завдань» Windows 7 і навіщо він потрібен?
Якщо не вдаватися в технічні аспекти функціонування цього інструменту з приводу того, що являє собою «Планувальник», пересічному користувачеві можна дати найпростіше пояснення: по суті, це є програмний органайзер, у якому, використовуючи розклад з різними часовими параметрами, задається виконання якихось дій (запуск програм, відправлення електронної кореспонденції, видача нагадувань або повідомлень і т. д.). Проте в більшості своїй користувачі не поспішають використовувати службу «Планувальника завдань Windows 7 або інших систем, не зовсім розуміючи, яку практичну користь можна з цього отримати. Деякі взагалі не знають про його існування.
Основні завдання «Планувальника завдань Windows 7
Але для повного розуміння картини давайте подивимося, які саме завдання передбачені в цьому аплеті, і на що можна розраховувати при створенні та активації якогось завдання. Основним напрямком дій вважається запуск програм (відправлення пошти або видача повідомлень, за великим рахунком, теж відноситься до викликом відповідних додатків), вимикання або перезавантаження комп’ютера, обслуговування системи, скажімо, при наявності встановлених програм-оптимізаторів, перевірка оновлень для інстальованих програм, дефрагментація або перевірка диска і т. д.
Іноді стандартний «Планувальник завдань» можна використовувати і як наймогутніший засіб оптимізації автозавантаження системи, оскільки відповідний розділ в конфігурації системи (msconfig) дані старту деяких програм може і не містити, а відключати одноразово запускаються програми шляхом видалення ключів реєстру в каталогах RunOnce вміють далеко не всі користувачі. А ось при використанні графічного інтерфейсу, пропонованого цим інструментом управління будь-якими типами завдань стає зовсім простою справою. У такій ситуації необхідно лише знати, як налаштувати «Планувальник завдань» Windows 7 в плані виконуються за розкладом дій, і які взагалі дії можна задавати до виконання.
Способи виклику інструментарію «Планувальника»
Для того, щоб скористатися цим інструментом, спочатку необхідно відкрити його редактор. Зверніть увагу, що в даному випадку мова йде саме про відкриття, а не запуск відповідає за «Планувальника» служби, оскільки вона і так працює у фоновому режимі. Для початку подивимося, де знаходиться «Планувальник завдань» Windows 7. Як і всі службові аплети, що запускається файл служби з розширенням MSC розташований у програмній директорії System32. І запустити цей файл можна саме звідси (наприклад, від імені адміністратора через меню ПКМ). Але цей варіант дещо незручний.
Як відкрити «Планувальник завдань» Windows 7 іншими способами?
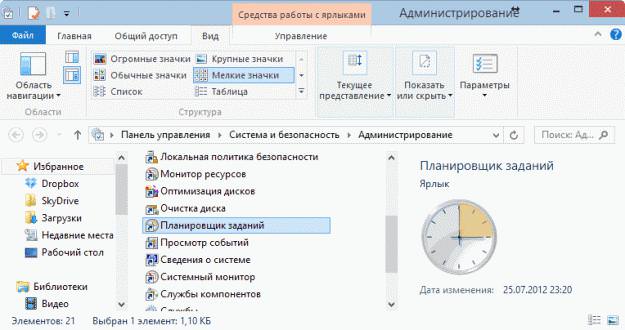
Немає нічого простіше, ніж скористатися розділом адміністрування, який знаходиться в налаштуваннях безпеки в стандартній Панелі керування. Але це теж довго і вкрай нераціонально. Насправді, говорячи про те, як відкрити «Планувальник завдань» Windows 7 найпростішими методами, варто відзначити його запуск консолі «Виконати» або з командного рядка шляхом введення назви виконуваного файлу програми taskschd.msc. Але перевагу краще віддати меню виконання, оскільки і командний рядок доведеться звертатися саме через нього, а це ще одне зайве дію. Також як варіантом запуску можна скористатися рядком пошуку, в якій вводиться назва служби, а старт з адміністративними привілеями здійснюється, як правило, через меню ПКМ.
Знайомство з інтерфейсом
Отже, «Планувальник» запущений. Тепер саме час ознайомитися з інтерфейсом. Він багато в чому нагадує всі аналогічні редактори начебто групових політик і служб.
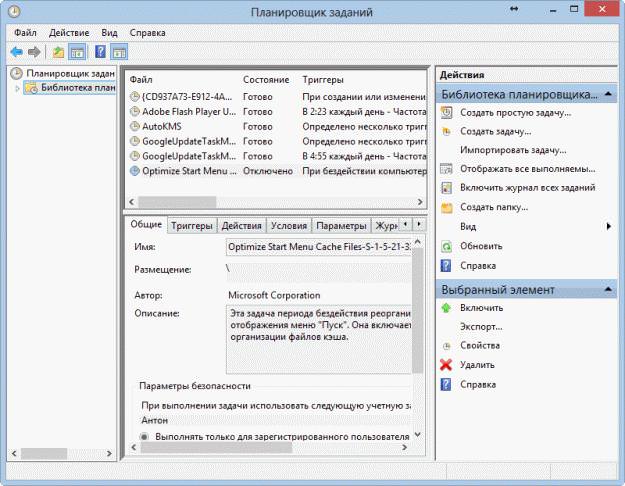
Головне діалогове вікно містить три головних елементи. Ліворуч у панелі розташований один з них – бібліотеки, з допомогою яких можна вибрати тип виконуваного завдання. Справа знаходиться панель керування налаштуваннями (створення нових завдань, модернізації старих і т. д.). Центральне поле містить списки встановлених до виконання завдань з їх коротким описом і вкладками налаштувань, які ідентичні розділів, використовуваних при створенні нових завдань. На цьому зупинимося докладніше, але трохи пізніше.
Що знаходиться в бібліотеках «Планувальника»?
Що стосується бібліотек, вони містять стандартні шаблонні завдання, які можна активувати для виконання. Іншими словами, виконати якусь дію, не передбачене самою службою або можливостями операційної системи, просто не вийде.
Крім того, багатьох користувачів явно бентежить, що діалогове вікно зі списком служб включає в себе і російсько-та англомовні назви завдань. І це дійсно кого завгодно може поставити в глухий кут. Однак не все так погано. Досить виділити потрібну завдання у списку посередині, як у вікні нижче відразу ж з’явиться короткий опис використовуваного процесу, якого буде цілком достатньо для розуміння того, яку саме дію буде виконано при активації такої задачі.
Створення завдання у спрощеному режимі
Що таке «Планувальник завдань» Windows 7, трохи розібралися. Тепер давайте розглянемо створення завдань на практиці. В цьому редакторі можна використовувати два типи створення задач: звичайний і спрощений. Для більшості користувачів досить буде використання простої задачі (звичайна відрізняється більш різноманітними тимчасовими параметрами).
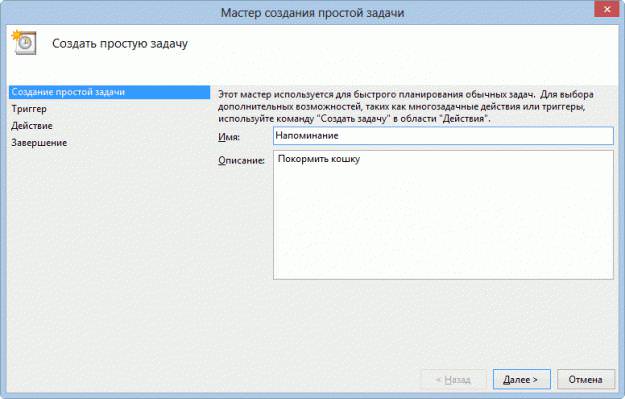
Отже, праворуч у панелі вибирається відповідна дія, а потім у вікні, що з’явилося «Майстра», що полегшує виконання всіх необхідних дій, спочатку слід ввести назву створюваного завдання з коротким описом. При натисканні кнопки продовження здійснюється перехід до розділу тригерів (всі розділи дублюються в меню зліва, але перехід від одного до іншого здійснюється тільки натисканням кнопки вперед / назад.
Що таке тригери?
Розділ тригерів є одним з найважливіших, оскільки саме в ньому встановлюються всі необхідні параметри часу та періодичності виконання запланованих дій.
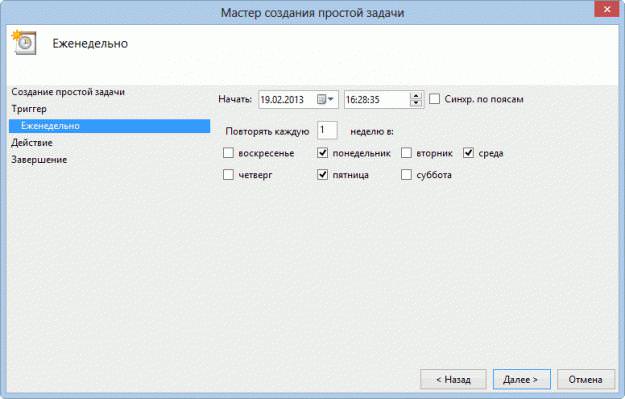
Наприклад, ви вибираєте створення нагадування з щотижневим повторенням. Після активації відповідного поля в меню тригерів автоматично з’явиться додатковий підрозділ, в якому можна виставити параметри запуску завдання вже по днях і тижнях. Зверніть увагу, що вибране для дати початку час можна синхронізувати за поясами.
Вибір дії
Наступний крок – вибір дії, яке підлягає виконанню. Варіантів тут всього три: старт програми, відправка електронної пошти та видача повідомлення.
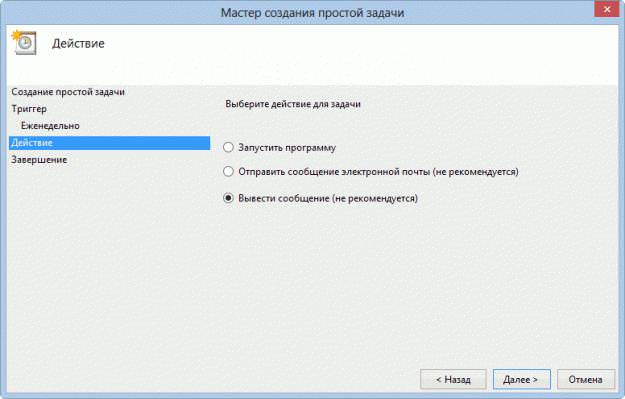
Трохи незрозуміло, правда, чому дії з видачею повідомлень в «Планувальнику завдань Windows 7 є рекомендованими, але на це можна не звертати уваги.
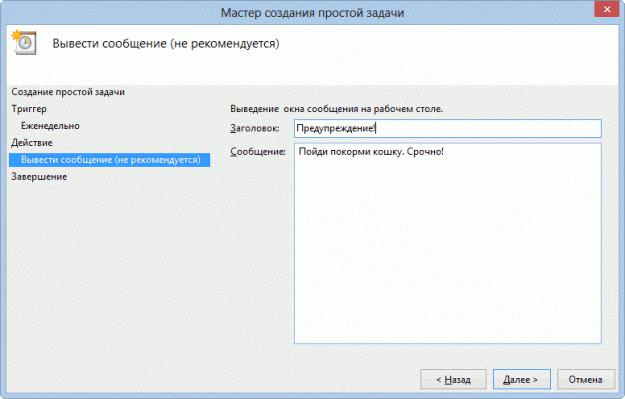
Після цього потрібно буде ввести назву і текст нагадування (наприклад, з зазначенням погодувати кішку), а на завершальній стадії перевірити встановлені параметри і натиснути кнопку готовності. Як бачимо, нічого складного.
Практичне застосування «Планувальника» для оптимізації автозапуску і виконання автоматизованих завдань сторонніх аплетів
Як вже зрозуміло, можна абсолютно елементарно створювати завдання по запуску програм, внесення яких в розділ автозавантаження (наприклад, для одноразового старту в якийсь певний день тижня і в потрібний час) звичайними засобами системи здійснити неможливо.
Тут важливо відзначити і ще один важливий момент. Справа в тому, що створювати власні завдання в «Планування» може не тільки користувач. Багато програми поміщають туди завдання, які можуть виконуватися або постійно, або періодично.
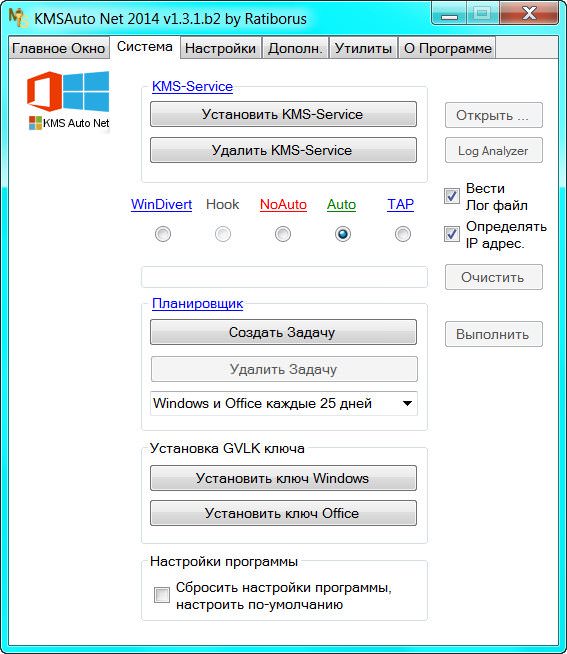
В якості прикладу періодичного виконання встановленої завдання можна привести службу активатора Windows і Office під назвою KMSAuto Net, яка є, так би мовити, напівлегальним активатором і яка на стадії підбору ліцензії створює власне завдання по переактивации обох програмних продуктів саме в «Планування» (на це треба дати згоду користувача), хоча створити завдання можна і самостійно. Якщо видалити саму програму, виконання завдання стане неможливим, і операційна система або офісний пакет знову зажадають введення ліцензійного ключа. Те ж саме стосується і видалення самого завдання. В цьому випадку допоможе тільки повторна активація з внесенням завдання у відповідний список «Планувальника».
Нарешті, найбільша проблема полягає в тому, що навіть при високому рівні контролю реєстраційних записів користувачів (служба UAC) сюди можуть вписувати завдання і багато вірусні аплети. В автозавантаженні системи їх видно не буде, а ось у цьому редакторі знайти і відключити їх можна. Лише після виконання таких дій деякі загрози і можна видалити цілком і повністю.
Можливі помилки служби та способи їх виправлення
Що ж стосується збоїв у роботі цього інструменту, основна помилка “Планувальник завдань” пов’язана з неможливістю виконання деяких завдань, які їм розпізнаються як неіснуючі (збій з повідомленням на кшталт “The selected task “{0}” no longer exists”).

В цьому випадку спочатку потрібно увійти в розділ служб (services.msc), зупинити і перезапустити відповідає за «Планувальник» службу, встановивши автоматичний тип старту.
Якщо це ефекту не дає, і активна завдання все одно не виконується, потрібно буде по черзі видаляти файли з папок Task у директорії Windows System32 з перезавантаженням системи після кожного видалення. Цілком можливо, конфлікт між деякими завданнями буде усунутий таким методом. До речі, дуже часто така проблема спостерігається із запланованою дефрагментацией.
На всяк випадок варто перевірити розділи Schedule \ TaskCache в гілці реєстру HKLM і видалити звідти всі підозрілі ключі. Але перед виконанням таких операцій настійно рекомендується або створити точку відновлення системи, або експортувати файл реєстру. Якщо хто не знає, відновити працездатність Windows якраз і можна шляхом імпорту налаштувань із збереженого REG-файлу. Тільки при виконанні експорту необхідно встановити для збереження цілого реєстру, а не для окремо вибраної гілки.
Замість післямови
У загальному і цілому, «Планувальник» – штука дуже корисна, оскільки дозволяє налаштовувати розклад виконання запуску програм дуже точно. В принципі, всі завдання можна віднести саме до старту додатків, які за них відповідають (і відправлення пошти, і видачу повідомлень). І недооцінювати кошти цього редактора можна. А в деяких випадках саме з його допомогою можна відключити навіть автоматизовані дії деяких вірусних загроз. Ось тільки шкода, що багато користувачів про цю унікальну службі просто не знають, а якщо і знають, то практично ніколи не використовують, вважаючи її налаштування марною тратою часу.








