Напевно кожен, хто працює з операційними системами Windows, хоч раз, але звертався до системної службі, званої «Диспетчер завдань». Більшість рядових користувачів застосовують цей аплет тільки для завершення завислих процесів, зовсім не здогадуючись про його справжнє призначення та можливості. Далі пропонується розглянути цю тему більш детально, оскільки цей інструмент може використовуватися для таких цілей, про які багато хто не те, що не знають, а навіть не здогадуються.
Що таке «Диспетчер завдань»?
І для початку розглянемо, що ж це за служба. Виходячи з назви, неважко здогадатися, що цей аплет спочатку був створений для того, щоб відстежувати всі активні процеси, що відбуваються в даний момент в системі, включаючи і запущені користувальницькі додатки та фонові системні процеси.
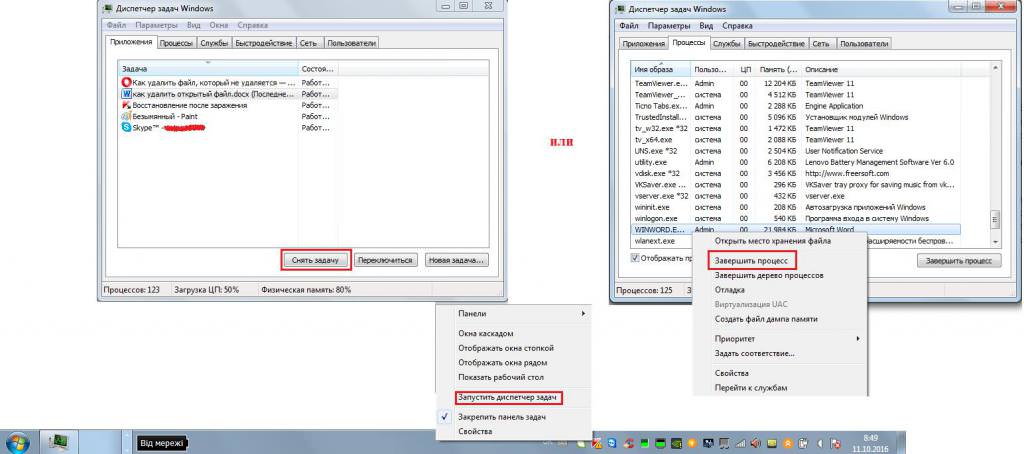
Природно, рядовий користувач саме тут намагається завершувати ті програми, які перестали відповідати. Але іноді слід діяти з розумом, оскільки завершення деяких процесів може привести до нестабільності всієї системи в цілому.
Що робить «Диспетчер завдань»?
Але повернемося до основного питання. Насправді можливостей у службі набагато більше. Так, наприклад, він може застосовуватися для відстеження продуктивності системи (для цього може використовуватися вкладка швидкодії, на якій в реальному часі можна відстежити навантаження на процесор і оперативну пам’ять, а також дізнатися швидкість обміну даними на жорсткому диску або в мережі.
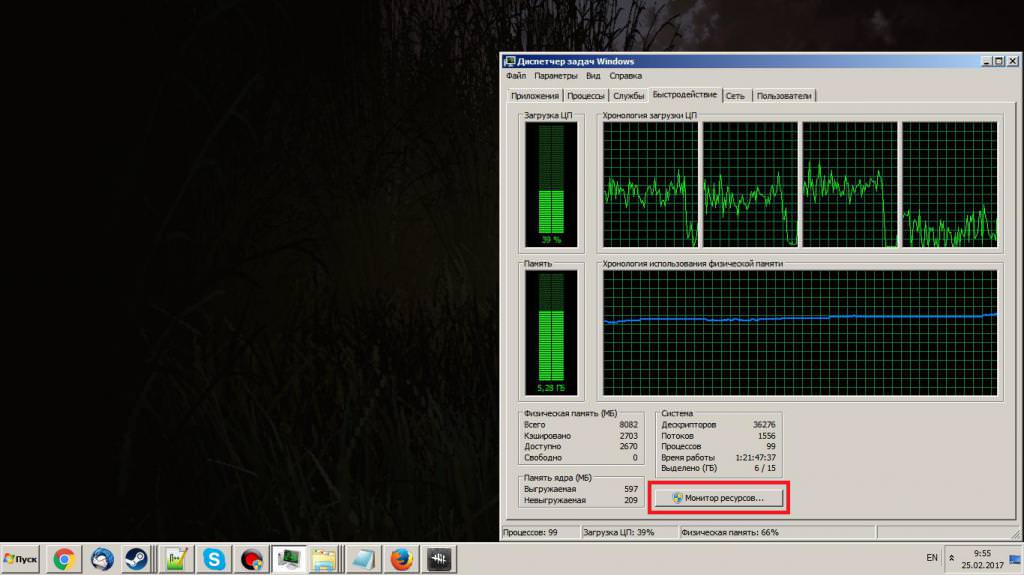
Крім того, «Диспетчер завдань» дозволяє дізнатися навантаження на системні ресурси, якщо відсортувати всі активні процеси по використанню того ж процесора або оперативної пам’яті. Таким чином, можна відразу ж з’ясувати, який саме процес навантажує комп’ютерну систему найбільше, а при необхідності (якщо тільки це не системна служба) зупинити його. Але це ще далеко не все. На додаткових можливостях зупинимося трохи пізніше, а поки подивимося, як відкрити «Диспетчер завдань» кількома простими способами, про яких багато хто користувачі, може бути, навіть і гадки не мають.
Методи запуску аплета
Кожен, навіть початківець юзер, знає, що для старту служби можна використовувати класичну 3-пальцеву комбінацію у вигляді сполучення клавіш Ctrl + Alt + Del. Цей варіант з’явився ще в Windows 95.

Про це знає будь-який школяр. З тих пір, правда, для виклику аплету було додано кілька інших варіантів. В якості альтернативного методу може застосовуватися комбінація з трьох клавіш, але вже з використанням Ctrl + Shift + Esc. Також можна використовувати меню ПКМ на «Панелі завдань». Але ось мало хто знає, що викликати цей аплет можна з меню «Виконати», вписавши в рядок запуску програми скорочення taskmgr («Диспетчер завдань Windows 7 або навіть XP теж можна запустити таким способом).
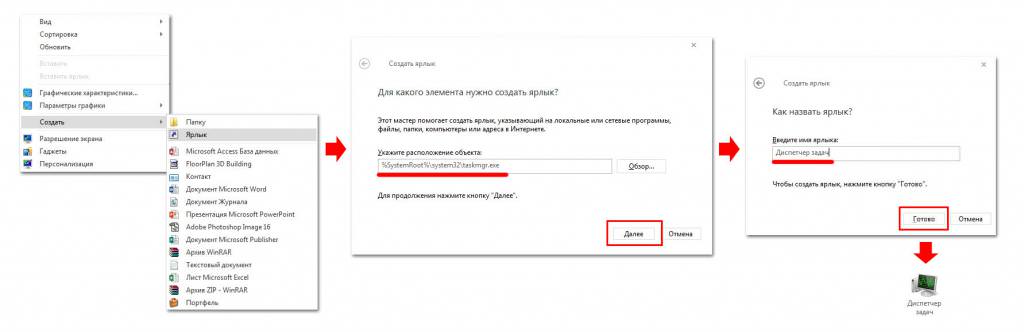
До речі, якщо є бажання, тут же можна створити ярлик швидкого запуску. Оскільки сама консоль спочатку розрахована на старт додатків, які знаходяться в теці System32, можна скористатися і безпосереднім запуском виконуваного файлу taskmgr.exe прямо з «Провідника». А ось для 64-бітних систем всі служби дублюються в директорії SysWOW64, так що питання про те, як відкрити «Диспетчер завдань», може бути вирішене і за рахунок старту файлів у цьому каталозі, хоча, за великим рахунком, принципової різниці немає абсолютно ніякої.
Практичне використання
Тепер кілька слів про деякі додаткові можливості цієї служби. Відразу варто сказати, що «Диспетчер завдань Windows 7 досить сильно відрізняється від свого аналога в десятій версії системи. Справа в тому, що в Windows 10 цей аплет отримав можливість управління так званої автозавантаженням системи, яка раніше була доступна тільки в конфігураторі (msconfig). До того ж у оновленої версії з’явився поділ на системні, фонові і користувальницькі процеси.
Але не це головне. «Диспетчер завдань» будь-якої ОС, наприклад, при виявленні вірусів дозволяє відстежити місцезнаходження підозрілих процесів. Для цього використовується меню ПКМ з вибором переходу до розташування файлу. Крім того, так само просто здійснюється перехід до розділу служб, в якому можна зупинити непотрібний процес або змінити параметри його запуску.
Що робити, якщо «Диспетчер» відкрити неможливо?
Зазвичай ситуація, коли «Диспетчер завдань» не запускається, пов’язана з впливом вірусів. Вирішити проблеми можна через редактор групових політик (gpedit.msc), де через адміністративні шаблони і розділ системи слід звернутися до пункту вибору дій після натискання клавіш Ctrl + Alt + Del. Праворуч є рядок видалення «Диспетчера завдань». Якщо при вході в редагування параметрів у вас встановлено значення «Не встановлено» або «Включено», його потрібно поміняти на неактивний стан.
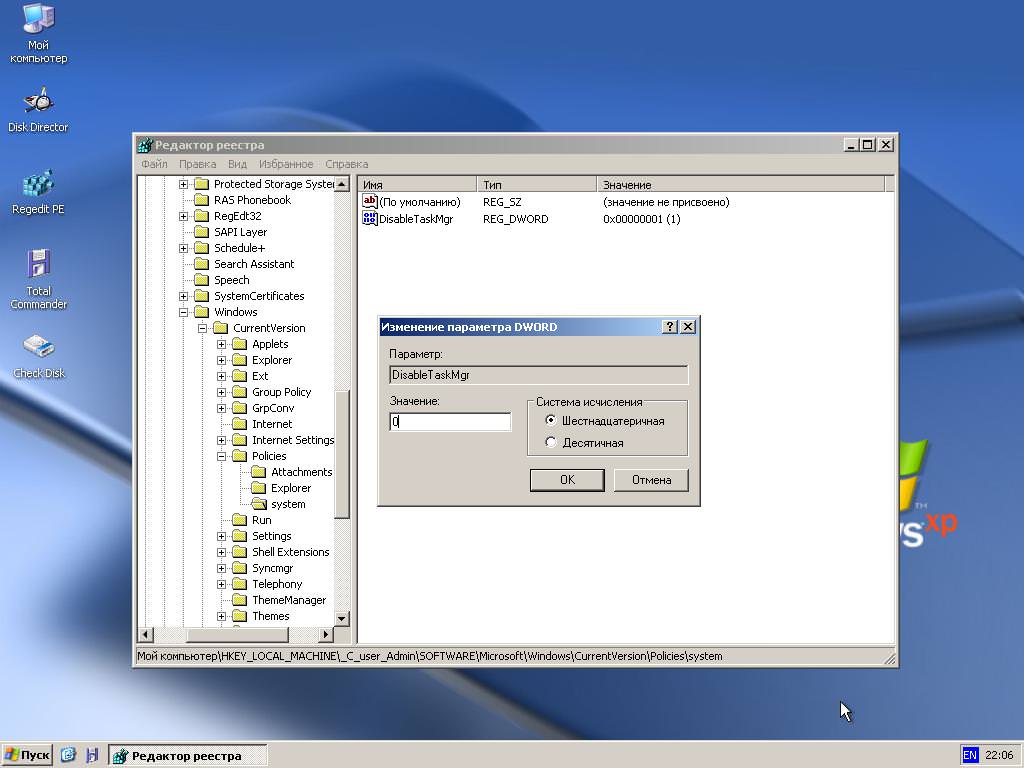
Також можна скористатися редактором реєстру (regedit), де в гілці HKCU потрібно послідовно перейти до розділу Policies, а у вкладеному каталозі System змінити значення параметра DisableTaskMgr з одиниці на нуль.
Принагідно варто перевірити гілку HKLM на наявність аналогічного параметра. Якщо він у такому ж розділі там є, його необхідно видалити.
Замість підсумку
Це коротко про службу «Диспетчера завдань». Думається, основні моменти, пов’язані з її запуском та основними можливостями, багатьом стали зрозумілі, так само як і різниця у варіантах аплету в різних операційних системах. Само собою зрозуміло, що дана служба панацеєю від усіх бід Windows-систем не є, проте в деяких випадках вона може стати єдино можливим інструментом і для завершення процесів, для виявлення занадто «ненажерливих» процесів або навіть розташування вірусних файлів або папок. Звичайно, можна використовувати і сторонні програми аналогічного типу (їх зараз вистачає з надлишком). Але навіщо, якщо в самій операційній системі є власний інструмент досить непоганої якості?








