Автоматичний вхід в систему хоч і не прискорює роботу комп’ютера безпосередньо, все ж помітно скорочує час, необхідний для повного завантаження Windows. Особливо це актуально в тому випадку, якщо ви є єдиним власником ПК і вам не потрібно постійно перемикатися між декількома обліковими записами.
Правда, знайти і включити цю функцію не так вже й просто. Справа в тому, що вона була добре захована розробниками Windows, щоб підвищити безпеку даних, що зберігаються на комп’ютерах користувачів. Але зневірятися не варто, так як дана стаття допоможе вам впоратися з цим нелегким завданням.
Суть автоматичного входу в систему
Отже, для початку варто розібратися, навіщо взагалі потрібна ця функція. Насправді все просто: автоматичний вхід в систему Windows дозволяє не вводити пароль для авторизації під своїм обліковим записом. Простіше кажучи, вам буде досить включити комп’ютер, щоб відразу ж потрапити на робочий стіл і приступити до роботи.
Нескладно порахувати, що час, що проходить від натискання кнопки живлення на системнику до повного запуску Windows, скоротиться рівно на стільки, скільки ви витрачаєте на введення пароля і вхід в свій аккаунт. Як бачите, суцільні переваги. Особливо, якщо ви не переживаєте щодо того, що хтось скористається комп’ютером у вашу відсутність і вкраде якісь цінні дані. Ну що ж, з теорією розібралися, тепер саме час переходити до практики.
Настройка входу за допомогою редактора облікових записів
Цей спосіб налаштування автоматичного входу в систему без паролю є найпоширенішим. Щоб застосувати його, зробіть наступне:
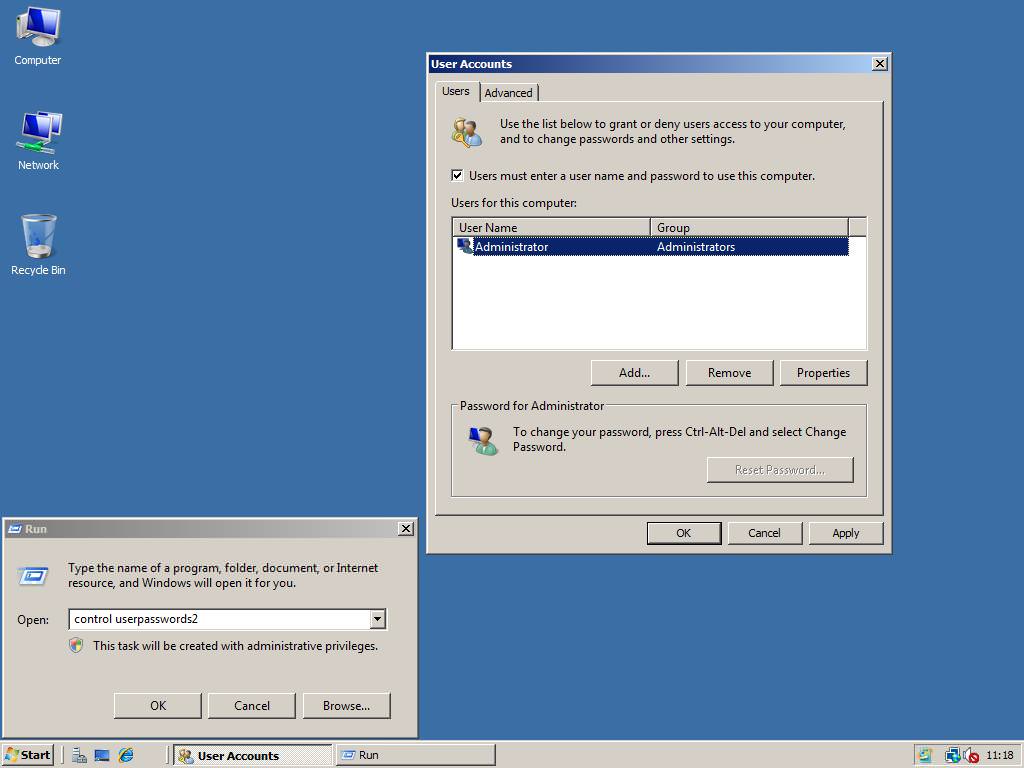
Ось, в принципі, і все. Після того, як ви введете пароль і підтвердіть внесені зміни, система перестане вимагати у вас пароль і відразу ж буде стартувати з робочого столу. До речі, цей же спосіб можна використовувати для автоматичного входу в систему Windows 10.
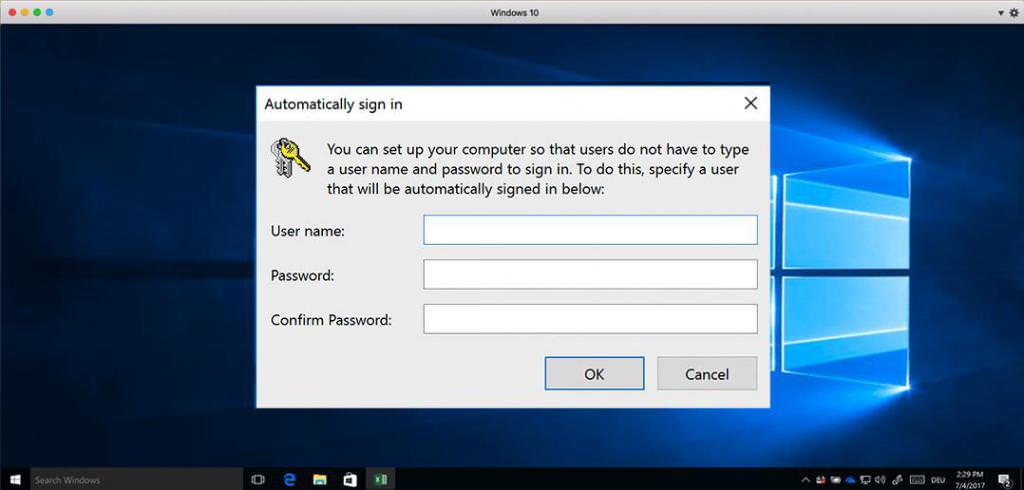
Через реєстр
А ось цей спосіб вже куди складніше попереднього. Він передбачає використання редактора реєстру для налаштування автоматичного входу в систему. Робиться це так:

Тепер просто закрийте редактор і перезавантажте ПК. Якщо все зроблено правильно, операційна система завантажиться без необхідності вводити пароль.
Скасування паролю
Альтернативно ви можете налаштувати автоматичний вхід у систему, а просто відключити пароль для свого облікового запису. Це робиться наступним чином:

На цьому все. Тепер при завантаженні операційної системи вам більше не потрібно буде кожен раз вписувати свої дані. Тільки пам’ятайте, що хоч це і дуже зручно, але все ж залишати обліковий запис без додаткового захисту можна тільки в тому випадку, якщо ви повністю впевнені в безпеці свого комп’ютера. Вкрай не рекомендується відключати пароль і налаштувати автоматичний вхід в систему на ПК, якими користуються відразу кілька людей і на яких зберігаються важливі документи.








