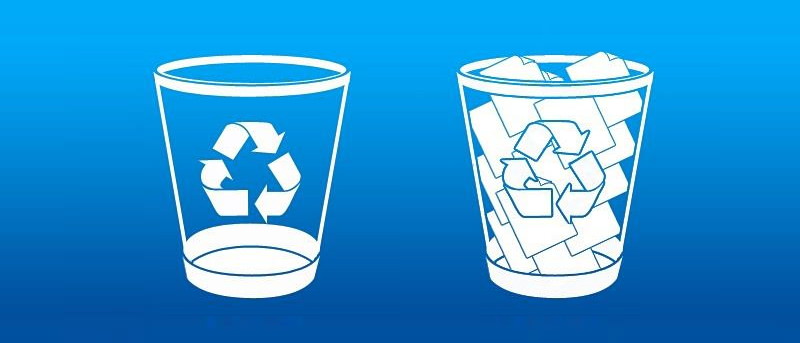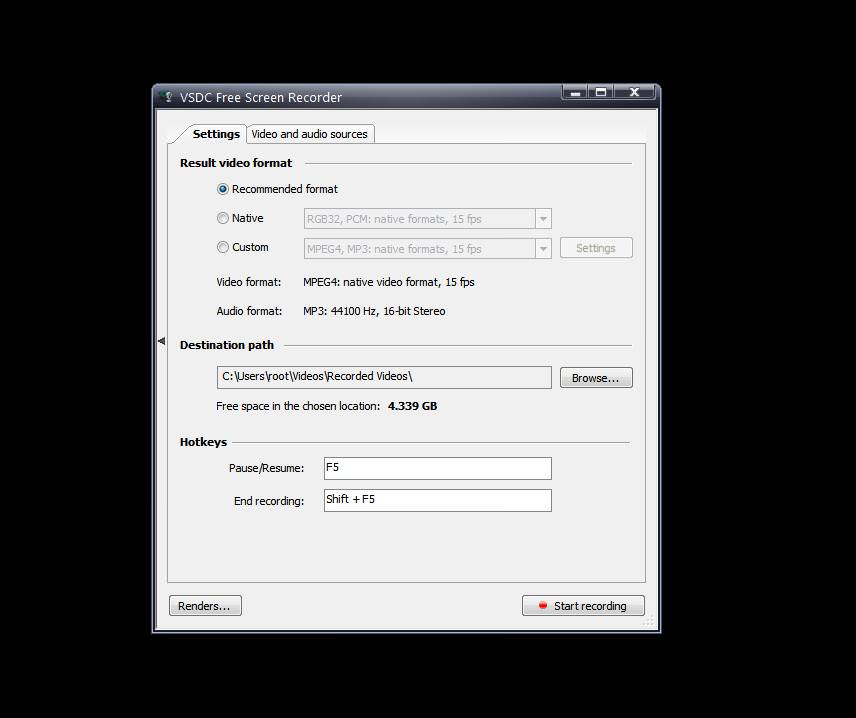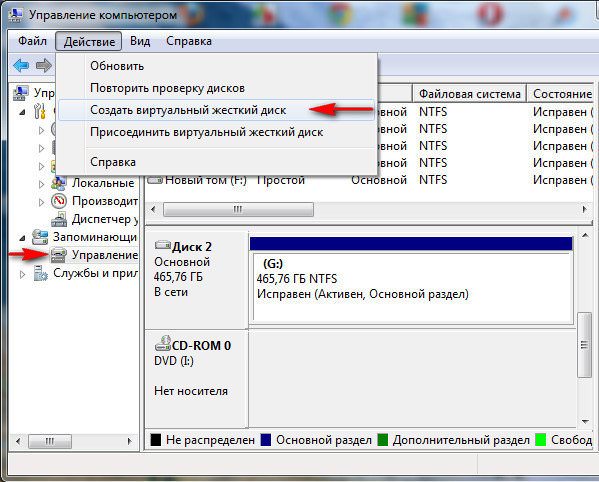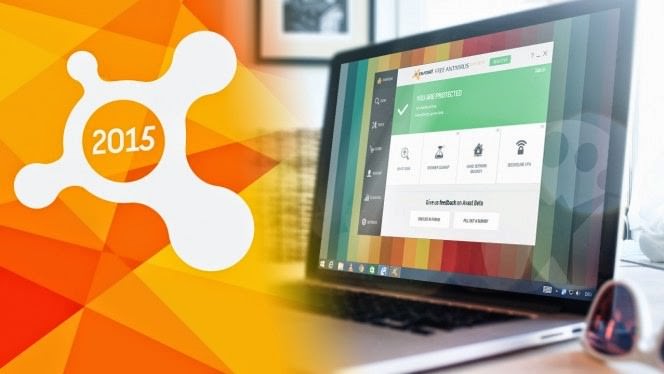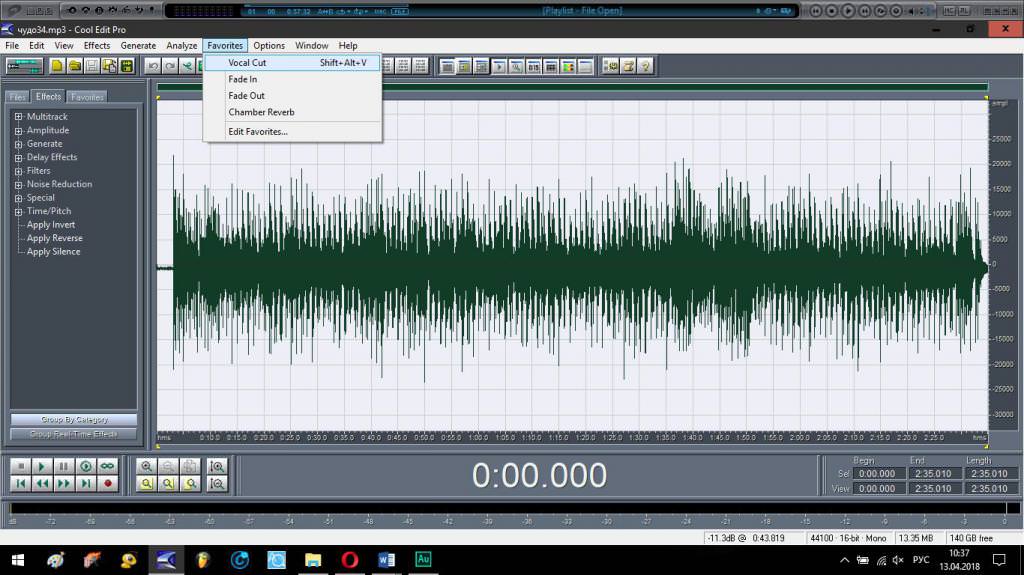Тисячі фотографів по всьому світу мріють, щоб їх роботи впізнавали і любили. Але досягти цього неможливо без професійної обробки фотографій. Буває, тінь від сонця закриває півобличчя або з-за вітру волосся красивої дівчини куйовдяться в момент створення знімка. Не завжди виходить запобігти подібні форс-мажори. Саме з цієї причини був створений графічний редактор Adobe Photoshop. Кожен фотограф зобов’язаний знати, як правильно виконується професійна обробка фото в “Фотошопі”.
Для чого потрібно редагувати фото?
Крім проблем з розпатланим волоссям і зайвими тінями, існують й інші причини, по яким потрібно вносити зміни в фотознімки:
Це лише третина списку того, як і чому треба робити обробку фото в “Фотошопі”. Причин існує нескінченна безліч, все залежить від певної роботи, моделі і обставин. А також від бажання замовника.