При активному використанні комп’ютера рано чи пізно на ньому накопичується гора невикористаного і шкідливого ПЗ, яке може істотно уповільнити швидкість роботи ПК. У більшості випадків єдиним виходом є повна переустановка системи. Однак, якщо не хочеться втрачати важливі файли можна провести вибіркове видалення програм.

Навіщо потрібно видаляти програми повністю?
Кожна програма має доступ до всіх ресурсів комп’ютера. Деякі, особливо вимогливі, можуть завантажувати їх занадто сильно, що позначається на роботі ПК. Особливо добре це помітно на старих комп’ютерах.
Крім того, встановлені програми нових версій найчастіше мають вбудовані системи автоматичного пошуку оновлень, яким властиво гальмувати Інтернет-з’єднання. Вкрай небажано, щоб якісь залишки додатки продовжували обтяжувати систему або “смітити” в реєстрі непотрібними параметрами.
Видаливши програму повністю, ви не тільки звільніть місце на диску, але і підвищите продуктивність комп’ютера в цілому.
Як видалити програму з комп’ютера?
Якщо просто видалити ярлик з робочого столу, програма не перестане працювати або запускатися, якщо це не Portable-версія або маленька утиліта. Тому один з найдієвіших способів видалення програм – використання вбудованого дєїнсталлятора. Це файл, який зазвичай знаходиться в оригінальній папці програми. Він може мати наступні назви: Uninstall, Unis, DEL, UnSetup і т. д. Що потрібно для видалення програми? Досить запустити файл і слідувати підказкам.
При цьому методі видалення програми можуть видалятися не повністю, і записи в реєстрі, прихованих папках, та інших налаштуваннях системи можуть зберігатися, перешкоджаючи повторної інсталяції. У такому випадку можна використовувати безкоштовні програми для видалення програм з комп’ютера або скористатися вбудованою утилітою Windows.
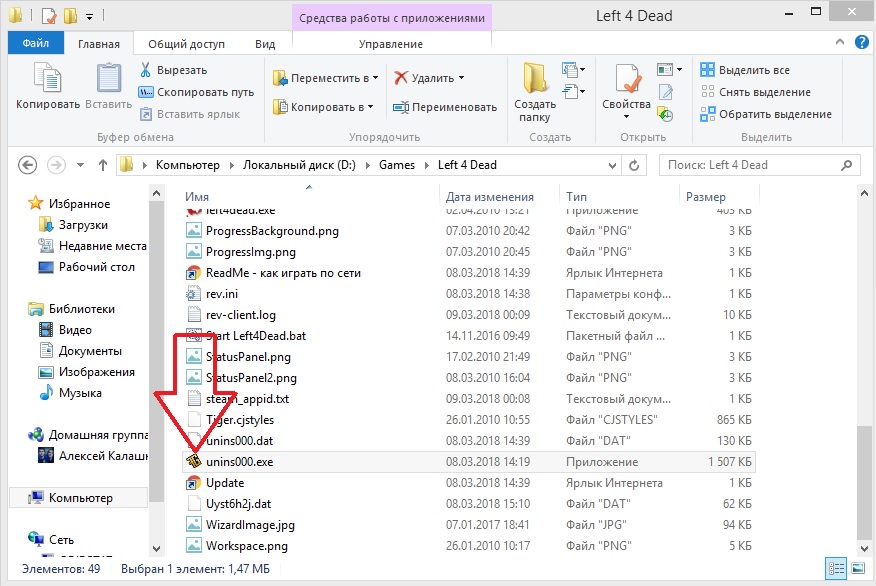
Видалення засобами Windows
В Windows є вбудований інструмент для управління програмним забезпеченням. Відкрити його можна, перейшовши в панель керування та виберіть «Програми та компоненти» або «Установка і видалення програм». Назва може відрізнятися в залежності від конфігурації вашої системи.

Для видалення можна вибрати будь-яку програму з відображених, кликнути по ній два рази і слідувати підказкам майстра. Варто сказати, що Windows використовує вбудовані деинсталлятори і їх параметри, тому процес не буде відрізнятися від запуску видалення вручну з кореневої папки програми. Даний метод застосовується для видалення програм на 10/8/7 Windows. Від запуску видалення вручну відрізняється тільки тим, що може видалити деякі програми, що не мають дєїнсталлятора, а також наявністю вікна, в якому представлений весь список і відразу показана вся базова інформація.
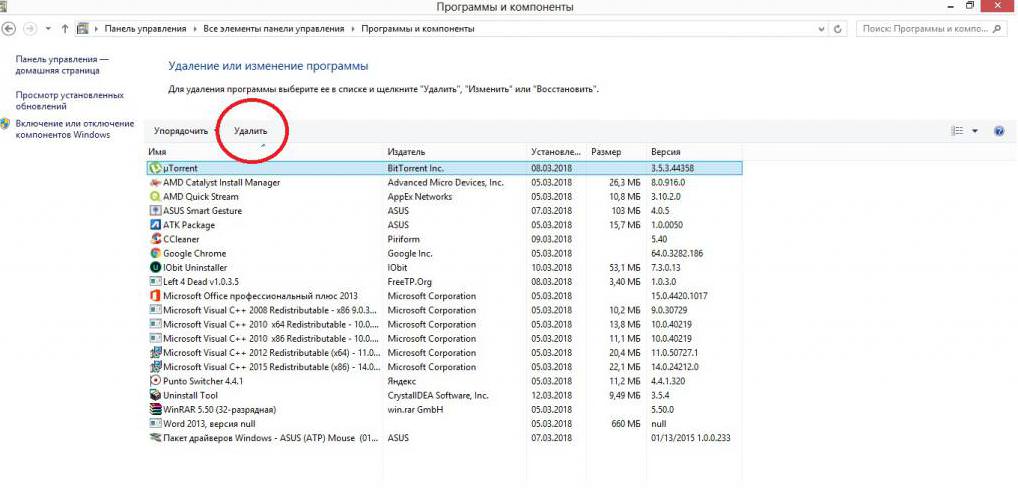
Використання сторонніх програм
У більшості випадків використання вбудованої Windows-програми для видалення файлів недостатньо, тоді на допомогу приходить стороннє ПЗ. Утиліт, здатних впоратися з подібними завданнями досить багато. Ось деякі з них:
- CCleaner.
- Unlocker.
- Набір програм IObit.
- Програма Should I remove it, яка не тільки видаляє небажане, але і допомагає його знайти.
- Uninstall Tool та інші.
Давайте розглянемо деякі з них і ознайомимося з принципом їх роботи.
CCleaner – вірний помічник чищення комп’ютера
Однією з найбільш корисних утиліт можна назвати CCleaner. Управління деинсталляторами сторонніх програм – це далеко не всі її можливості. CCleaner за кілька секунд почистить реєстр від непотрібних параметрів, що залишилися від видалених програм. При цьому можна зробити резервні копії, на випадок, якщо щось піде не так. Звичайно, найчастіше все працює нормально, але іноді трапляються збої.
Для того щоб видалити програму “Клінером”, необхідно виконати наступні кроки:
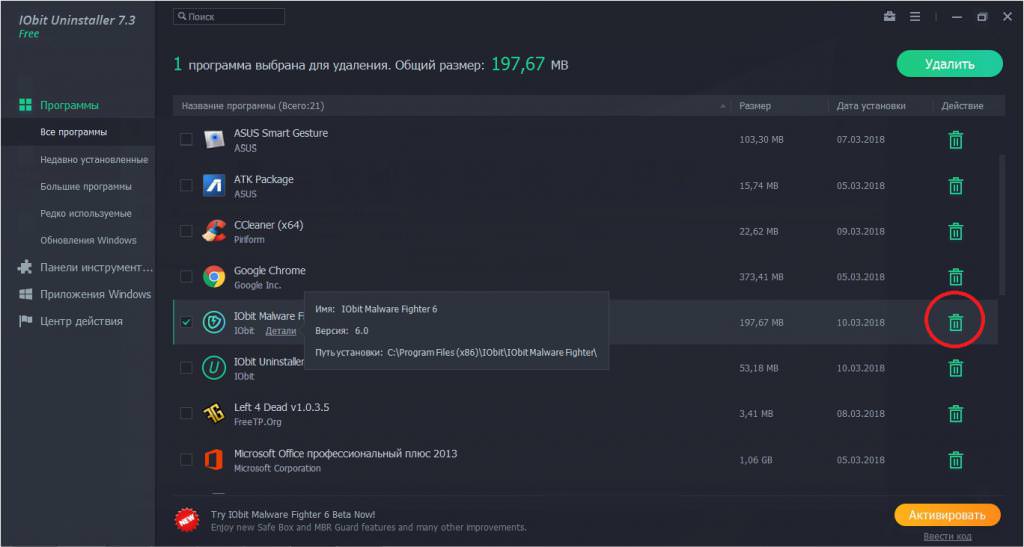
IObit Uninstaller
Утиліта проста в розумінні і може бути використана на більшості комп’ютерів під управлінням різних операційних систем. Має приємний, простий інтерфейс і повністю справляється зі своїм завданням.
Для того, щоб видалити небажане даною утилітою, необхідно зробити наступне:
Варто відзначити, що в пакеті IObit поставляється не тільки програма для видалення програм, але і інші утиліти для догляду за комп’ютером, наприклад, менеджер драйверів і майстер дефрагментації, які можуть бути не менш корисними.
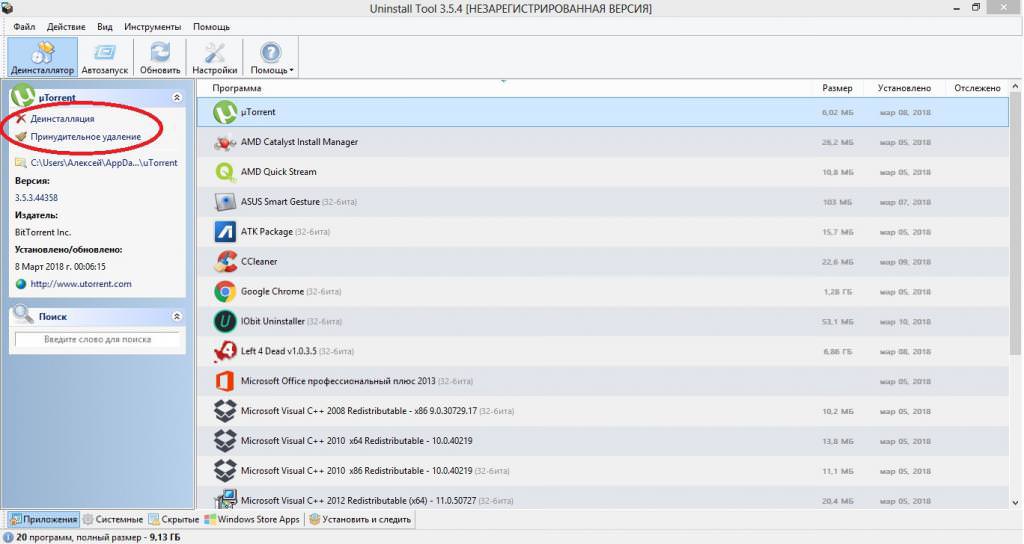
Uninstall Tool
Ще одна умовно безкоштовна програма для видалення програм з комп’ютера – Uninstall Tool. Це невелика утиліта, призначена для роботи з ОС Windows. Видалення в Uninstall Tool може бути здійснено двома шляхами – звичайна деінсталяція і примусове видалення.
Виберіть перше, якщо просто хочете позбутися від програми, яка працює стабільно. Примусове видалення буде корисно під час переустановки або повного видалення програм з комп’ютера.
Користуватися утилітою досить просто.
Інструкція:
Крок №1. Виберіть у головному вікні програми з поданих списків.
Крок №2. В колонці зліва натисніть на одному з потрібних дій.
Крок №3. Підтвердіть дію.
Крок №4. Дочекайтеся закінчення завантаження.
З приємних дрібниць можна відзначити те, що утиліта сортує встановлені програми по важливості:
- Додатка.
- Приховані.
- Системні.
- З магазину Windows.
Завдяки такій сортування можна не бояться видалити системну програму випадково. У додатку також можна налаштувати інтерфейс за своїм смаком або використовувати стилі тим Windows. Також є можливість спостереження за установкою обраної програми, на випадок, якщо установник надумає полізти в інші програми, файли або виявиться зовсім не інсталятором.








