Дуже багато користувачів Windows стикалися з тим, що іноді комп’ютер блокується. Повідомлення на зразок «Ваша Windows заблокована» можуть видаватися в декількох випадках. І це не завжди пов’язано саме з вірусним впливом. Справа в тому, що і сама система може видавати повідомлення подібного роду. Далі пропонується ознайомитися з можливими ситуаціями і основними методами усунення такої проблеми.
Комп’ютер з Windows заблокований: можливі причини такого явища
Отже, почнемо з першопричин блокування операційної системи реєстраційного запису, диска або доступу до якихось програм. Взагалі, ситуацій, коли повідомляється, що комп’ютер з Windows заблокований, може бути не так вже й багато.
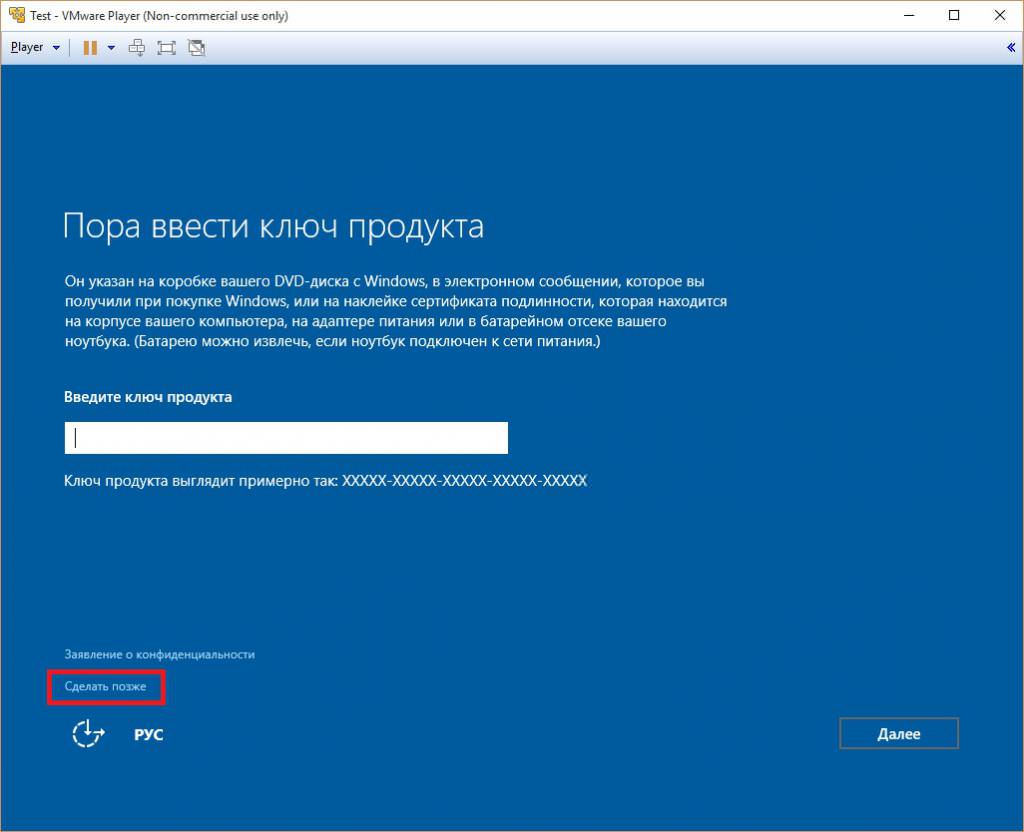
Серед усього того, що зустрічається найчастіше, можна виділити такі проблеми:
- система блокується внаслідок відсутності активації;
- доступ до програм обмежений системою безпеки або адміністратором;
- систему блокують віруси-вимагачі.
Виходячи з представлених першопричин далі і розглянемо деякі рішення, які дозволяють такі ситуації виправити. І почнемо з блокування деяких функцій системи після установки її на комп’ютер.
Що робити, якщо Windows 7 заблокована після установки?
Не секрет, що для всіх систем цього сімейства, включаючи вже і раніше вільно поширювану десяту модифікацію, в процесі інсталяції потрібно вводити спеціальний ключ-ліцензії. Однак у будь-якому інсталяторі цей крок можна пропустити, відклавши активацію операційної системи на потім. Працювати система буде, але термін її використання, як правило, обмежено тридцятьма днями.
Якщо протягом цього часу не ввести активаційний код, на екрані в області системного трею і з’явиться постійно висить повідомлення про те, що, наприклад, Windows 7 заблокована. Іншими словами, користуватися нею в повній мірі буде неможливо. Як вже зрозуміло, для виправлення ситуації необхідно провести активацію. Після успішного виконання процедури і перезавантаження системне повідомлення про те, що система Windows заблокована, зникне. Багато користувачів, на жаль, постійно відкладають реєстрацію, залишаючи цю процедуру на потім, і зовсім не стежать за термінами закінчення пробного періоду. Таким чином, звичайна неуважність і призводить до того, що вся система в один прекрасний момент перестає працювати.
Використання активатора
Однак далеко не всі користувачі прагнуть придбати офіційні копії системи і далеко не завжди мають в наявності необхідні ключі активації. Зрозуміло, що в цьому випадку знову буде видано повідомлення про те, що Windows заблокована. Що робити в такій ситуації?
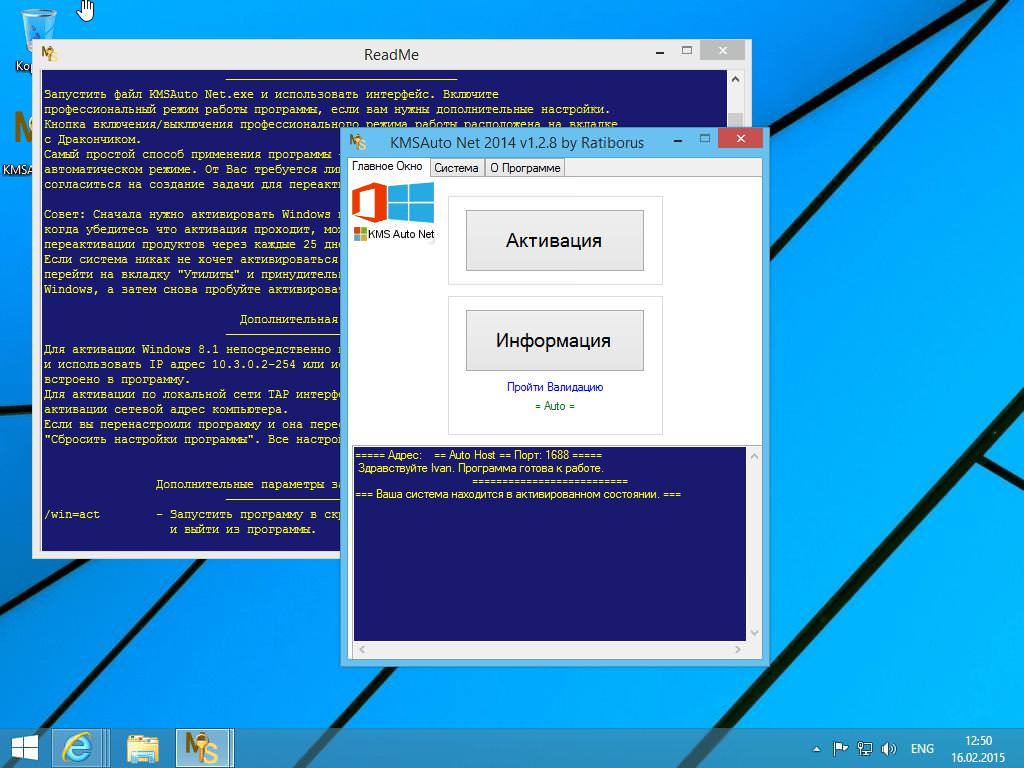
Рішення є, хоча віднести його можна до якихось протиправних дій з боку користувача, які порушують міжнародне законодавство. Втім, нашого користувача це ніколи не зупиняло. Якщо хочете активувати систему без ключа, досить скористатися утилітами начебто KMSAuto Net, які виробляють дану процедуру автоматично. Єдине, на що слід звернути увагу, – угода на внесення процесу переактивации в «Планувальник завдань» (повторна реєстрація буде здійснюватися кожні десять днів). Крім того, сам файл видаляти не можна. У разі спрацьовування антивіруса або системи захисту самої ОС («Захисник» і файрвол) об’єкт необхідно додати в списки винятків всіх інструментів, стежать за безпекою системи. У файрвол програму можна відразу внести в список дозволених або створити нове правило для її запуску. Точно такі ж дії здійснюються в антивірусах.
Права адміністратора
Але заблокувати доступ до Windows може і адміністратор комп’ютера, і сисадмін, якщо використовуються мережеві модифікації. У цьому випадку мова йде не тільки про обмеження використання програм або інструментів системи, але і навіть про те, що вхід на рівні зареєстрованого користувача виявиться просто неможливим.
Отже, якщо адміністратор заблокував Windows 10 для входу, рішення очевидно – необхідно звернутися до нього, щоб відновити доступ. Якщо знаєте адміністраторський логін і пароль, рішення виглядає ще більш простим. Просто ввійдете в систему під адміном, переходите до управління обліковими записами, вибираєте свою реєстрацію і встановлюєте необхідні права або знімаєте блокування. До речі сказати, встановлення відповідних прав на модифікацію системних параметрів або відключення контролю «учеток» може стати в нагоді і в тому випадку, якщо Windows 10 заблокувала програму, вважаючи її неблагонадійної при спробі установки або при старті після її інсталяції.
Найпростішим рішенням виглядає саме відключення контролю UAC, доступ до якого можна одержати через пошукову систему Windows (щоб довго не ритися в різного роду меню). У вікні налаштувань потрібно просто переставити повзунок в саме нижнє положення, зберегти налаштування і зробити рестарт. Також можна відключити файрвол і службу TrustedInstaller. У разі, якщо якийсь аплет заблокував Windows, розблокувати його можна, але вже встановивши постійний запуск від імені адміна. Для цього використовується розділ властивостей виконуваного файлу або його ярлика з установленням відповідної позначки на рядку, щоб додаток постійно стартувало з потрібними користувачеві правами, а система не видавала постійні запити про довіру. До речі, те ж саме стосується служби TrustedInstaller, відключити яку найпростішим методом можна через розділ служб, де в параметрах вона спочатку деактивується, а потім для неї тип запуску виставляється опція відключеного старту.
Блокування з боку вірусів: варіанти виправлення ситуації
Нарешті, однією з найпоширеніших ситуацій можна назвати неможливість входу в систему, коли на екрані в процесі завантаження з’являється постійно висить банер з повідомленням про те, що комп’ютер заблокований (Windows заблокована) внаслідок відвідувань якихось сумнівних сайтів в інтернеті або поширення небажаного контенту, яке нібито проводиться з вашої адреси.
Насправді, в самій операційній системі такого блокування не передбачено, а користувач має справу зі звичайним вірусом вимагачем, який до того ж видає ще й вимога сплати певної суми, після чого система начебто повинна прийти в норму. Не здумайте нічого перераховувати на зазначені реквізити. Від подібного роду вірусів можна позбутися і більш простими методами:
- відновити систему з контрольної точки;
- видалити ключі вірусу з системного реєстру;
- скористатися антивірусним програмним забезпеченням.
Відновлення системи
Розглянемо ситуацію, коли, наприклад, заблокована Windows XP. Система не стартує, і на стадії завантаження «Робочого столу» з’являється вищевказаний банер.
Для початку можна спробувати примусово вимкнути комп’ютер або ноутбук, після чого знову включити і подивитися, запуститься автоматичне відновлення. Якщо з якихось причин це не працює, вмикання і вимикання потрібно буде зробити декілька разів, щоб сама система визначила, що було вироблено некоректне завершення роботи.
Якщо ж відновлення все одно не працює, система не завантажується, або при старті виявляється, що заблокована обліковий запис Windows, можна використовувати класичний метод вибору типу завантаження шляхом натиснення при старті клавіші F8 (Windows 10 цей варіант не працює, і для старту можна використовувати змінні носії). Тут просто вибираєте завантаження останньої працездатної конфігурації і дивіться, як поведе себе система.
Якщо ж і це не допоможе, спробуйте зробити старт в безпечному режимі, а потім увійти в налаштування відновлення системи через «Панель управління» і зробити відкат, використовуючи для цього контрольну точку, яка передувала проникненню вірусу в систему (якщо такої точки немає, натисніть на посилання показу інших точок).
Використання редактора реєстру в безпечному режимі
Але, припустимо, що це ефекту не дало. Знову спостерігаємо ситуацію, коли Windows заблокована програмою-вірусом. Як вчинити в цьому випадку?
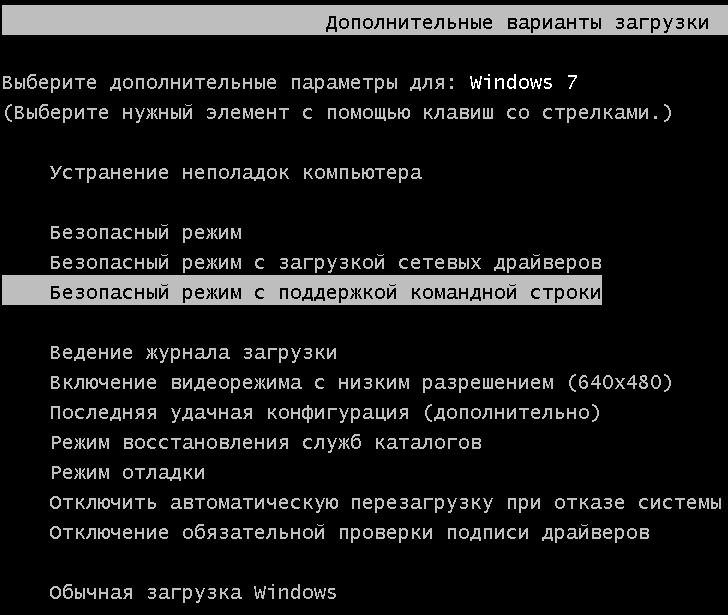
Для початку слід використовувати завантаження в безпечному режимі з підтримкою командного рядка, після чого вже через консоль викликати редактор реєстру (команда regedit). Тепер починається найголовніше.
Насамперед необхідно в гілці HKLM знайти ключі Shell і Userinit, які розташовані в директорії Winlogon. Для першого запису (без варіантів) повинно бути вказано значення explorer.exe, а для другої повний шлях до виконуваного файлу userinit.exe, який перебуває в системній папці System32 кореневої директорії Windows на системному розділі (зазвичай на диску С).
Після цього слід перевірити аналогічний розділ в гілці HKCU. Тут у такій же директорії вищевказаних ключів не повинно бути взагалі. Якщо вони є, їх необхідно видалити. Потім для вірності потрібно перевірити каталоги Run і RunOnce в гілках HKLM і HKCU. В цих розділах потрібно позбавитися від всіх підозрілих записів, в яких в якості поточних значень встановлені посилання на виконуваний EXE-файли, назви яких складаються з безглуздого набору символів (якщо ви з якихось причин сумніваєтеся, чи варто видаляти певний ключ, просто зайдіть в редагування параметрів через подвійний клік і встановіть значення одиницю – це дозволить відключити виконання програми, а при необхідності можна буде повернути в попередній стан після усунення основних проблем з самою операційною системою, але вже після її рестарту в робочому стані).
Очищення диска
Наступним кроком, якщо диск з Windows заблокований, стане його очищення. Для цього використовується все та ж командний рядок, але в ній прописується скорочення cleanmgr. У вікні необхідно встановити галочки на всіх рядках, які присутні в списку, за винятком пункту видалення файлів резервного копіювання.
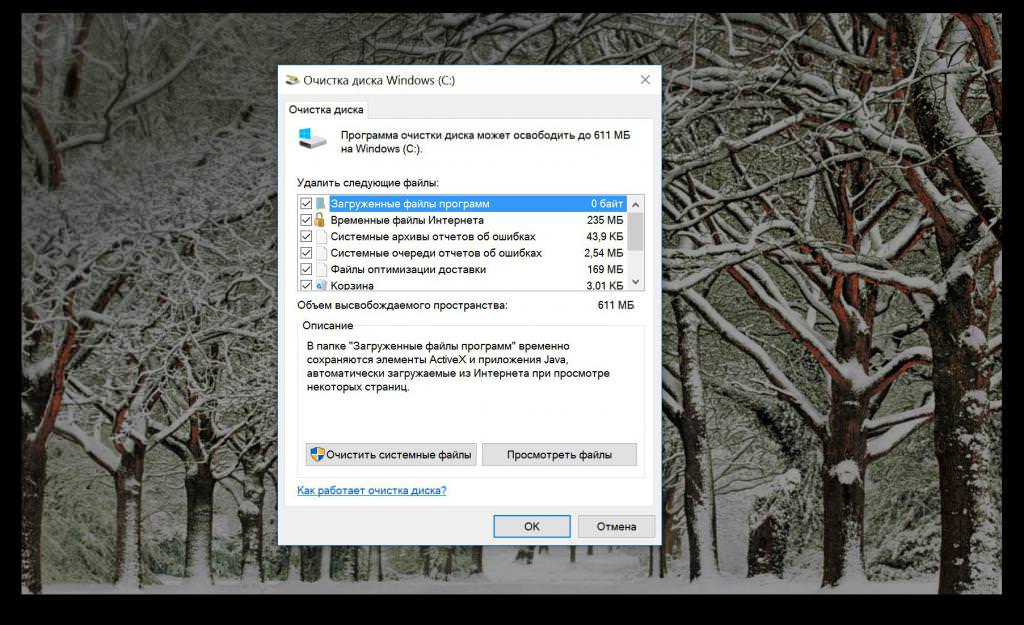
Після закінчення редагування реєстру і процедури очищення можна зробити рестарт комп’ютера і подивитися, як буде проводитися завантаження. Якщо з якихось причин старт знову виявляється неможливим, командної консолі введіть explorer.exe перейдіть до папки Users, в своєму каталозі перейдіть до папки AppData і в підкаталогах видаліть файли з однаковими іменами, від яких ви позбулися в реєстрі.
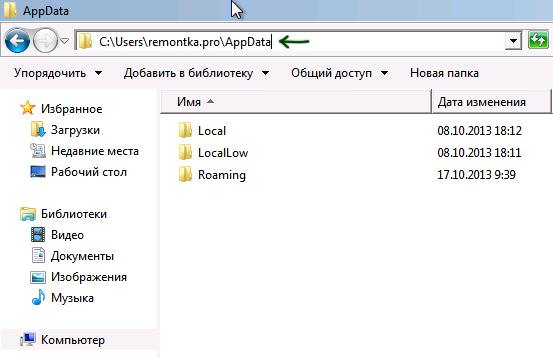
Якщо при виконанні зазначених дій з реєстром і системним розділом викликати командний рядок через старт в безпечному режимі не представляється можливим, доведеться скористатися завантаженням зі знімного носія (інсталяційного або відновного диска/флешки) з подальшим виконанням аналогічних процедур. Командна консоль в цьому випадку найшвидшим способом може бути активована через поєднання Shift + F10.
Додаток AntiWinLocker
Але що робити, якщо і після цього виявляється, що комп’ютер з Windows заблокований додатком вірусного характеру? Тут на допомогу прийдуть спеціалізовані утиліти. Однією з найцікавіших можна назвати описувану завантажувальну програму, яка дозволяє зробити старт, будучи записаної на оптичний або USB-носій.
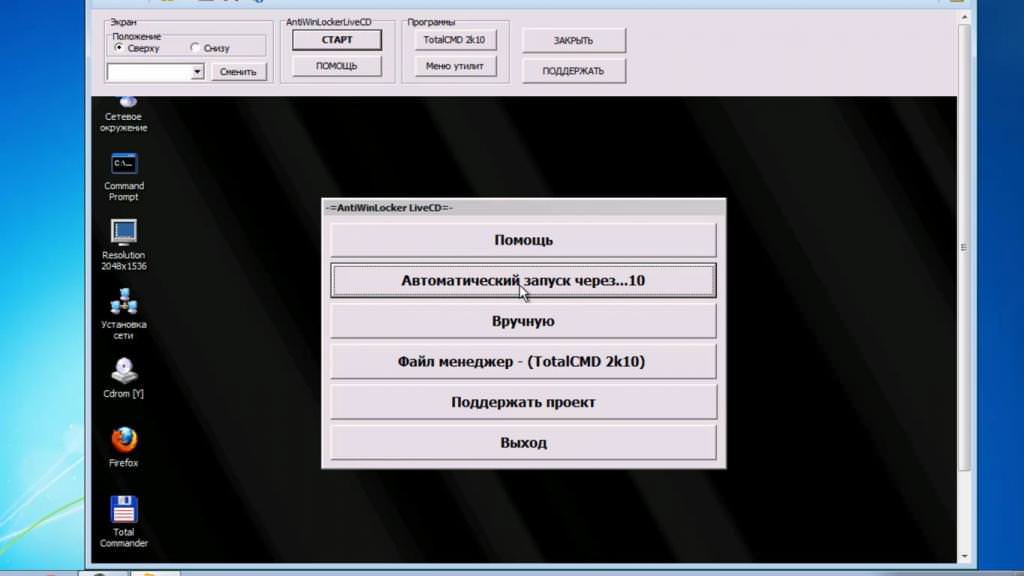
Після запуску програми необхідно прийняти ліцензійну угоду і вибрати автоматичний запуск. Далі цей інструмент проведе повну перевірку комп’ютерної системи і вкаже, де саме знаходяться віруси. Видалити їх можна відразу ж або залишити виконання таких дій на потім, але після рестарту додатково буде потрібно запуск якого-небудь антивірусного сканера. По ідеї, система повинна завантажитися в штатному режимі.
Утиліта Kaspersky Rescue Disk
Якщо попереднє рішення не допомогло, і знову виявляється так, що комп’ютер з Windows заблокований, можна скористатися не менш дієвою утилітою Kaspersky Rescue Disk, яка також стартує зі знімних носіїв.
Після запуску утиліти спочатку потрібно обрати мову і бажаний інтерфейс (краще всього графічний). Після цього можна провести перевірку на предмет наявності вірусів, або звернутися безпосередньо до розблокування системи. Для першого варіанту зазначаються всі диски і розділи, після чого запускається процес сканування.
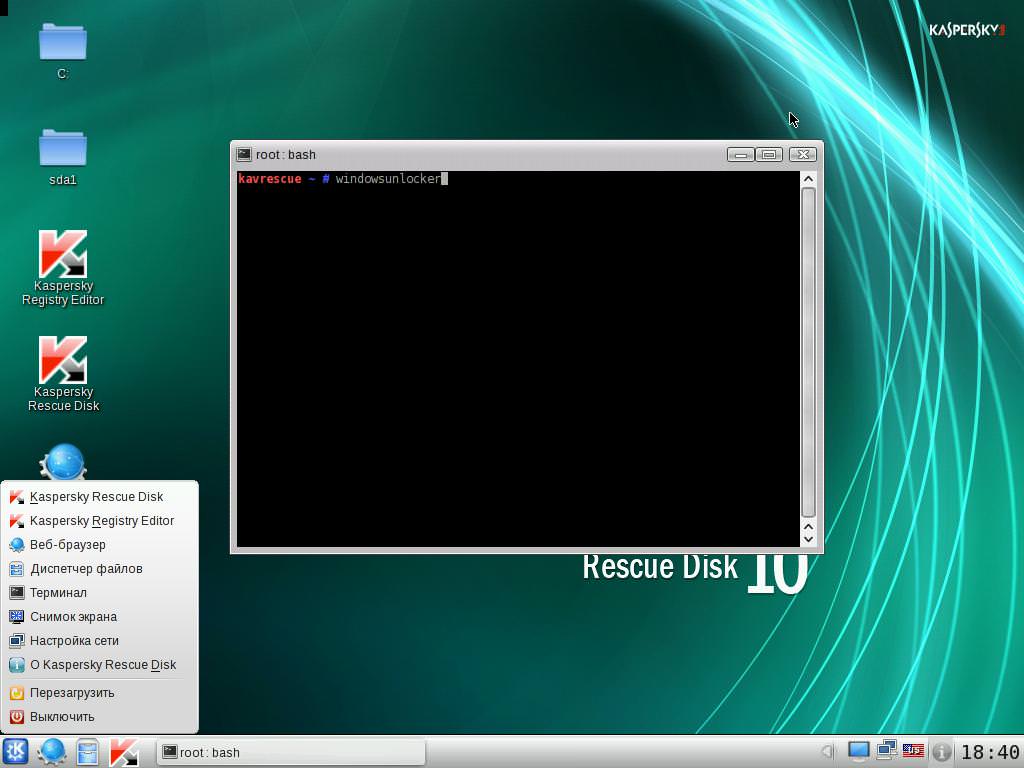
Для другого варіанту використовується рядок терміналу, що викликається через команду основного меню (як «Пуск» у Windows), а у що з’явилася консолі вписується рядок windowsunlocker. Після цього з’явиться чорне вікно на зразок командної консолі, де буде запропоновано три варіанти дій. Для моментального розблокування вводиться одиниця, після чого залишиться тільки дочекатися закінчення виконання процесу. Втім, навіть у разі негайного проведення сканування і виявлення вірусу з його видаленням або нейтралізацією запуск операційної системи стане можливим. До речі, саме ця програма дозволяє виявити і усунути практично всі відомі загрози, тому її використання в разі глибокого зараження є максимально ефективним.
Програма AVZ
Тепер ще одна ситуація, при виникненні якої виявляється, що Windows заблокована. Програма AVZ або якийсь портативний сканер може використовуватися, так би мовити, вже для контрольного пострілу – проведення перевірки системи і/або її відновлення з усуненням виявлених проблем.
Додаток запускається при старті системи зі знімного носія або в безпечному режимі, після чого з файлового меню вибирається пункт відновлення. Відзначаєте все, що потрібно, і натискаєте кнопку виконання обраних дій. Але радіти поки ще рано. Далі необхідно перейти до вбудованого «Майстру усунення проблем», вибрати системні проблеми та пункт «Всі», зазначити всі рядки і виконати необхідні дії зі сканування і виправлення знайдених помилок. Після цього так само потрібно використовувати розділ налаштувань і твіков браузера, а потім через сервісне меню перейти до редактора розширень провідника, де знімаються прапорці з усіх пунктів, позначені чорним кольором. Далі через той же сервісне меню потрібно перейти до менеджера розширень для Internet Explorer і видалити всі рядки, які з’являться у вікні налаштувань.
Коли комп’ютер з Windows заблокований, запуск цієї програми в безпечному режимі може не працювати. Якщо хочете використовувати саме такий варіант старту утиліти, можна використовувати завантажувальний меню системи (F8) і вибрати спочатку запуск засоби відновлення, а потім використовувати командний рядок, з якої потрібно запустити стандартний Блокнот допомогою введення команди notepad. У цій програмі слід провести відкриття файлу AVZ.exe вибравши тип файлів «Всі», а сам виконуваний файл антивіруса запускати через ПКМ з вибором рядка «Відкрити», а не «Вибрати», оскільки використання другого пункту призведе тільки до того, що буде показано текстове представлення компилированного файлу, а не його старт в якості виконуваного аплету.
Що робити, якщо нічого не допомагає?
Як вже зрозуміло, заблокувати доступ до Windows віруси можуть зовсім елементарно. Зазвичай такі ситуації пов’язують із застарілими версіями ХР, однак далеко не факт, що і пізніші модифікації не можуть бути схильні до такого впливу.
Однак, повертаючись до основного питання, можемо припустити, що жодне з вище перерахованих рішень позитивного результату не дало. Що ж робити в такій ситуації? Тут в якості останнього варіанту можна запропонувати зняти вінчестер з зараженої системою, підключити його до незараженному комп’ютерного терміналу і провести його перевірку на наявність вірусів за допомогою портативного антивіруса, який запускається з комп’ютера, до якого підключений ваш жорсткий диск. Що використовувати? В принципі, непогано підійдуть утиліти начебто Dr. Web CureIt або KVRT від «Лабораторії Касперського». В них, щоправда, відзначити завантажувальні або приховані області підключеного HDD не вийде, проте саме останній варіант використовувати таке рішення можна (звісно, за умови, що ніякі інші заходи не допомагають).
Замість підсумку
Ось, власне, і все, що стосується виникнення проблем, коли система або її деякі функції виявляються заблокованими. Якщо операційна система стартує, відразу можна зробити висновок, що накладені заборони у зв’язку з відсутністю активації або являють собою заходи безпеки з боку самої системи або адміністратора комп’ютера. А ось у разі появи повідомлень у вигляді банерів це явна ознака вірусного впливу.
Що ж стосується усунення проблем і приведення системи в нормальний працездатний стан, для активації краще всього використовувати KMSAuto Net (програма портативна і установки не вимагає), для усунення проблем із заборонами з боку самої ОС підійде відключення контролю UAC або надання собі розширених прав на зміну конфігурації або доступу до заблокованими програмами. Ну а для боротьби з вірусами без утиліт, які стартують ще до завантаження основних модулів Windows, в даному випадку обійтися буває неможливо.
Так, і ось ще що. Навіть якщо операційна система запускається в безпечному режимі, ні за яких обставин не рекомендується використовувати нібито антивірусні програми зразок SpyHunter, оскільки погрози, може бути, виявлені і будуть, але видалити їх або нейтралізувати без покупки основного додатка буде неможливо. До того ж потім позбутися від самих антивірусних аплетів такого типу буде набагато складніше, ніж видалити загрози, виявлені іншими додатками, наприклад, програмами від «Лабораторії Касперського». Так що, якщо вам пропонується завантажувати і встановлювати подібні утиліти, краще, як кажуть, не ризикувати.








