Як відомо, первинна система вводу/виводу (BIOS), що відповідає за контроль та зберігання інформації про всі «залізні» компоненти комп’ютера або ноутбука, є однією з головних складових ПК. Але от іноді буває вкрай необхідно вирішити проблему того, як дізнатися версію Біоса. Для чого це потрібно? Та взяти хоча б ситуацію, коли потрібне оновлення прошивки, що може бути пов’язано з непрацездатністю нового встановленого обладнання або навіть з критичними помилками операційної системи. Відразу варто попередити всіх початківців користувачів, що встановлення нової прошивки первинної системи – справа небезпечна, тому всі пов’язані з такими діями питання детально розглядатися не будуть.
Як дізнатися версію Біоса материнської плати через налаштування первинної системи?
Для початку можна запропонувати самий простий і дієвий спосіб отримання інформації, що цікавить користувача інформації по первинній системі, який багато користувачів, не знайомі зі специфікою операційних систем Windows, успішно застосовують.
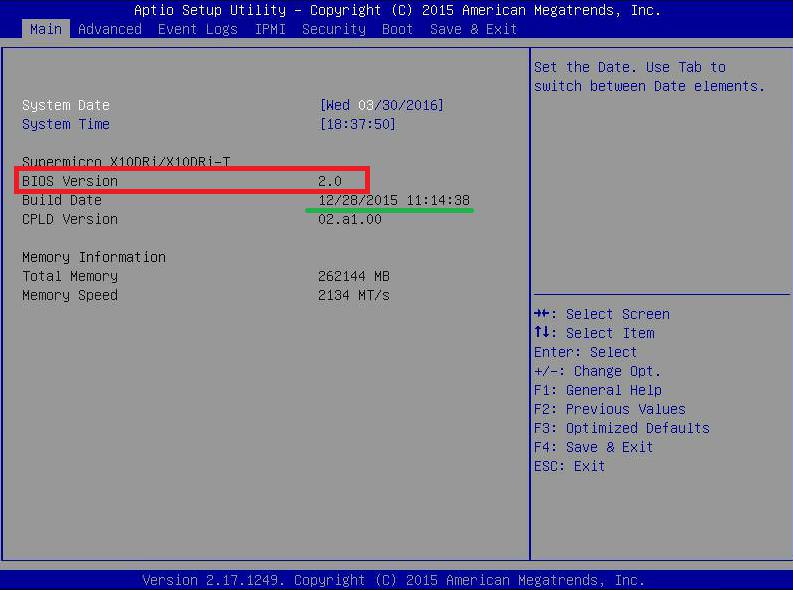
При включенні комп’ютера або ноутбука необхідно використовувати клавіші або їх комбінації, призначені для входу в налаштування BIOS, після чого в настройках (зазвичай на головній вкладці Main) потрібно знайти інформаційний блок з назвою на кшталт BIOS Information (іноді це може бути System Information). Тут і буде вказана поточна версія прошивка і дата релізу.
Як дізнатися версію БІОС в Windows: інформація про систему
Але це був, так би мовити, класичний метод, причому не самий зручний. Погодьтеся, що перезавантажувати систему при працюючих програмах або відкритих документах мало кому захочеться. Проблема того, як дізнатися, яка версія Біоса встановлена в комп’ютерній системі, може бути вирішена і в самій Windows, що називається, не відходячи від каси.
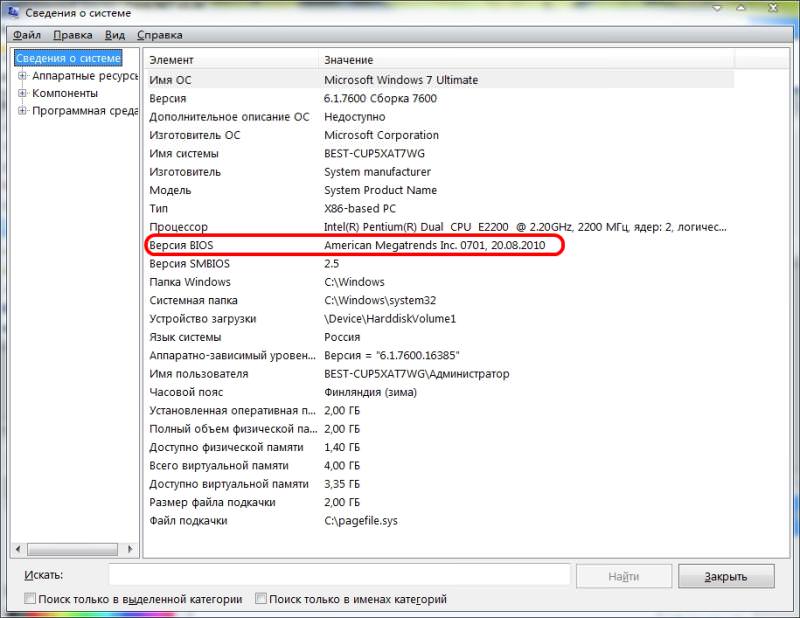
Для цього необхідно викликати консоль «Виконати» і вписати в неї msinfo32, після чого відкриється розділ відомостей, де в інформаційному вікні праворуч і буде вказана версія поточної прошивки з датою випуску.
Використання командного рядка
Ще одне рішення питання з приводу того, як дізнатися версію Біоса, полягає у використанні самої звичайної командного рядка, запустити яку можна з тієї ж консолі виконання, прописавши в полі команди поєднання cmd.
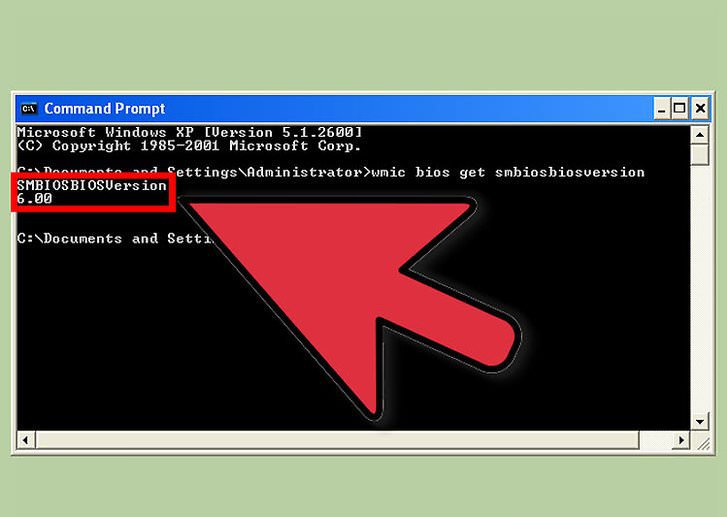
У вікні потрібно ввести команду wmic bios get smbiosbiosversion і натиснути клавішу введення, після чого на екрані відобразиться версія мікропрограми. І не дивуйтеся, якщо значення буде складатися всього з однієї літери і цифри. Це і є та сама версія.
ASUS: тонкощі отримання інформації для пристроїв
Дізнатися версію BIOS ASUS теж можна через командний рядок тим же способом. Однак саме для систем цього розробника можна застосувати спеціально передбачену для цього команду, так би мовити, «вшитую» в саму первинну систему введення/виведення.
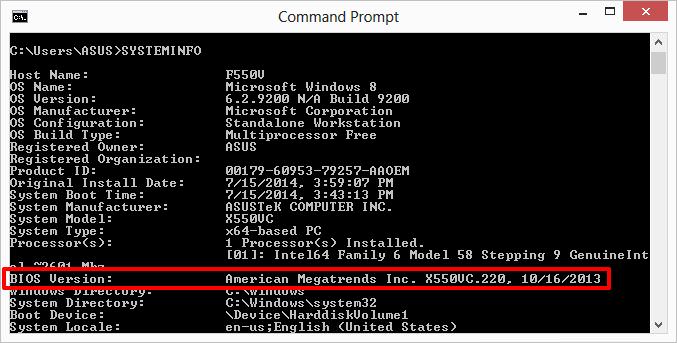
В консолі потрібно ввести скорочення SYSTEMINFO і натиснути клавішу введення, після чого на екран буде видано детальна інформація по пристрою, включаючи і цікаву для нас інформацію по BIOS.
Дії в системному реєстрі
Тепер подивимося, як дізнатися версію Біоса ще одним методом. Зробити це можна через системний реєстр Windows. Спочатку необхідно викликати редактор (команда regedit у меню «Виконати»).
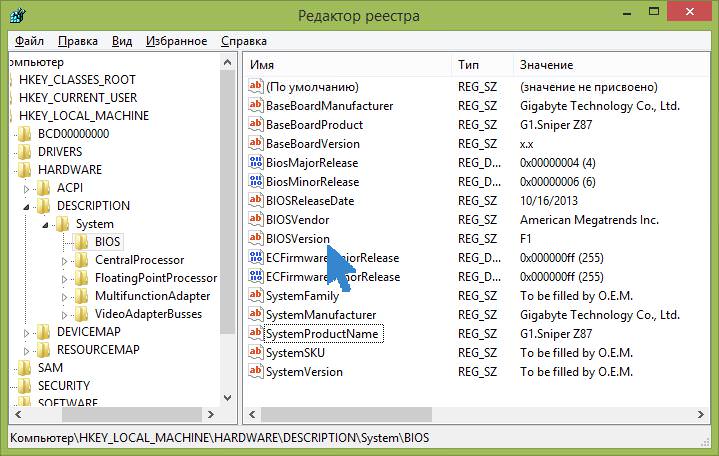
Тут в гілці HKLM через розділи HARDWARE і DESCRIPTION потрібно знайти директорію BIOS, а у вікні праворуч подивитися на значення, присвоєне параметру BIOSVersion. Але це тільки версія. Виробник вказано не буде (для визначення виробника необхідно використовувати вищеописаний розділ відомостей про систему).
Сторонні утиліти
Нарешті, проблема того, як дізнатися версію Біоса, може бути вирішена за рахунок застосування сторонніх інформаційних утиліт. Однією з найцікавіших програм можна назвати Piriform Speecy, яка є портативною і установки на комп’ютер не вимагає.
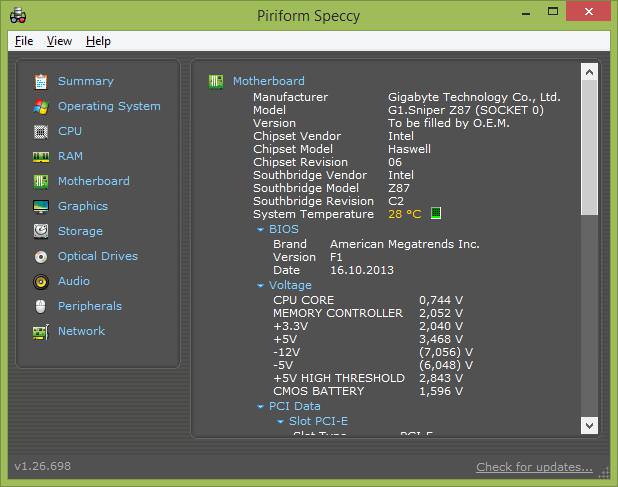
Достатньо просто запустити програму і перейти до вкладки материнської плати (Motherboard), де і буде представлена вичерпна інформація про платі та її основні характеристики, включаючи дані версії і виробника первинної системи вводу/виводу.
Власне, використанням тільки цього додатка обмежуватися не варто. З рівним успіхом можна застосовувати і такі популярні програми, як CPU-Z або AIDA64. У них буде представлена точно така ж інформація за всіма складовими материнської плати, як і в описаній вище утиліти.
Чого робити не варто?
В принципі, будь-який із запропонованих рішень є абсолютно простим і видає практично одну і ту ж інформацію. Самий повний інформаційний блок міститься у відомостях про систему і в сторонніх програмах, спеціально на це орієнтованих, тому і рекомендується використовувати саме такі способи отримання потрібної інформації. Але ж деякі, з дозволу сказати «уми» починають розгвинчувати системний блок або його гірше – ноутбук, намагаючись подивитися версію первинної системи на маркуванні чіпа. Тут слід чітко усвідомити собі, що ніякої інформації з версії самої прошивки знайти там просто неможливо.
Наостанок, хоча і говорилося, що такі питання розглядатися не будуть, кілька рекомендацій з приводу оновлення прошивки. Сам процес описувати не будемо, але як слушної поради можна порекомендувати скачувати прошивку виключно з офіційного сайту виробника. У випадку з ноутбуками можна провести онлайн-тестування на офіційному ресурсі і завантажити прошивку (firmware) для свого пристрою, після чого провести заміну. А в процесі установки потрібно бути вкрай обережним, оскільки при раптовому відключенні живлення або незавершеної інсталяції вся первинна система може, що називається «полетіти», що призведе тільки до того, що потім доведеться міняти не тільки чіп BIOS, але і всю материнську плату. Так що майте це на увазі.








