Як відомо, первинна система вводу/виводу (BIOS), що відповідає за контроль та зберігання інформації про всі «залізні» компоненти комп’ютера або ноутбука, є однією з головних складових ПК. Але от іноді буває вкрай необхідно вирішити проблему того, як дізнатися версію Біоса. Для чого це потрібно? Та взяти хоча б ситуацію, коли потрібне оновлення прошивки, що може бути пов’язано з непрацездатністю нового встановленого обладнання або навіть з критичними помилками операційної системи. Відразу варто попередити всіх початківців користувачів, що встановлення нової прошивки первинної системи – справа небезпечна, тому всі пов’язані з такими діями питання детально розглядатися не будуть.
Як дізнатися версію Біоса материнської плати через налаштування первинної системи?
Для початку можна запропонувати самий простий і дієвий спосіб отримання інформації, що цікавить користувача інформації по первинній системі, який багато користувачів, не знайомі зі специфікою операційних систем Windows, успішно застосовують.
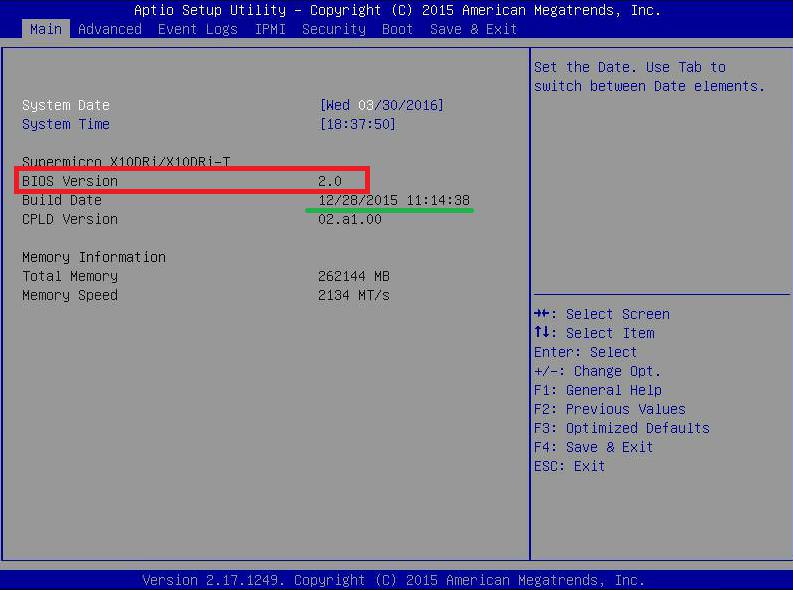
При включенні комп’ютера або ноутбука необхідно використовувати клавіші або їх комбінації, призначені для входу в налаштування BIOS, після чого в настройках (зазвичай на головній вкладці Main) потрібно знайти інформаційний блок з назвою на кшталт BIOS Information (іноді це може бути System Information). Тут і буде вказана поточна версія прошивка і дата релізу.








