На жаль, будь-яка техніка має властивість ламатися і виходити з ладу. І комп’ютери не виняток, в них знаходиться досить велика кількість комплектуючих. Вони можуть пошкодитися в результаті нагрівання. У статті ми дізнаємося, як подивитися температуру процесора і відеокарти.
Що за температура?
Вона виникає в результаті роботи комплектуючих. Наприклад, коли ви граєте в ігри, ваша відеокарта і процесор нагріваються. А щоб вони не згоріли, застосовуються вентилятори. Іноді їх потужності не вистачає, і комп’ютер вимикається.
Щоб подібне не виникало, треба знати, як подивитися температуру процесу в “Віндовс 7”. Для цього розроблено велику кількість спеціалізованих програм, які показують параметри навантаження, температуру відеокарти і процесора.
І навіщо дивитися?
З часом комплектуючі комп’ютера виходять з ладу, що обумовлено природним процесом старіння. І за ними потрібно доглядати, регулярно чистити системний блок від пилу. Також змащувати спеціальною пастою з’єднання між процесором і відеокартою.
Як подивитися температуру процесора в “Віндовс”? Це можна зробити кількома способами. У статті ви дізнаєтеся, якими програмами краще всього користуватися і як з допомогою BIOS дізнатися температуру процесора.

Спосіб перший. Через системні можливості
Щоб ви змогли подивитися температуру, компанія “Майкрософт” впровадила таку можливість в базове меню комп’ютера. Там знаходиться вся доступна інформація про вашому ПК, і змінюються ключові параметри.
Воно виводить показники з датчиків температури на екран, для виклику меню необхідно:
Показники допустимих значень варіюються в залежності від виробника відеокарти і процесора. Як показує практика, температура не повинна перевищувати 75 градусів Цельсія. Щоб точно дізнатися, як подивитися температуру процесора Windows і дізнатися межі температур, зверніться до технічної документації вашого комп’ютера. Або зайдіть на офіційний сайт виробника і уточніть цю інформацію.
Однак даний метод не ефективний, якщо ви хочете дізнатися причину підвищення температури. І не завжди коректно відображає показники температури, адже з минулого термінового вимикання комп’ютера температура падає. І при заході в “БІОС” процесор працює на повну потужність і ніяк не навантажується.
Спосіб другий. Програма Core Temp
Додаток повністю русифіковане і скачується на офіційному сайті безкоштовно. Якщо ви задоволені роботою програми і хочете підтримати розробника, то на основному сайті вказана інформація для пожертви.
Можна заплатити за програму, вона вийшла простий у використанні і мінімалістичною. І пропонує безкоштовно оновити драйвера вашої відеокарти. Якщо ж ви не знаєте, де подивитися температуру процесора, то звертайтеся до “Корі Темп”.
Вона дозволяє контролювати показники температури роботи процесора. Крім цього, програма відображає температуру кожного ядра. В реальному часі відбувається спостереження за зміною температури, яка змінюється в залежності від навантаження на відеокарту і процесор.
Програма дозволяє переглядати температуру на більшості сучасних процесорів, у тому числі на “Інтел” та “АМД”. Всі показники записуються протягом зазначеного вами часу.
Головні особливості програми:
- Можливість встановити контроль за температурою процесора.
- Робота в реальному часі, всі показники виводяться на екран монітора.
- Існує захист від перегріву, яка активується користувачем.
- Імпортує дані про температуру в “Ексель”.
- Сповіщає при критичному значенні показників.
Дуже цікаве нововведення запровадили розробники, за даними з їх офіційного сайту, вони зробили синхронізацію між програмою на комп’ютері та телефоном. Моніторинг доступний всім користувачем “Андроїд”, у безкоштовної версії дозволяється переглядати інформацію тільки про двох комп’ютерах.

Спосіб четвертий. CPUID HWMonitor
На цей раз розробники вирішили не інтегрувати російська мова, та й інші теж. Програма вийшла тільки з англійської локалізацією, але досить функціональна. На офіційному сайті надається безкоштовна версія, яка підходить для 32 – і 64-розрядних систем.
Основне завдання програми – це зчитування різних показників з встановлених датчиків. Вона показує напругу, температуру і навіть кількість обертів вентиляторів. А також транслює інформацію про кількість ядер і їх завантаженні, разом з цим показує версію вашої відеокарти.
Підтримує велику частину комп’ютерних чіпів, повну інформацію ви можете знайти на офіційному сайті. І працює з відеокартами від “НВидиа” і “АМД”, виводить їх значення в реальному часі.
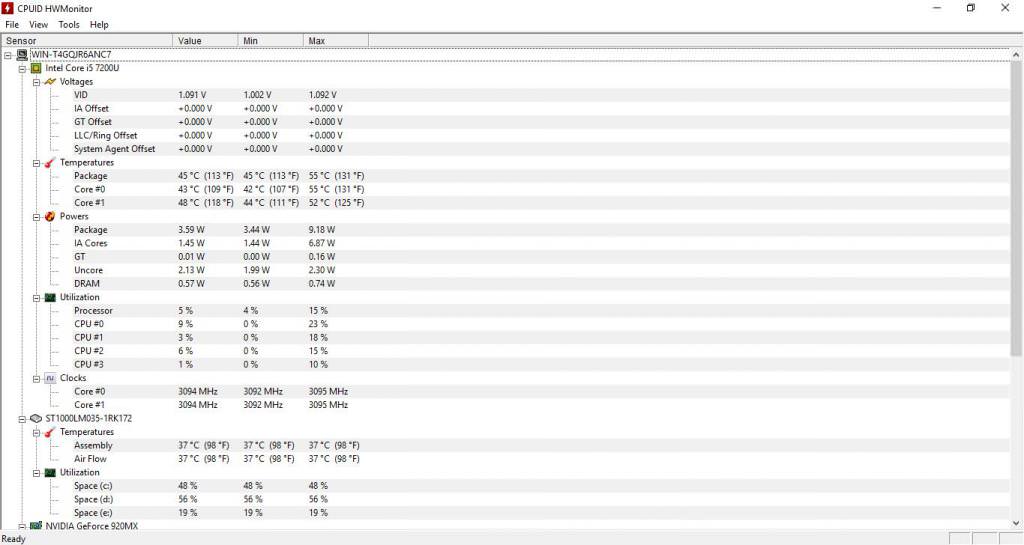
У новому оновленні розробники ввели підтримку “Віндовс 10” і усунули деякі неполадки. На “десятці” рекомендується запускати від імені адміністратора, інакше деякі показники не будуть виводитися.
Спосіб п’ятий. Speccy
Програма надається на декількох мовах, в тому числі і російською. Повністю безкоштовна для домашнього використання. Дуже швидко встановлюється і має приємний дизайн. Якщо ви не знаєте, як подивитися температуру процесора Windows 10, однозначно використовуйте Speccy.
Ви можете завантажити її на сторонніх сайтах або на офіційному. Щоб ви не підхопили вірусні програми, рекомендується другий спосіб. У разі виникнення якихось питань врахуйте, що в самому додатку є розділ “Підтримка”. При натисканні на цей пункт автоматично відкривається браузер нову вкладку, де озвучені ключові питання за програмою.
Температура процесора і відеокарти показується на основній сторінці утиліти. Інші параметри можна переглянути при використанні меню. Показує більшу частину інформації про комп’ютері, а саме:
І досить великий перелік показників. Програма за своєю функціональністю не поступається вищеописаних програмами, а в чомусь і перевершує.
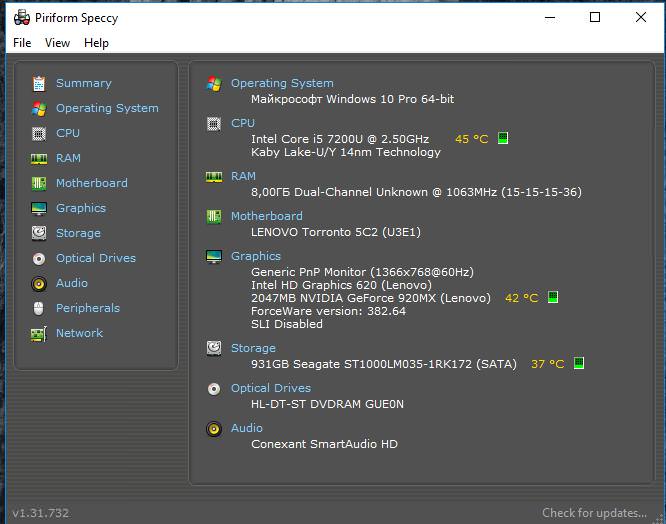
Спосіб шостий. SpeedFan
На жаль, програма не має російської локалізації. Проте завантажити з офіційного сайту можна безкоштовну версію англійською. Дизайн утиліти виконаний у відповідності з усіма мінімалістичними принципами і виглядає вкрай просто.
І це не заважає займати програмою місце в нашому топі, завдяки своїй функціональності, вона здатна знизити показники температури на вашому пристрої. Для цього поставте галочку на Automatic Fan Speed.
Також вона працює в згорнутому режимі, для цього кликніть на Minimaze. Програма згорнеться і не будемо вам заважати, одночасно з цим буде відбуватися контроль температури та інших параметрів.
Всі зміни “Фан Снід” за вашої участі виведе на графік, який відкривається у вкладці Charts. Для цього поставте галочки на потрібних показниках. Якщо робота вентиляторів програму не влаштовує і відбувається різке підвищення температури, датчики буквально почнуть горіти. Ви побачите значок палаючого багаття, який з’явиться замість стрілок напряму обдування.
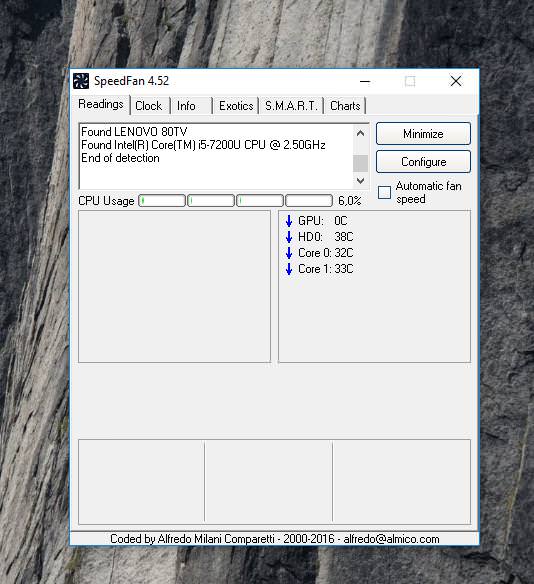
Спосіб сьомий. HWiNFO
Якщо ви ще не дізналися, як подивитися температуру процесора Windows, то обов’язково скачивайте цю утиліту. Вона поєднала в собі весь можливий функціонал. Російськомовний сегмент інтернету засмутиться, завантаживши додаток HWiNFO, тому що вона повністю англійською.
Тим не менш програма повністю безкоштовна, і є версія для старих пристроїв з системою DOS. В окремому вікні показується навантаження на процесор, а в інших частинах програми інший функціонал.
Щоб побачити показники температури, у головному вікні програми виберіть пункт Sensory і натисніть на нього лівою кнопкою миші. У новоствореній сторінці ви зможете подивитися температуру процесора, а також дізнатися внутрішнє напруження і інші важливі показники.
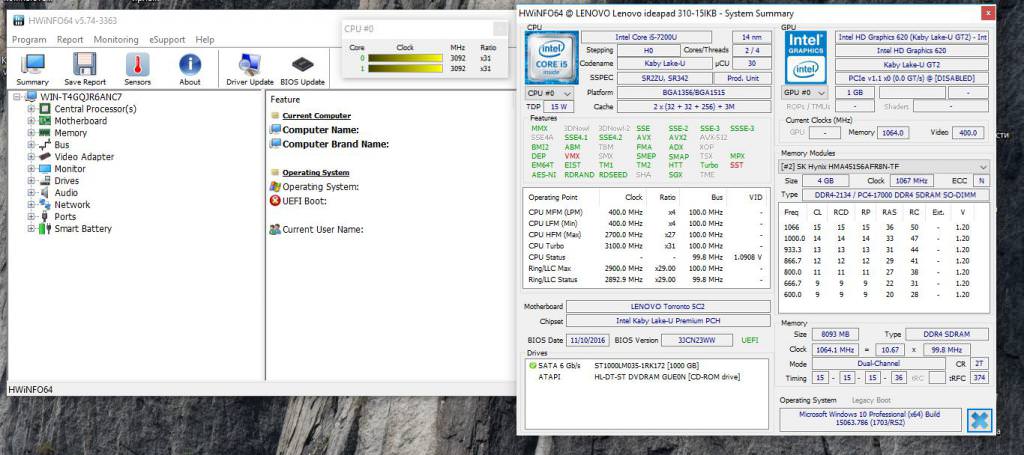
Спосіб восьмий. AIDA64
На цей раз програма повністю русифікована, але безкоштовна версія доступна тільки 30 днів. Перелік функцій “АИДА64” досить широкий, можна переглядати практично всю інформацію про комп’ютері.
Щоб подивитися температуру процесора і інших комплектуючих, треба:
Вам будуть показані значення потужності, напруги і температури процесора разом з ядрами. Також дозволяє дізнатися кількість оперативної пам’яті, марку комп’ютера або ноутбука. Існує можливість проведення тестів вашого пристрою, для цього зайдіть в “Тест” і виберіть потрібний пункт.
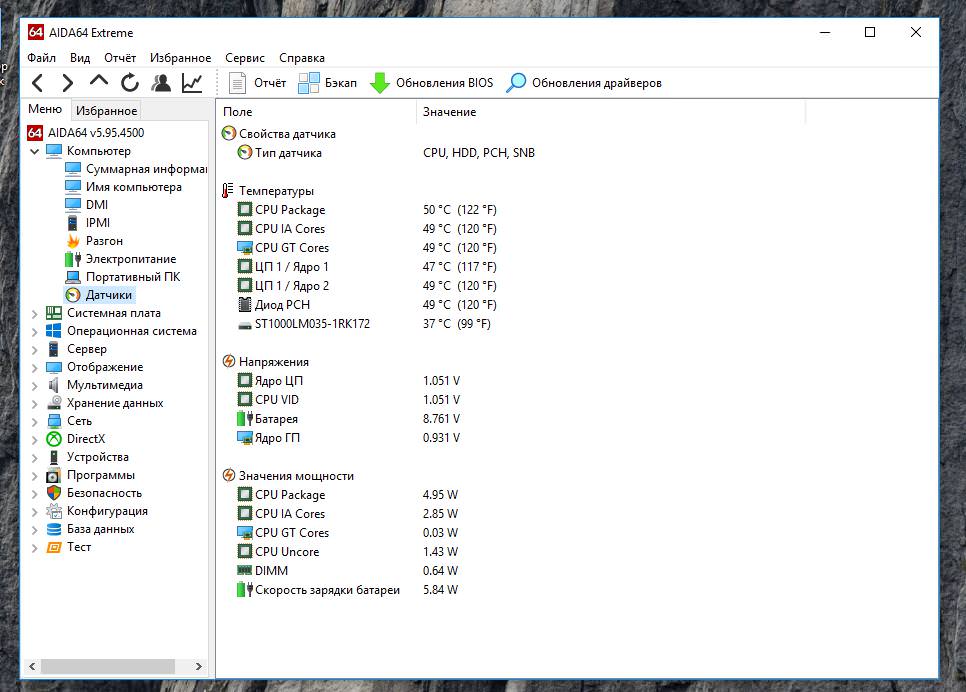
Разом
Програм для перегляду параметрів температури вашого комп’ютера або ноутбука досить багато. З даної статті ви можете вибрати абсолютно будь-який. А якщо показники температури на вашому пристрої зашкалюють – зверніться в майстерню і почистіть системний блок від пилу.








