У порівнянні з Windows XP інтерфейс сьомої версії ОС зазнав кардинальних змін. Способи відображення прихованих файлів в цій операційній системі також відрізняються від попередниці. А без показу прихованих каталогів не виконати тонке налаштування Windows. Дана стаття розповість, як відобразити приховані від користувача папки.
Як показати приховані папки в Windows 7
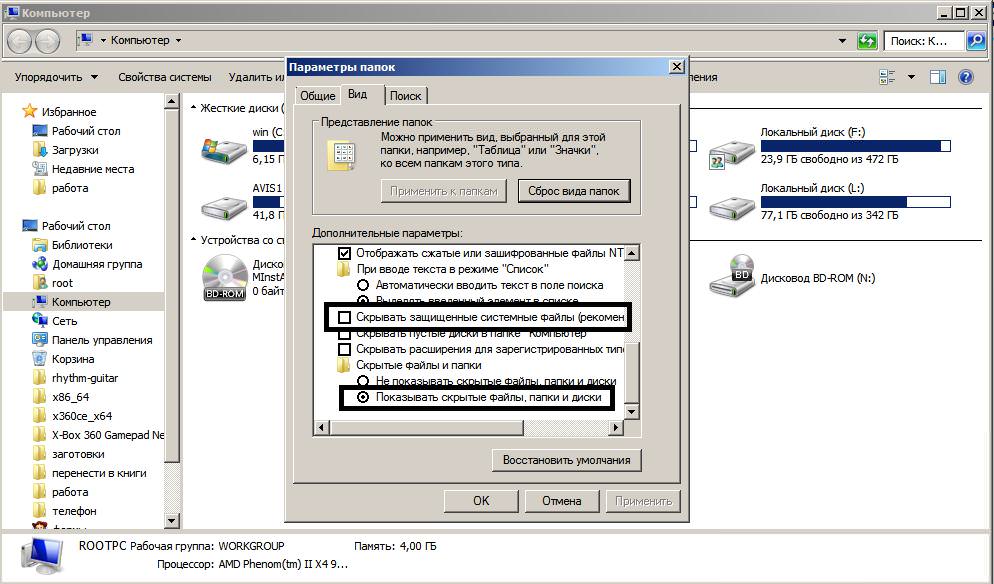
Способів відображення прихованих каталогів в стандартному файловому менеджері кілька, але всі вони зводяться до відкриття вікна властивостей папок. Отже, стандартний варіант дій такий:
- відкрийте «Провідник»;
- клацніть по кнопці «ALT»;
- у верхньому меню клацніть по рядку «Сервіс»;
- в розкрився списку клікніть по напису «Параметри папок»;
- відкрийте вкладку «Вид»;
- у вікні перейдіть параметрів до самого кінця;
- нижній перемістіть перемикач «Показувати»;
- також, якщо необхідно показати приховані файли та папки Windows 7, які одночасно є і системними, приберіть галочку поруч з текстом «Приховувати захищені файли»;
- клацніть «ОК» або клавішу ENTER на клавіатурі.
Для перевірки відкрийте провідник windows і перейдіть в розділ з встановленою Windows. В його корені повинен з’явитися каталог Program Data. Зауважте, що файли і папки, які були приховані розробником або адміністратором, відображаються напівпрозорими іконками – їх кольори змішуються з фоном.
Додаткові способи
Є декілька більш простих способів для відкриття параметрів відображення каталогів. Наприклад, можна розкрити меню «Пуск», а в рядок пошуку надрукувати слово «Параметри». Потім залишиться клікнути по однойменному пункту.
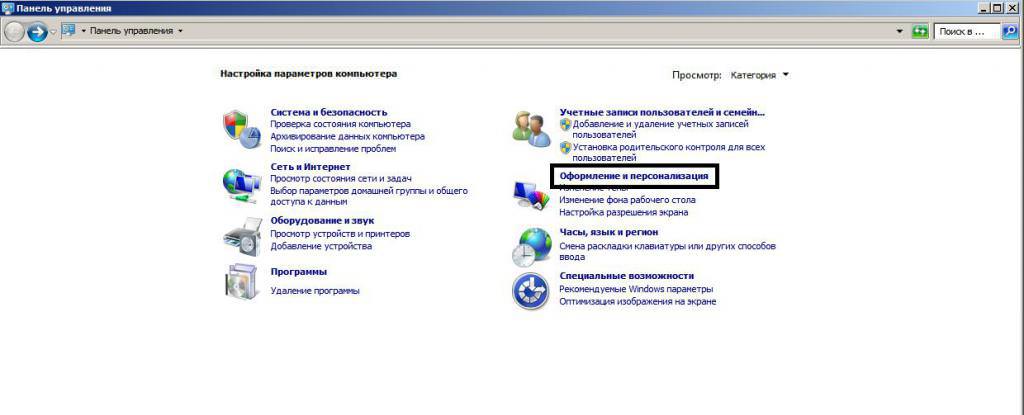
Показувати приховані папки Windows 7 можна за допомогою конфігураційної утиліти «Панель управління»:
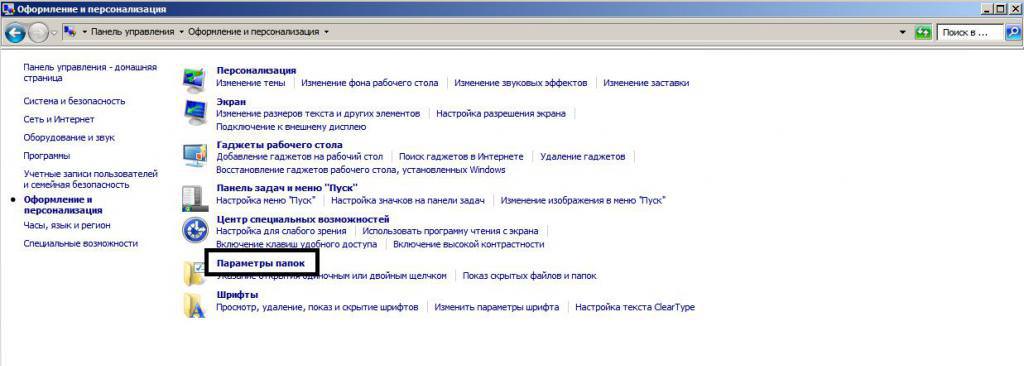
Для повторного приховування файлів просто поверніть перемикачі у вихідне положення.
Командний рядок
Якщо робота з каталогами необов’язкова, а потрібно просто уточнити їх наявність, достатньо і засобів командного рядка. Як подивитися приховані папки на Windows 7 за допомогою консольних команд? Виконайте наступну інструкцію:
Цей спосіб самий швидкий, але у нього є один суттєвий недолік – простому користувачеві буде складно запам’ятати команди і порядок їх введення. Для тих, хто повільно друкує, такий спосіб і зовсім не підійде, так як введення довгого шляху займе занадто багато часу.
Використання стороннього софту
Показати приховані папки Windows 7 може не тільки провідник, але і сторонні файлові менеджери, наприклад, Total Commander. Такий підхід зручний, якщо необхідно часто виконувати тонку настройку операційної системи, але за комп’ютером працюють не тільки досвідчені користувачі та відображення прихованих каталогів у Провіднику не бажано.
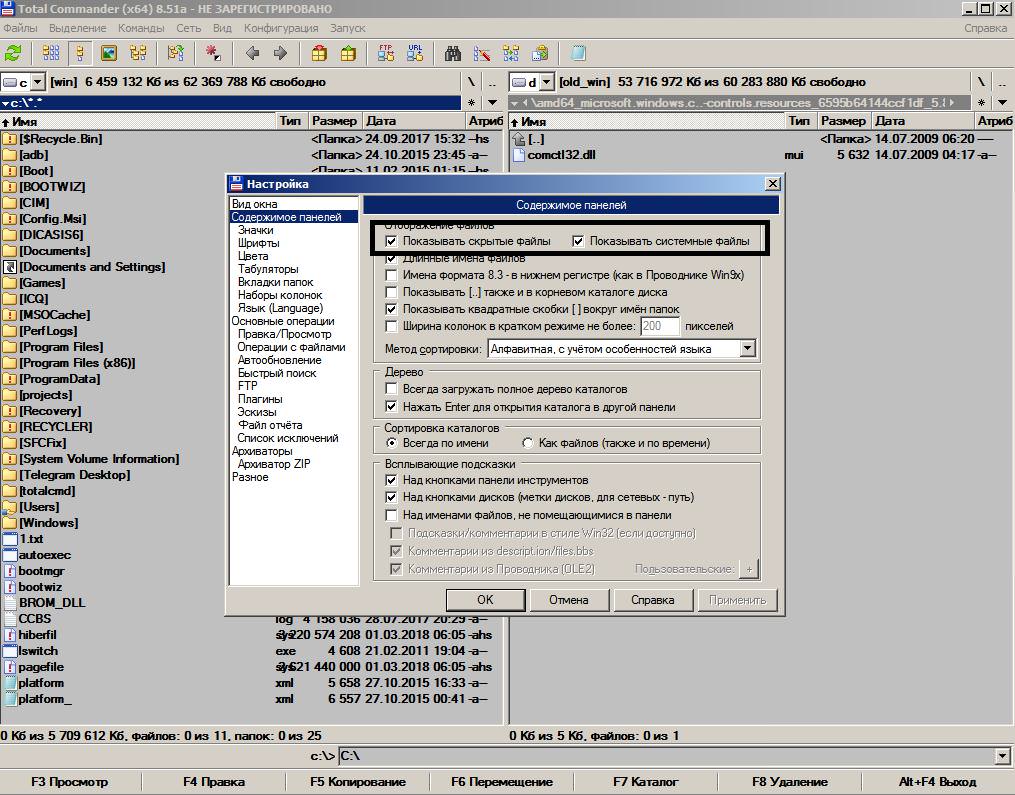
Як подивитися приховані папки на Windows 7 за допомогою Total Commander? Виконайте наступні дії:
Якщо за комп’ютером працюють недосвідчені користувачі, які можуть випадково стерти важливу системну інформацію, то перед тим як показати приховані папки в Windows 7 за допомогою Total Commander, слід спочатку видалити його ярлики з робочого столу. Після цього запустити програму можна буде, набравши в рядку пошуку текст “total”. Total Commander – не єдиний файловий менеджер, який може відображати приховані файли. Наприклад, Far Manager, FreeCommander, File Navigator також оснащені подібним функціоналом. Причому в Far Manager розглянута налаштування зроблена за замовчуванням.
Як видно зі статті, показати приховані папки Windows 7 зовсім нескладно, однак завжди пам’ятайте, що вони були сховані від користувача не просто так і від них часто залежить правильне функціонування програмного забезпечення. Після видалення прихованого каталогу операційна система може взагалі не завантажитися. Виконуйте будь-які дії з прихованими папками тільки після попереднього створення точки відновлення системи або навіть повного бекапа розділу.








