При купівлі нового ноутбука або портативного комп’ютера варто перевірити його справність. А щоб не було казусів і не доводилося повертати техніку, треба знати, як протестувати відеокарту на ноутбуці або ПК. Про способи тестування ми і поговоримо далі в статті.
А навіщо тестувати?
Після покупки нову техніку обов’язково потрібно протестувати. Це дозволить виявити несправності на ранніх етапах, коли їх ще можливо усунути або віддати невдале придбання назад в магазин.
Варто знати, як протестувати відеокарту на продуктивність, так як вона є найбільш важливою частиною комп’ютера, а геймеру це допоможе підібрати її під свої потреби.
Коротко про тестування
Для перевірки відеокарти на можливі дефекти її потрібно піддати тестуванню в стресових умовах. Для цього на її надають навантаження до максимально припустимої межі. І якщо комп’ютер вимикається, стрес-тест вважається пройденим, а карта відбраковується.
Знаючи, як протестувати відеокарту на несправності, можна уникнути її поломки. Зазвичай при таких тестах перевіряється температура процесора і загальний нагрівання системного блоку, а іноді і монітор, адже картинка при цьому може почати блимати або на екрані з’являються кольорові смужечки.
Скільки триває тест?
Програмісти рекомендують не зволікати з подібними процедурами і відводити їм близько 15 хвилин. В процесі тестування комп’ютер не повинен вимкнеться, а температурний режим усередині процесора перевищувати 70-80 °С.
Основні проблеми
І якщо на моніторі не з’явилося бликование або спотворення картинки, то, швидше за все, з вашої відеокартою все нормально і її можна експлуатувати. Знаючи, як протестувати відеокарту на несправність, ви зможете оперативно виправити недоліки.
Якщо температура знаходиться вище 80 градусів, то в більшості випадків у вас серйозні проблеми з вентиляційним охолодженням комп’ютера. Вам доведеться зайнятися очищенням радіатора кулера і від пилу. До речі, в більшості системних блоків передбачається встановлення додаткових систем охолодження, скористайтеся цим шансом.
У випадку якщо ви вмієте самостійно замінити термопасту, зробіть це. Але якщо не знаєте, як протестувати відеокарту і намазати свіжий шар термопасти, то зверніться в сервісний центр магазину або до приватного фахівця.
При некоректне відображення картинки, а таке буває при тестуванні відеокарти, варто звернути увагу на параметри процесора. Дана проблема виникає при високому розгоні або несправності в системі.
При стрес-тестуванні комп’ютер може вимкнутися, що буде свідчити про слабкий блоці живлення і внутрішньому перегрів процесора і інших систем. При тестуванні влітку рекомендується включити кондиціонер, щоб зовнішня температура не сильно впливала на температуру всередині системного блоку.

Діагностичне тестування
На даний момент існує два способи перевірки продуктивності і проблем відеокарти. У першому випадку ви завантажуєте гри нового покоління і виставляєте налаштування графіки на “ультра” або “максимальні”. У цьому випадку на процесор виявляється максимальний тиск від програми.
У другому способі використовуються спеціальні програми, які допоможуть вам вирішити проблему – як протестувати відеокарту Nvidia і будь-які інші. Про такий утиліті ми і поговоримо нижче.
FurMark
Програма повністю англійською і підходить для всіх версій “Віндовс”. Її основна задача – установити максимальне завантаження вашої відеокарти. І будьте обережні, при неправильному використанні утиліти ваш комп’ютер може згоріти від надвисоких температур.
Деякі програмісти навіть називають FurMark “вбивцею” відеокарт – настільки потужна ця утиліта. Тестування відбувається після завантаження програми з офіційного сайту (воно абсолютно безкоштовне).
Перед початком процесу вам варто переконатися в правильному налаштуванні програми. Для цього зайдіть в Setting і встановіть параметри, як показано на скріншоті нижче.
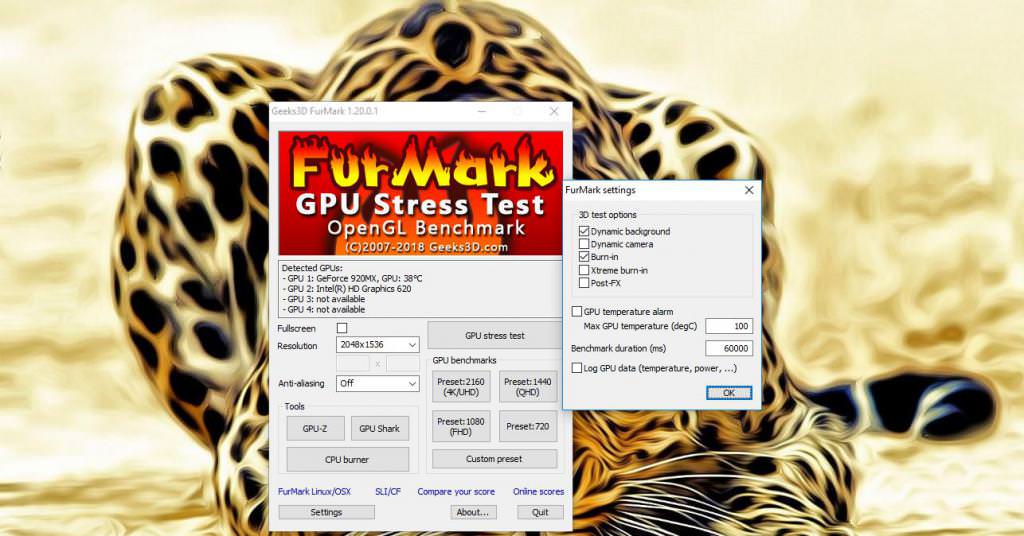
Ставити галочку на пункті Xtreme burn-in не рекомендується. Ця функція створює занадто високе навантаження і буквально може знищити слабкі ПК. А для звичайної перевірки вистачить і двох галочок.
Після цього вручну виставляється дозвіл екрану комп’ютера. Не обов’язково вибирати саме свій дозвіл монітора, досить і 1024 х 576 пікселів. Особливо для слабких ПК.
Як тільки ви виставили всі параметри, можна приступати до самого тесту. Для цього клацніть лівою кнопкою миші на GPU stress test.
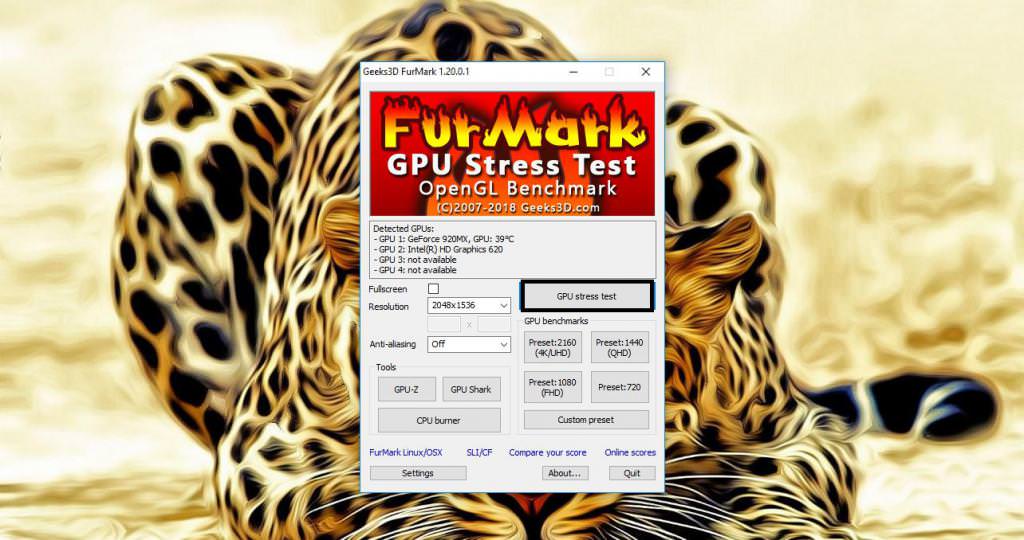
Вам запропонують прийняти умови діагностики та англійською мовою попередять про зняття відповідальності з виробника програми. А крім того, відзначать всі нюанси по роботі додатка – що комп’ютер буде нагріватися і за цим треба ретельно стежити. Також попереджають, що при високій температурі, комп’ютер може перезавантажитися. Погоджуйтеся з цим, клікнувши на Go.
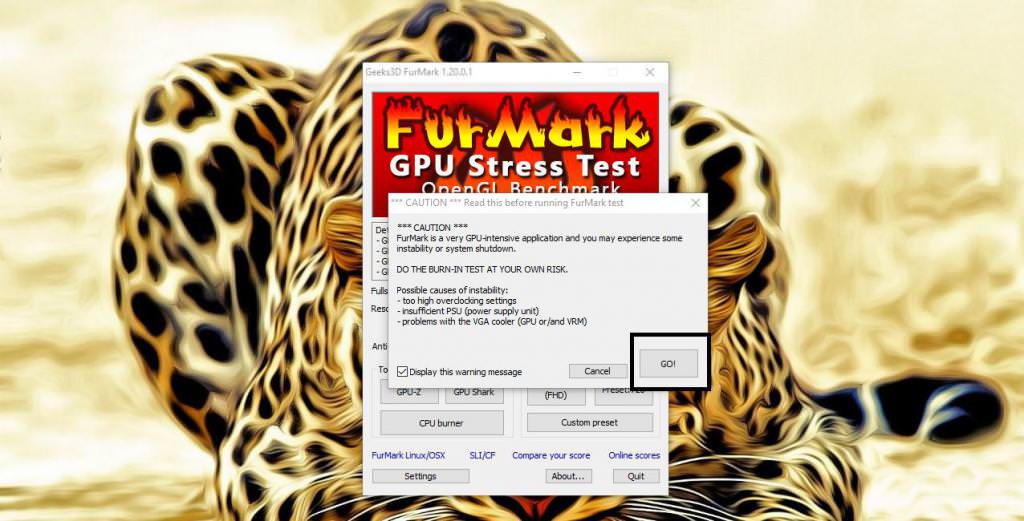
Далі перед користувачем з’явиться нове вікно, в якому видно якийсь “око” або бублик. Він рухається і не стоїть на місці, а з боків від нього знаходяться химерні візерунки. Але не варто недооцінювати “всевидюче око”, ця програма відмінно навантажує ваш комп’ютер. Та так, що ні одна сучасна гра і поруч не стоїть.
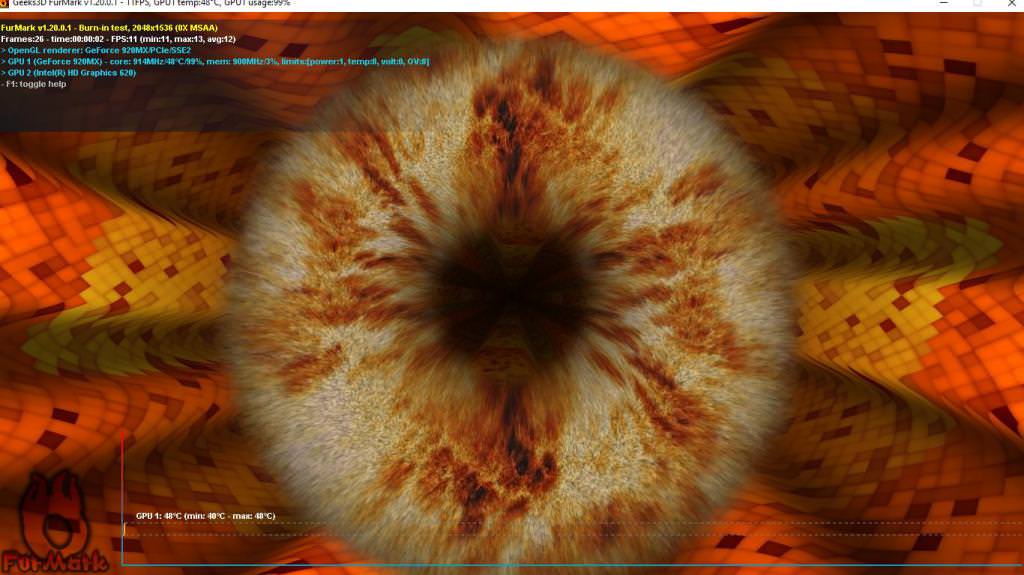
Результати тесту
При роботі програми підвищуються показники температури. І за ними слід ретельно спостерігати. Все починається з 35-40 °С і з кожною миттю вона зростає, в результаті в більшій частині випадків досягаючи позначки у 80-90 градусів.
На таких показниках навантаження на відеокарту зупиняється. Тут можна подивитися результати FPS. Нагадаємо, що ФПС демонструє кількість кадрів в секунду, і чим їх більше, тим продуктивніше ваша відеокарта. Але не турбуйтеся, якщо показник коливається між 40-50. Це досить гарне значення при роботі в програмі FurMark.
Дефекти
При підвищенні температури вище 90 °С комп’ютер вимикається і перезавантажується. При цьому ви можете відчути специфічний запах, а на моніторі з’являються смуги різного кольору, які свідчать про некоректної роботи відеокарти.
Якщо ви недавно придбали, і вона не витримала стрес-тесту, то сміливо відносите її назад в магазин. У разі якщо ваш комп’ютер старенький, то почистіть його.








