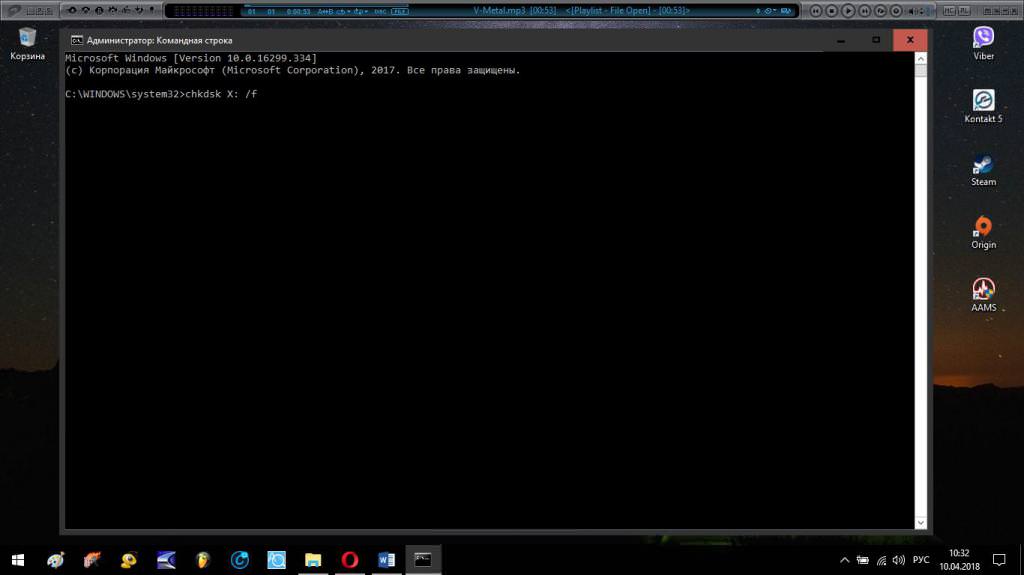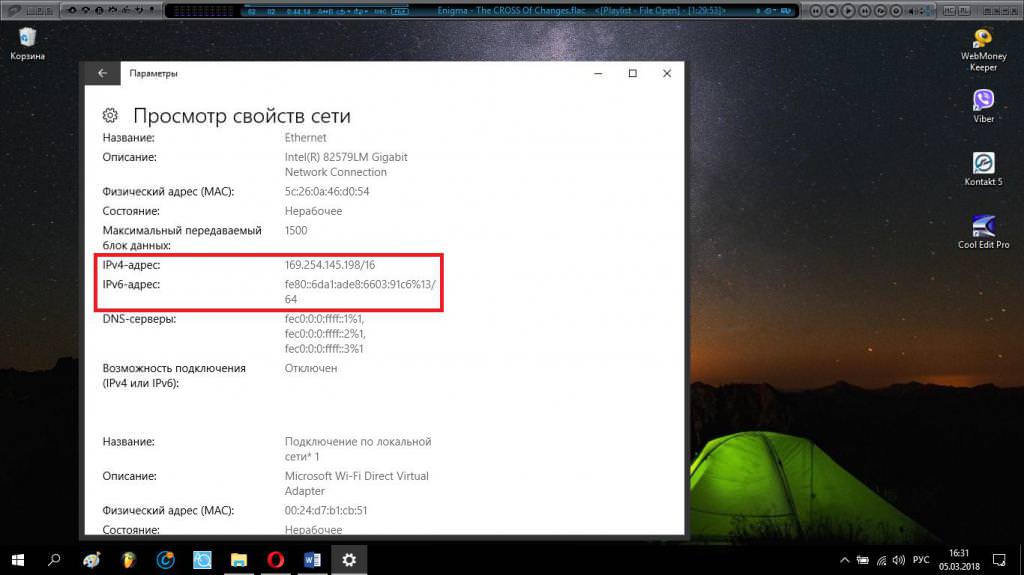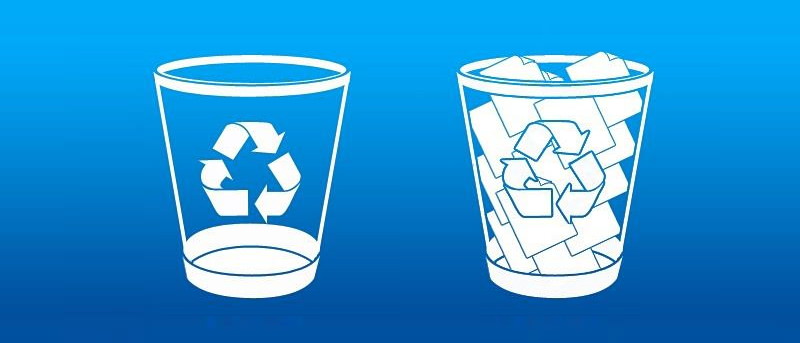Дуже часто при купівлі нового комп’ютера або ноутбука користувачі відзначають, що жорсткий диск має всього один робочий розділ. В принципі, поганого тут нічого немає, однак у разі пошкодження операційної системи або скачування вірусних програм під загрозою опиняються всі дані, наявні на вінчестері.
Саме тому варто задуматися над тим, щоб розбити свій диск на декілька томів.
Розбиття жорсткого диска на розділи
Дійсно, якщо своєчасно розбити диск на розділи Windows, то можна уникнути сумних наслідків. Практика показує, що основний диск (наприклад, з міткою С) є системним. На нього встановлюється сама ОС, а також програми, які необхідні користувачу в роботі.

Що стосується решти розділів, їх може бути скільки завгодно, в залежності від загального обсягу вінчестера. Зазвичай роблять 1-2 логічних томів, на які зберігаються ігри, фільми, фотографії та інше. І навіть якщо системний диск піддався форматування, інші диски залишаться недоторканими.