Те, що у Windows-системах зустрічається величезна кількість помилок і збоїв, говорити не потрібно. А от однією з найпоширеніших проблем абсолютно всіх модифікацій можна назвати зникнення панелі зміни розкладки клавіатури та мови, а також її іконки з системного трея. Про те, як відновити мовну панель Windows будь-якої версії, й піде далі мова. Способів не так вже й багато, і деякі з них є, якщо можна так сказати, кардинальними. Однак у більшості випадків вони працюють.
Що таке мовна панель Windows 7 або будь-якої іншої системи?
Що собою являє ця панель, неважко зміркувати, виходячи з її назви. Вона являє собою одночасно і елемент графічного інтерфейсу операційної системи, який відповідає за відображення використовуваного в даний момент мови, і службу, призначену для перемикання (зміни) мов.

Її значок зазвичай знаходиться в області системного трею поруч з іконкою годин і дати. Але чому ж тоді панель пропадає?
Чому панель і її значок пропадають?
Що саме служить причиною такої поведінки операційної системи, достеменно досі не з’ясовано. На жаль, чітко пояснити ситуацію, коли пропала мовна панель Windows не може практично ніхто. Щоправда, якщо немає однозначної відповіді, принаймні, можна дати кілька пояснень того, що відбувається.
Серед усього того, що може вплинути на зникнення панелі і її іконки, виділяють такі причини:
- короткочасні або критичні збої в операційній системі;
- відключення служби при старті системи;
- зміна записів системного реєстру;
- відключення завдання в «Планування»;
- мимовільна зміна місцезнаходження на «Робочому столі»;
- вплив вірусів.
В принципі, першопричинами всі наведені у списку пункти назвати не можна. Проте саме вони, будучи наслідком якихось збоїв, і можуть викликати зникнення панелі.
Як повернути панель на місце: найпростіший спосіб
Отже, почнемо з самого простого. Припускаємо, що мовна панель в інтерфейсі операційної системи не відображається. Що робити в першу чергу? Не поспішайте приймати крайні заходи.
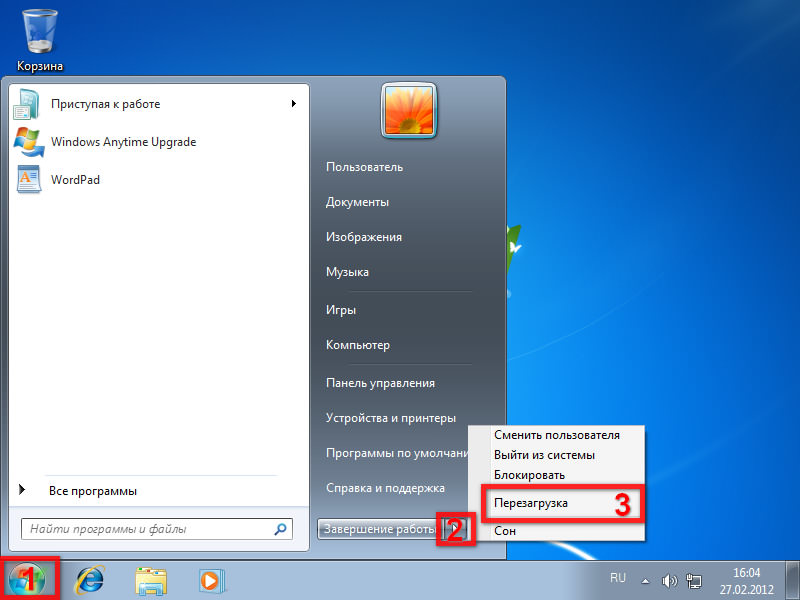
Цілком можливо, що після звичайної перезавантаження комп’ютерного пристрою панель повернеться на місце, якщо тільки її зникнення було пов’язано з короткочасними збоями в самій системі або зі сторонніми процесами. Наприклад, типовою можна назвати ситуацію, коли стартує якесь ресурсномісткий додаток або проводиться автоматичне оновлення антивірусних баз. У цьому випадку мовна панель по завершенню всіх процесів сама повернеться на місце. Перезавантаження не потрібно. Але що робити, якщо і після завершення активних процесів або при рестарті системи панель все одно не відображається?
Як відновити мовну панель на комп’ютері з Windows через «Панель управління»?
У такому разі насамперед необхідно перевірити параметри та налаштування, використовуючи для цього стандартну «Панель управління», в якій вибирається або розділ мови і регіональних стандартів, або просто поділ мови. Що ж далі?
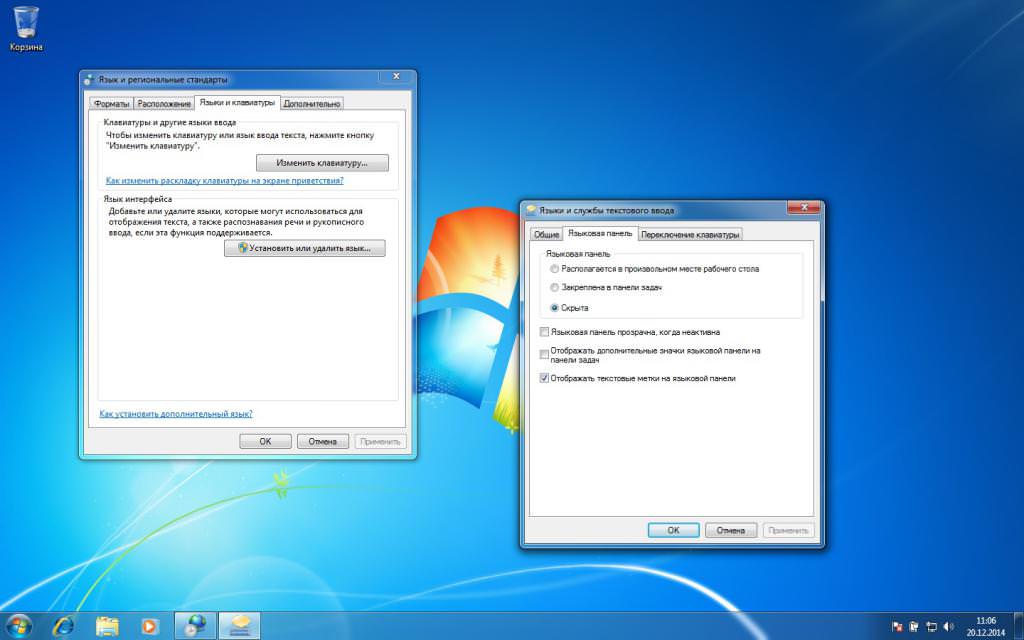
Для перевірки потрібно використовувати вкладку мови і клавіатури, на якій натискається кнопочка зміни клавіатури, після чого вже на вкладці клавіатури, слід переконатися, що параметри мовної панелі встановлений прапорець налаштувань закріплення її на «Панелі завдань», а не приховування. Попутно, переконайтеся, що активним є рядок для відображення текстових міток. В якості додаткової міри у налаштуваннях мови на вкладці додаткових опцій для конфігурації сумісності можна включити так звану підтримку текстових служб, яка буде застосована до всіх програм. Не варто чіпати параметри приховування або встановлення прозорості для неактивного стану.
Мовна панель Windows 10 теж доступна з «Панелі управління». Але от викликати її саму буває досить проблематично, оскільки в стартовому меню посилання на неї просто відсутня. Щоб довго не шукати потрібний елемент і не витрачати час, викличте консоль «Виконати» і впишіть в її полі команду control. Вона відразу запустить класичну «Панель управління», а не розділ параметрів, який саме в цій версії системи є для налаштувань основним.
Автозавантаження
Але вищеописані рішення допомагають не завжди, і мовна панель Windows 7 або іншої модифікації знову виявляється недоступною. В цьому випадку для версій ОС нижче восьмий необхідно перевірити, чи працює в даний момент сама служба. В «Диспетчері завдань» за неї відповідає виконуваний процес ctfmon, а файл знаходиться в папці System32 (в восьмою і десятою версіях цей процес в автозавантаженні не видно, хоча і стартує разом з системою).
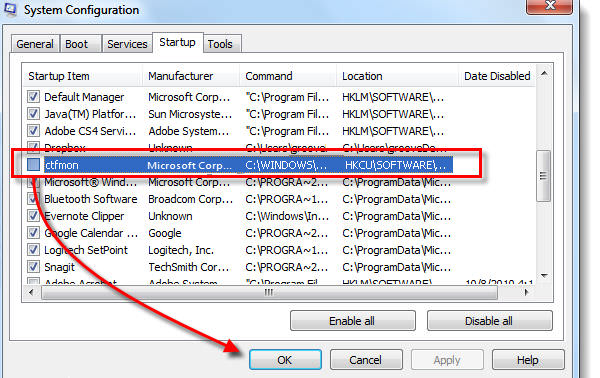
Знову використайте меню «Виконати» і введіть команду msconfig, після чого перейдіть на вкладку. Якщо напроти компонента ctfmon галочка не встановлена, поставте її і погодьтеся з пропозицією перезавантаження, що є обов’язковою умовою для внесення і збереження змін.
Перевірка ключів реєстру
Якщо всі зроблені дії результату не дали, хочете ви цього чи ні, але доведеться зайнятися редагуванням реєстру. Зокрема це стосується випадків, якщо шуканий елемент в автозавантаженні відсутня взагалі. Редактор викликається через консоль виконання введенням команди regedit. Після входу необхідно пройти по гілці HKU через підкаталоги DEFAULT і Software, дійдіть до папки Run.
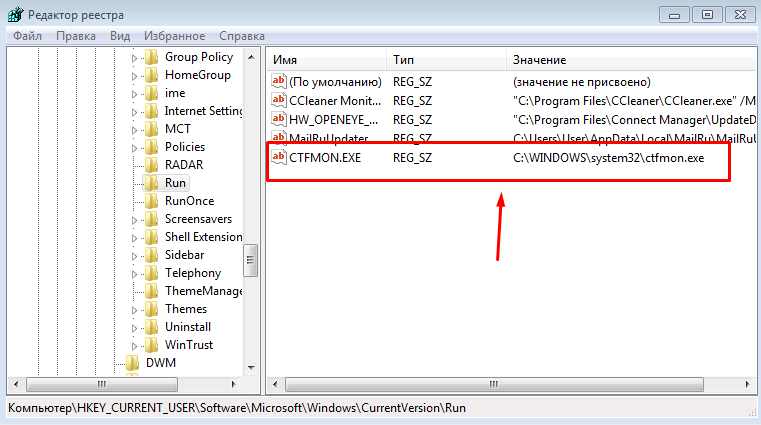
У правій частині редактора через ПКМ створіть рядковий параметр з ім’ям CTFMON.EXE. Подвійним кліком зайдіть в редагування, а значення впишіть повний шлях до виконуваного файлу служби (c:\Windows\System32\ctfmon.exe). Після цього вона з’явиться в автозавантаженні, і її можна буде активувати.
Відновлення «Планувальник завдань»
Якщо мовна панель все одно не відображається, перевірте, чи працює планувальник в розділі служб (services.msc). Він називається MsCtfMonitor.
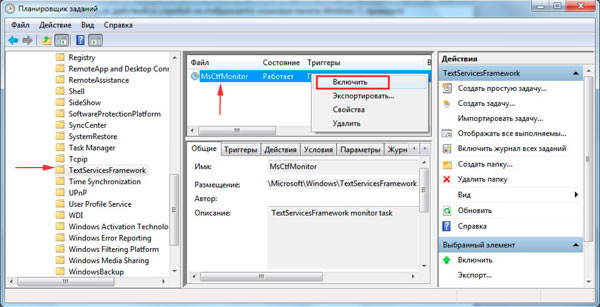
У разі відсутності такої служби її виконуваний файл слід завантажити з офіційного ресурсу Microsoft і зробити імпорт налаштувань TextServicesFramework. Коли компонент з’явиться в списку, перевірте, чи він знаходиться в активному стані, увійшовши до редагування опцій через звичайний подвійний клік. Служба має працювати (кнопка старту неактивна), а тип запуску виставлений автоматичний.
Налаштування відображення іконки
Тепер подивимося на налаштування розташування мовної панелі за умови того, що її значок в системному треї вже з’явився. Через ПКМ на «Панелі завдань» вибираєте розділ властивостей, переходите до параметрів з області оповіщень і тиснете «Налаштувати».
Далі просто встановлюєте прапорець навпроти рядка «Завжди відображати всі значки» і зберігаєте зміни.
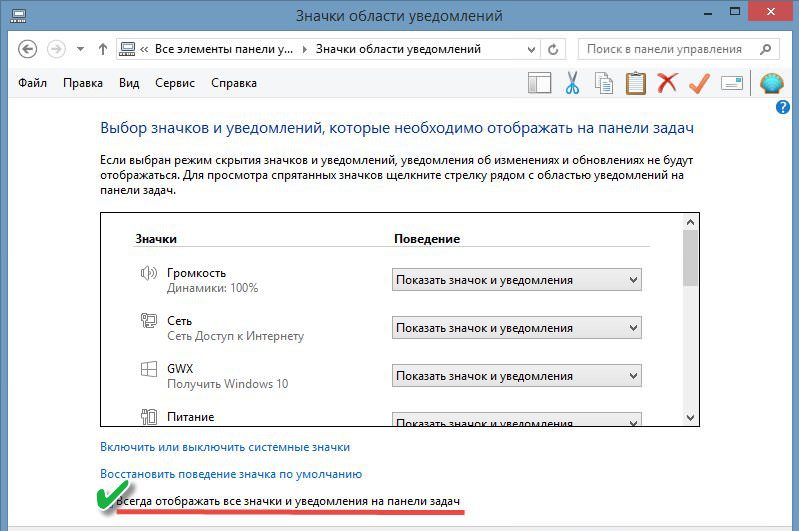
Що робити, якщо нічого не допомогло?
Якщо всі наведені рішення ефекту не справили, можна, звичайно, перевстановити систему. Але ж при цьому буде втрачено всі інстальовані програми і призначені для користувача дані. Щоб цим не займатися, як альтернативний варіант, встановіть програму Punto Switcher. Вона не тільки повною мірою замінить стандартний перемикач Windows, але і буде міняти мови і розкладки, якщо ви з якихось причин забули це зробити.
Додаткові заходи
Нарешті, кілька слів про додаткові рішеннях. Перевірте папку System32. Якщо там файлу ctfmon.exe не виявиться, скачайте його окремо, але тільки з надійного джерела. Після завантаження в будь-якому випадку, перевірте його на наявність вірусів. При відсутності зараження помістіть файл в вищезазначений каталог.
Якщо файл в директорії є, через ПКМ виберіть перевірку об’єкта на віруси (команда антивіруса в контекстному меню є). Якщо файл заражений, спробуйте його вилікувати, після чого проведіть повне сканування системи портативними утилітами, наприклад, Dr. Web Curelt або з використанням програм, що стартують зі знімних носіїв до завантаження операційної системи, наприклад, Kaspersky Rescue Disk. Після старту утиліти не використовуйте налаштування для перевірки за замовчуванням, а відзначте всі пункти в списку (для надійності).
Висновок
Ось, власне, і всі основні методи, що дозволяють повернути панель і її значок, як мовиться, на своє законне місце. Правда, іноді для початку варто пошукати панель очима на екрані. Може бути, дійсно, вона змінила своє місце розташування, а ви її просто не побачили? Якщо раптом знайдете, наведіть на неї курсор, затисніть ліву кнопку миші і перетягніть у первісну локацію або будь-яке інше зручне для вас місце.
Втім, як вже зрозуміло, це далеко не всі причини такого збою і методи їх усунення. Якщо вже взагалі нічого не допоможе скопіювати або перемістити потрібні документи і файли в логічний поділ або на знімний носій, а потім переінсталювати систему. У Windows 10 цим можна не займатися, а використовувати повернення комп’ютера в початковий стан, при якому будуть застосовані, так би мовити, заводські настройки, після чого система буде як новенька (як відразу ж після установки на комп’ютер або ноутбук). На деяких моделях ноутбуків скидання можна зробити спеціальними кнопками і різного роду меню (наприклад, Sony VAIO).








